在日常的表格制作与数据录入工作中,很多朋友常常希望能实现这样一个便捷功能:在录入第一个数据后,整行就能自动添加边框,如下图展示的效果所示。
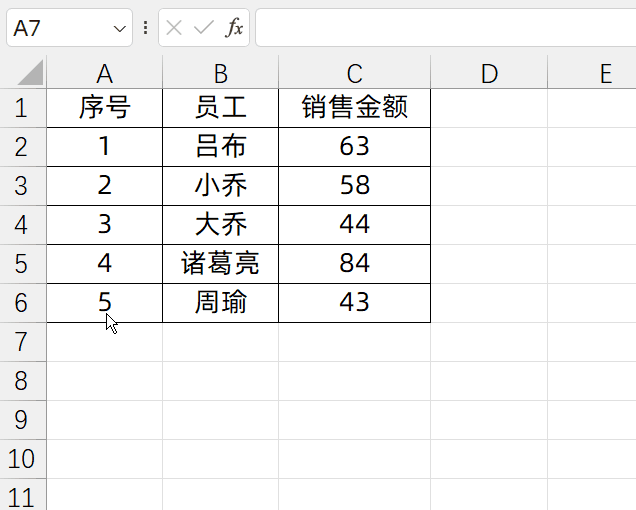
实现这种效果不仅能让表格看起来更加规范整齐,还能大大提高数据录入的效率。以下将详细介绍两种可以快速达成这一效果的实用方法。
方法一:使用套用表格样式法
1. 基本操作步骤
首先,我们需要选中准备录入数据的数据区域。这个区域的选择要根据实际情况来定,确保涵盖了后续要录入数据的所有单元格范围。选好区域后,有两种方式来套用表格样式。
一种是在 Excel 的 “开始” 选项卡下,找到 “套用表格样式” 按钮并点击它,这时会弹出多种预设的表格样式供我们选择,大家可以依据自己的喜好挑选任意一种样式应用到所选的数据区域上。
另外一种更为便捷的方式就是使用快捷键,选中数据后,直接按下 “CTRL + T” 组合键,同样能够实现套用表格样式的操作。
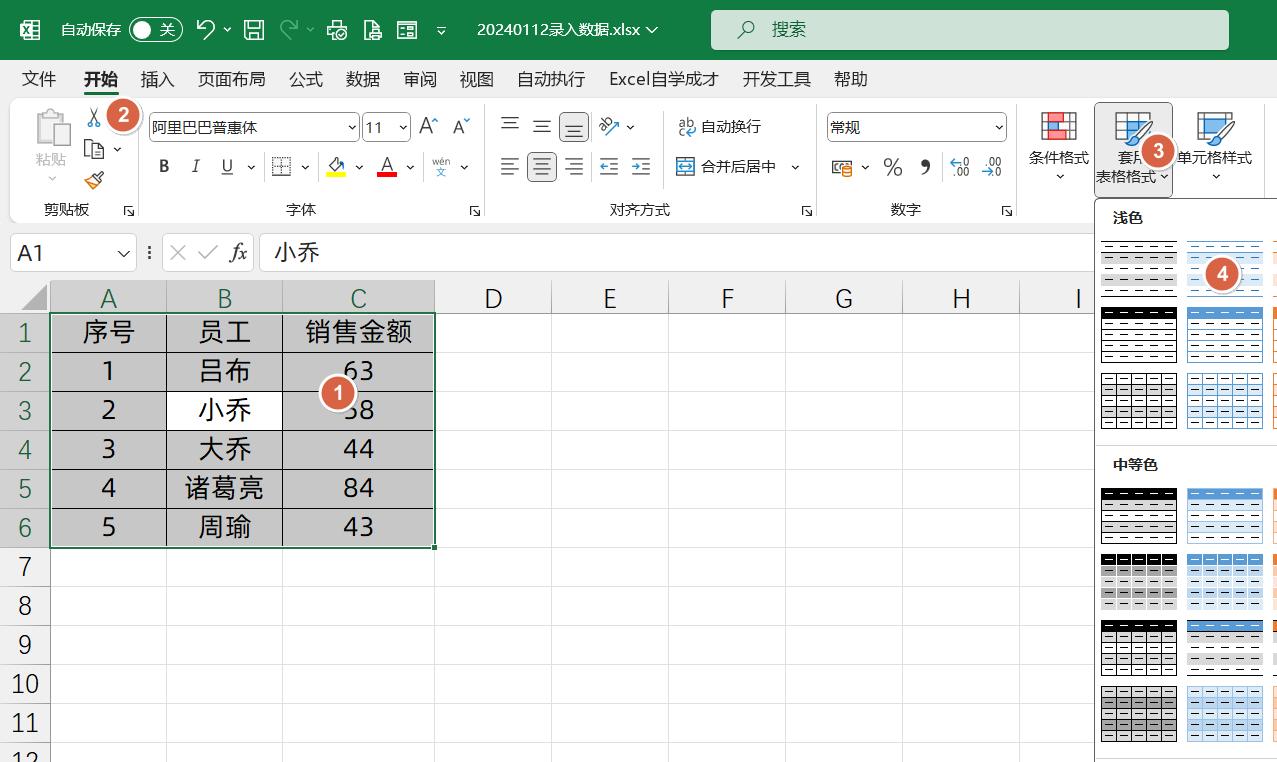
2. 自动添加边框原理
当我们完成套用表格样式这一操作后,神奇的事情就发生啦!之后在这个数据区域内录入数据时,Excel 会自动为整行添加边框。这是因为套用表格样式这一功能本身就自带了一些格式设置规则,其中就包括根据数据录入情况自动调整边框显示,使得表格始终保持一种规整且美观的状态,方便我们查看和继续录入数据,无需再手动去为每一行添加边框了,极大地节省了操作时间和精力。
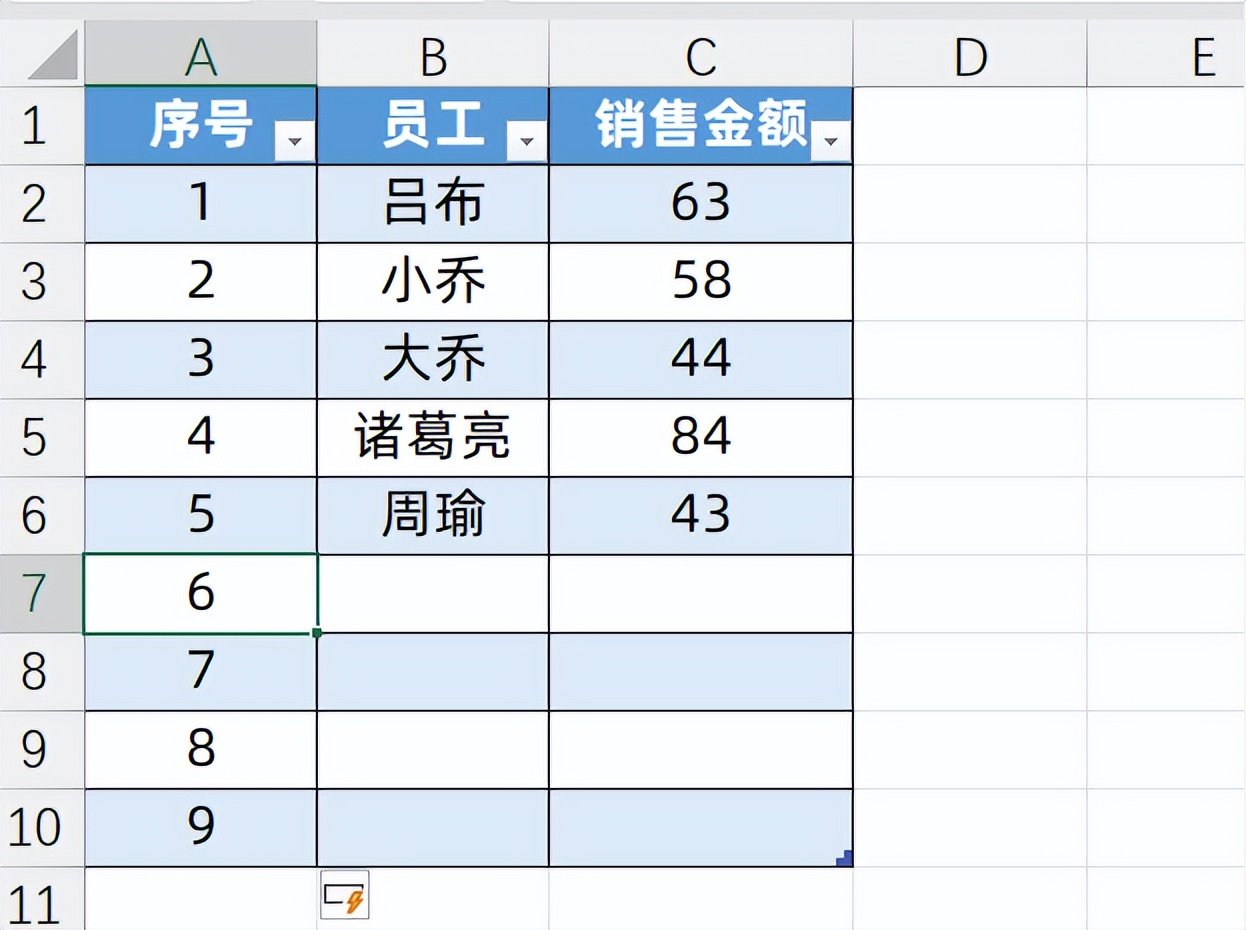
方法二:使用条件格式法
1. 操作流程详解
第一步,我们要整列选中需要设置的列,比如这里提到的数据 A:C 列(实际应用中可根据自己表格的列范围进行相应调整)。选中之后,在 Excel 的 “条件格式” 功能里,选择 “新建规则” 选项,这一步是为了创建一个符合我们需求的自定义条件格式规则。
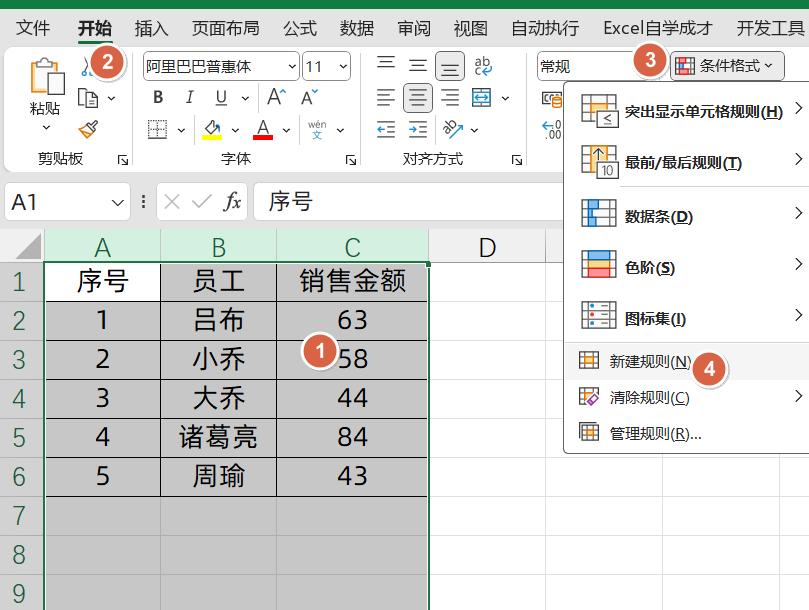
接着,在弹出的 “新建格式规则” 对话框中,我们选择 “使用公式来确定要设置格式的单元格” 这一规则类型,然后在 “为符合此公式的值设置格式” 文本框中输入公式 =$A1<>"",这个公式是关键所在,它表达的含义是:当列对应的单元格(这里用相对引用和绝对引用结合的方式,A 表示固定列,1 表示相对行号,会随着数据行的变化而变化)的数据不为空时,就满足我们预先设定的条件。
之后,点击 “格式” 按钮,进入 “设置格式” 对话框,在这里我们专门针对边框进行设置,找到并选中所有的数据边框选项,也就是把上下左右等各个边框都勾选上,确定好我们希望呈现的边框样式。
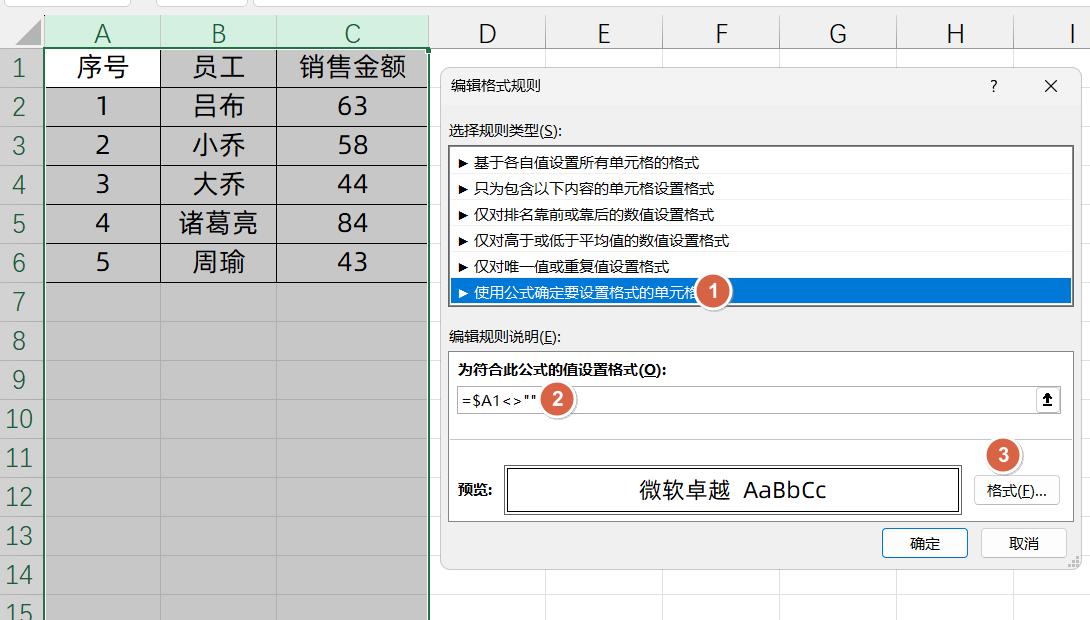
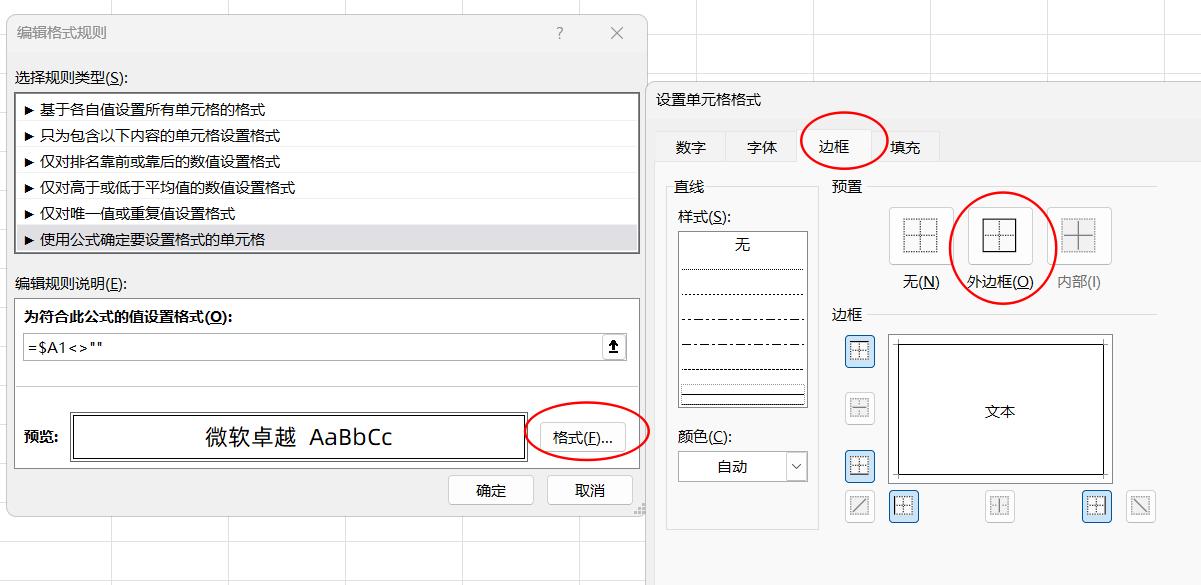
2. 边框自动变化原理
经过这样一系列的条件格式设置完成之后,就会出现很有意思的效果啦。只要我们在 A 列里面有数据输入,那么与之对应的 A:C 整行数据都会自动地加上一个边框,让表格瞬间变得规整起来。而且呀,当我们将 A 列的数据清空的时候,它还会自动地取消掉边框,始终保持着与数据录入情况相匹配的边框显示状态。这是因为 Excel 的条件格式功能会实时监测所设定的条件是否满足,一旦满足条件(A 列有数据)就按照我们设置的格式(添加边框)来显示,不满足条件(A 列数据清空)就取消相应格式,十分智能又实用。
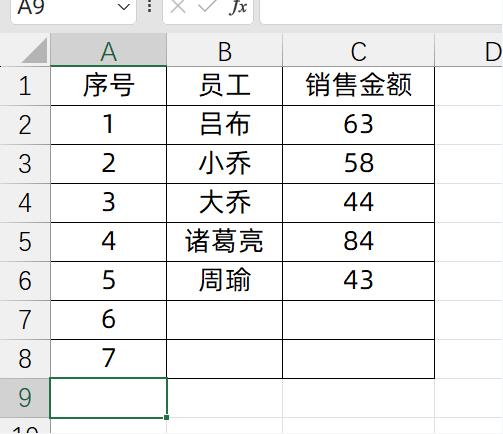
对于那些经常需要做数据录入工作的小伙伴来说,掌握这两种技巧真的是非常实用,大家可以根据自己的使用习惯和具体的表格情况,选择更适合自己的方法来实现录入数据后自动添加整行边框的便捷功能。


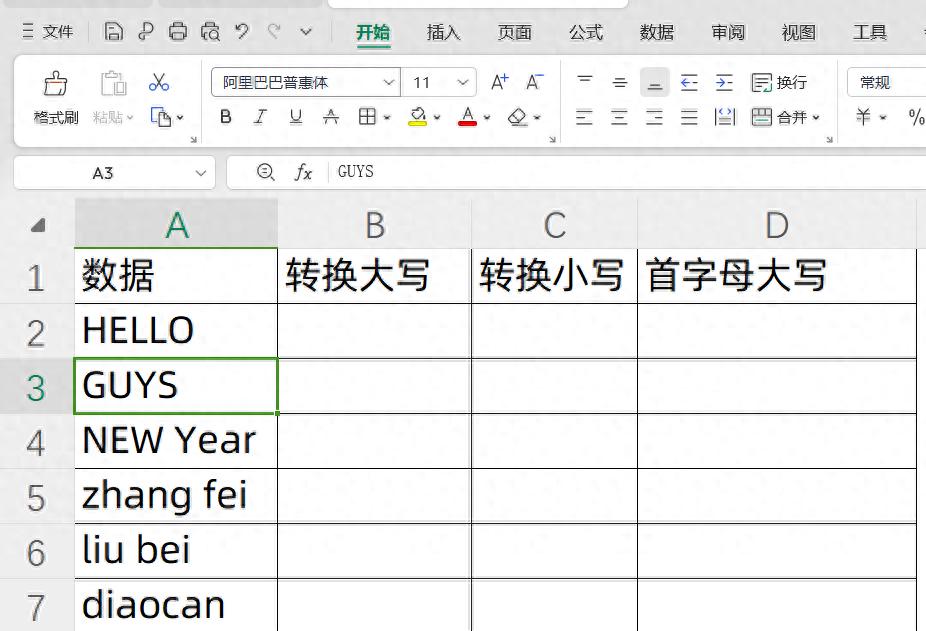
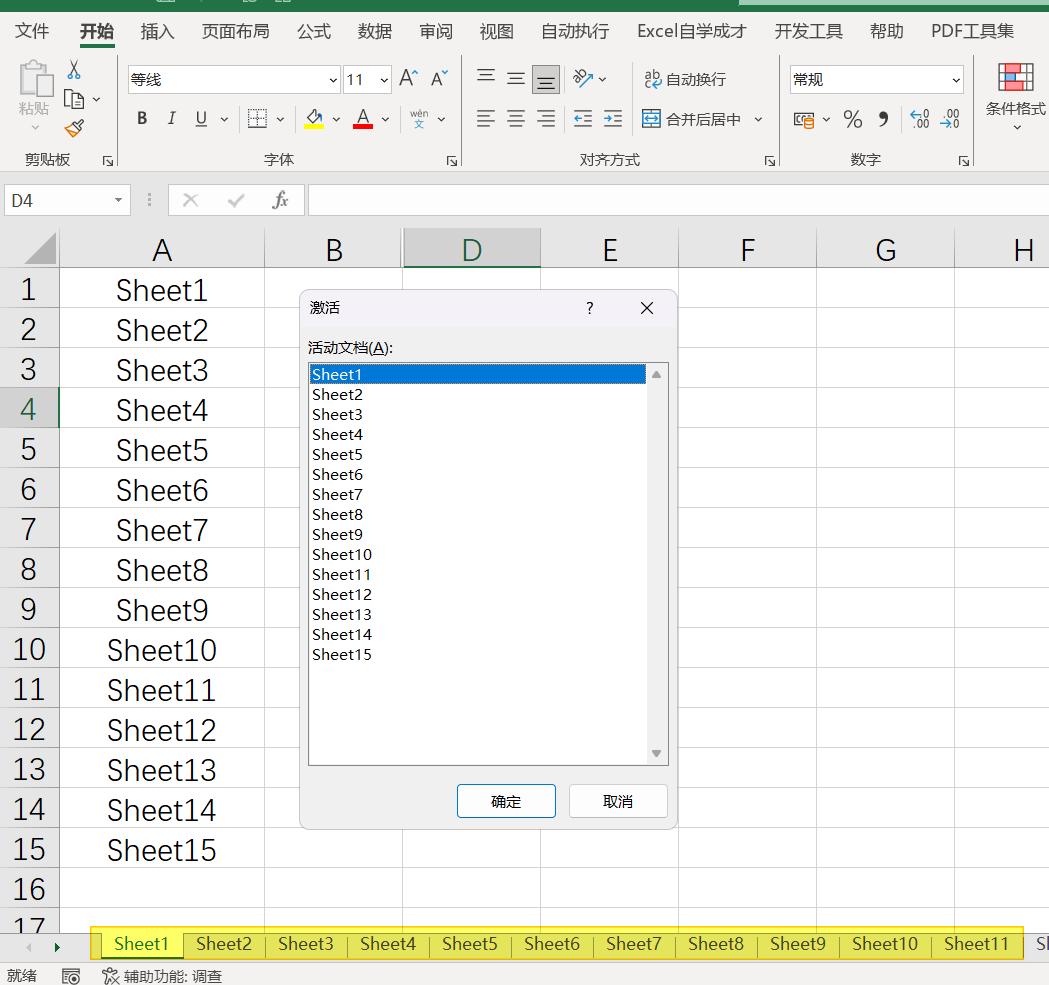

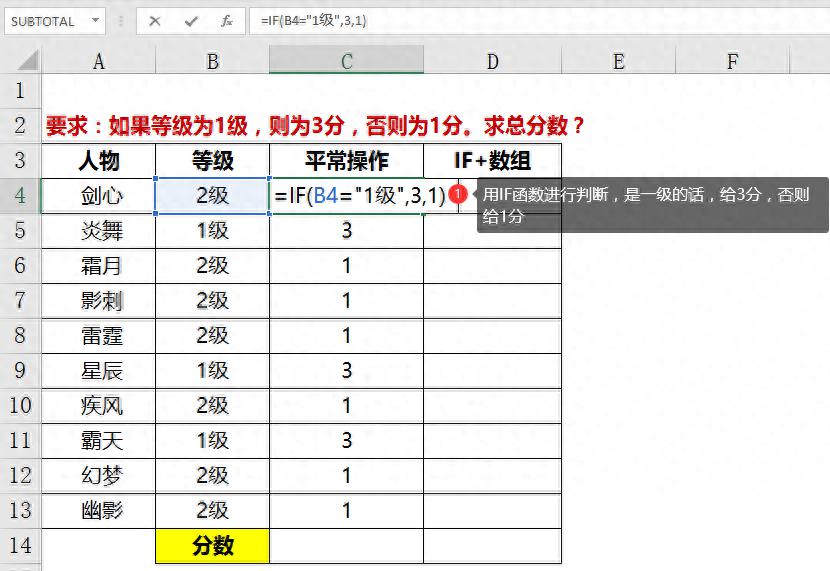
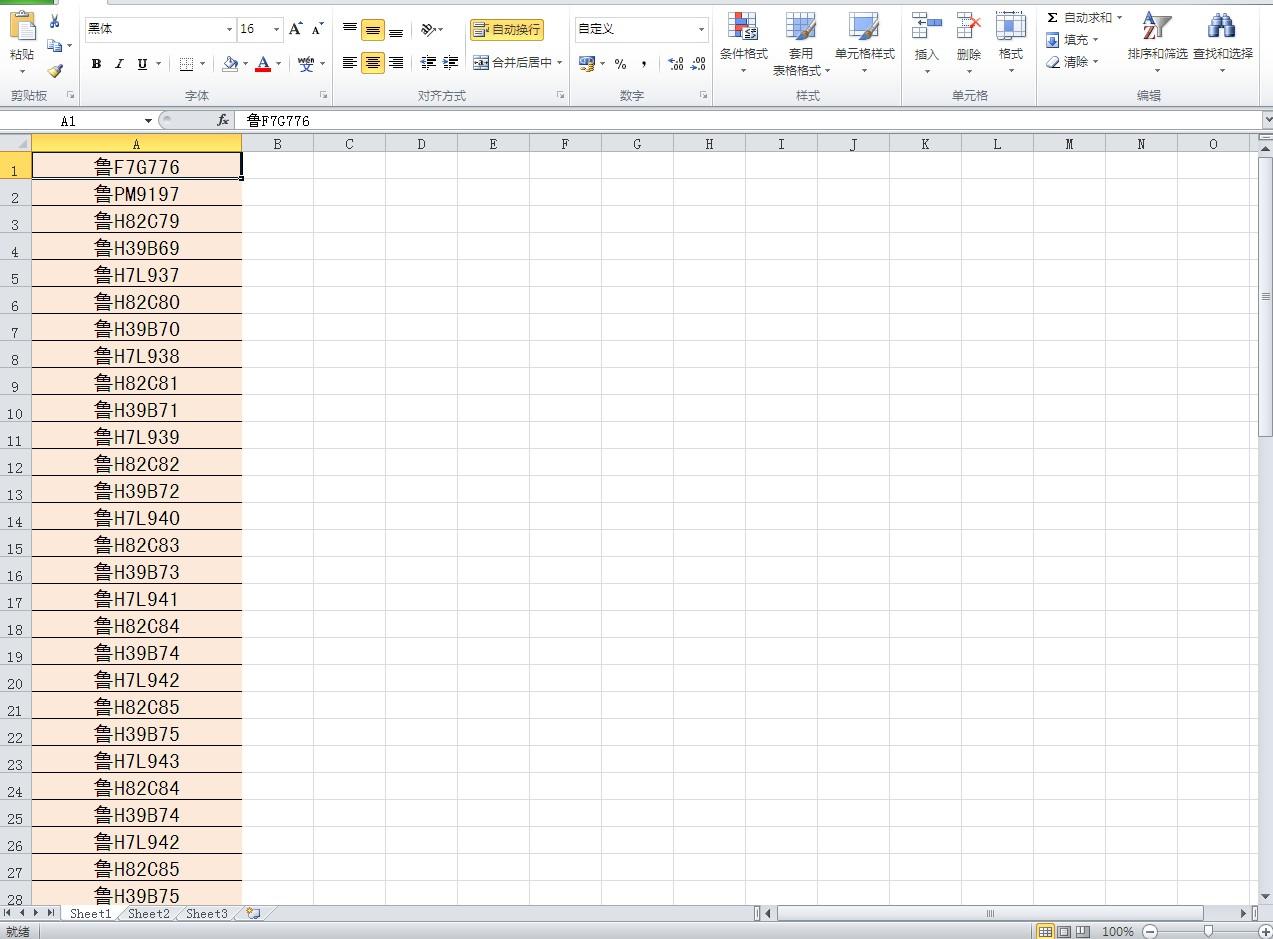
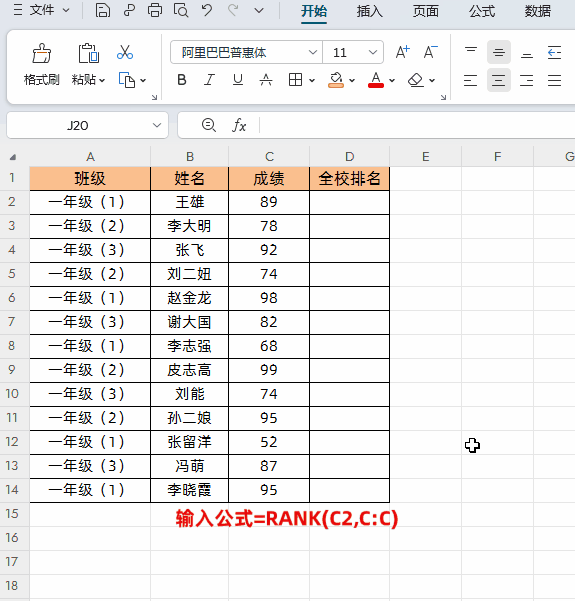

评论 (0)