在日常办公中,老板常常会发来各类数据,要是遇到一列包含英文且大小写毫无规律的字母数据时,我们可能会有不同的处理需求,比如将其全部转换为大写、全部转换为小写或者让首字母大写其余小写来规范显示。以下就针对这三种常见的字母大小写转换需求,详细介绍在 Excel 中相应的操作方法及原理。
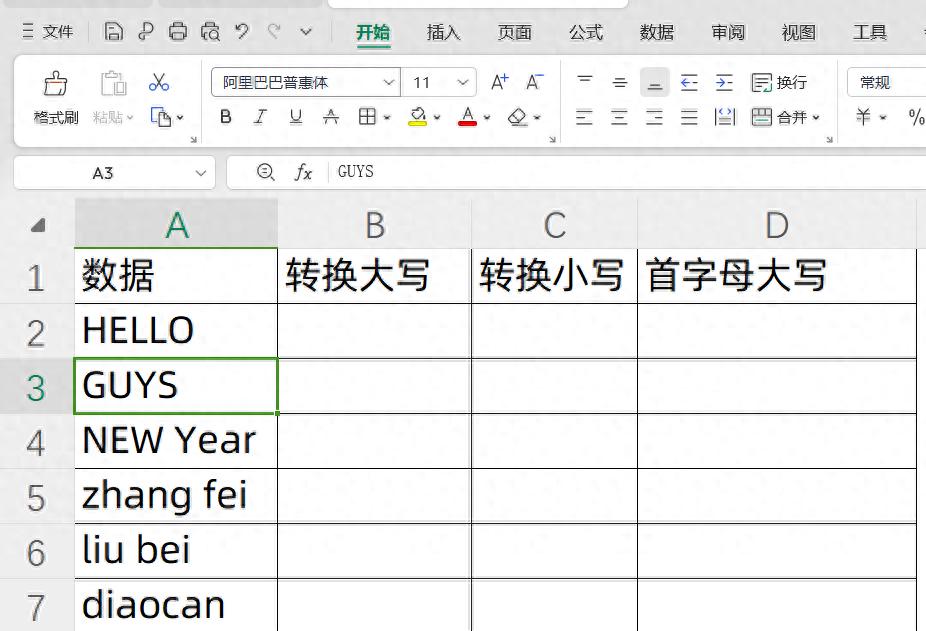
现在有3个需求,分别是,分别是转换大写,小写,首字母大写显示
一、将字母全部转换成大写
1. 使用 UPPER 公式
在 Excel 里,有一个专门用于将英文全部转换成大写显示的 UPPER 公式,它的语法结构很简单,只需一个参数就行,具体公式为 “=UPPER (A2)”。这里的 “A2” 是一个示例单元格引用,实际应用时,它指代的是存有需要转换的英文字母数据的单元格,要依据实际表格中字母数据所在的单元格位置进行相应替换,例如字母数据在 B5 单元格,那公式就应写为 “=UPPER (B5)”。
这个公式的功能就是把所引用单元格中的英文小写字母全部转换为大写字母,如果本身就是大写字母的话,则保持不变。例如,单元格中原本是 “hello”,经过 “=UPPER (A2)” 公式运算后,就会显示为 “HELLO”;若原本是 “WORLD”,则依然显示为 “WORLD”,这样就能快速统一地将所有字母数据变为大写形式,满足相应的数据展示或后续处理需求。
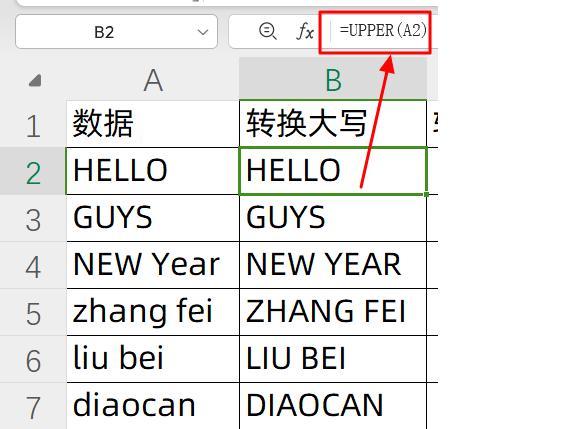
2. 公式导航法
可能有的小伙伴会担心记不住公式,别担心,Excel 还提供了一种便捷的公式导航法来帮助我们找到 UPPER 公式完成引用。我们可以点击公式编辑栏的 Fx 按钮,这时会弹出一个 “插入函数” 的窗口,在这个窗口里面,通过查找或者在函数分类中定位,就能找到 UPPER 公式,然后按照窗口提示输入相应的参数(也就是选择需要转换的字母数据所在单元格),同样可以轻松实现将字母转换为大写的操作,即使后续忘记了具体公式,也能通过这种直观的方式来完成转换任务。
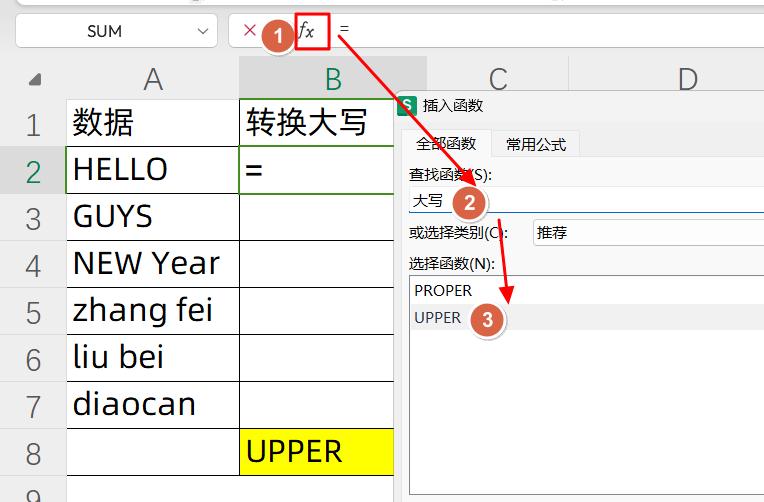
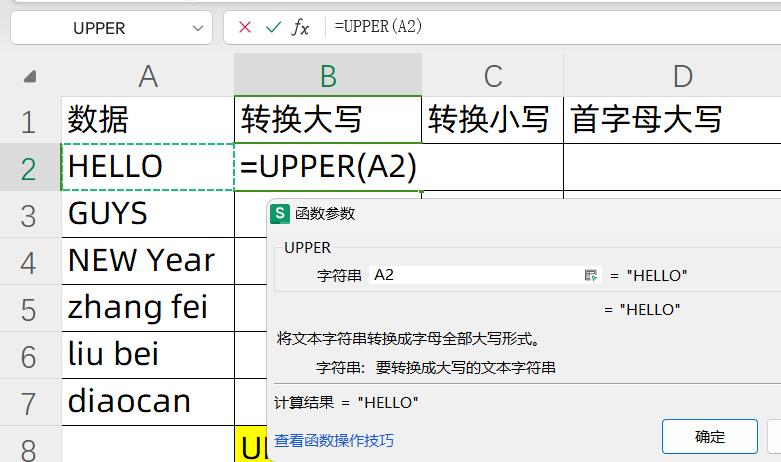
二、将字母全部转换成小写
1. 使用 LOWER 公式
Excel 中用于将字母全部转换成小写的公式是 “=LOWER (A2)”,其原理和前面 UPPER 公式类似,只不过它的作用效果是将所引用单元格中的所有字母都变成小写字母。同样,“A2” 是示例单元格引用,要根据实际情况替换为字母数据所在单元格,比如字母在 C8 单元格,那公式就写为 “=LOWER (C8)”。
例如,若单元格中原本是 “GOOD”,使用 “=LOWER (A2)” 公式后,就会显示为 “good”;要是原本是 “afternoon”,依然会显示为 “afternoon”,通过这个公式能便捷地把所有英文字母统一成小写形式,方便数据的规范处理与展示。
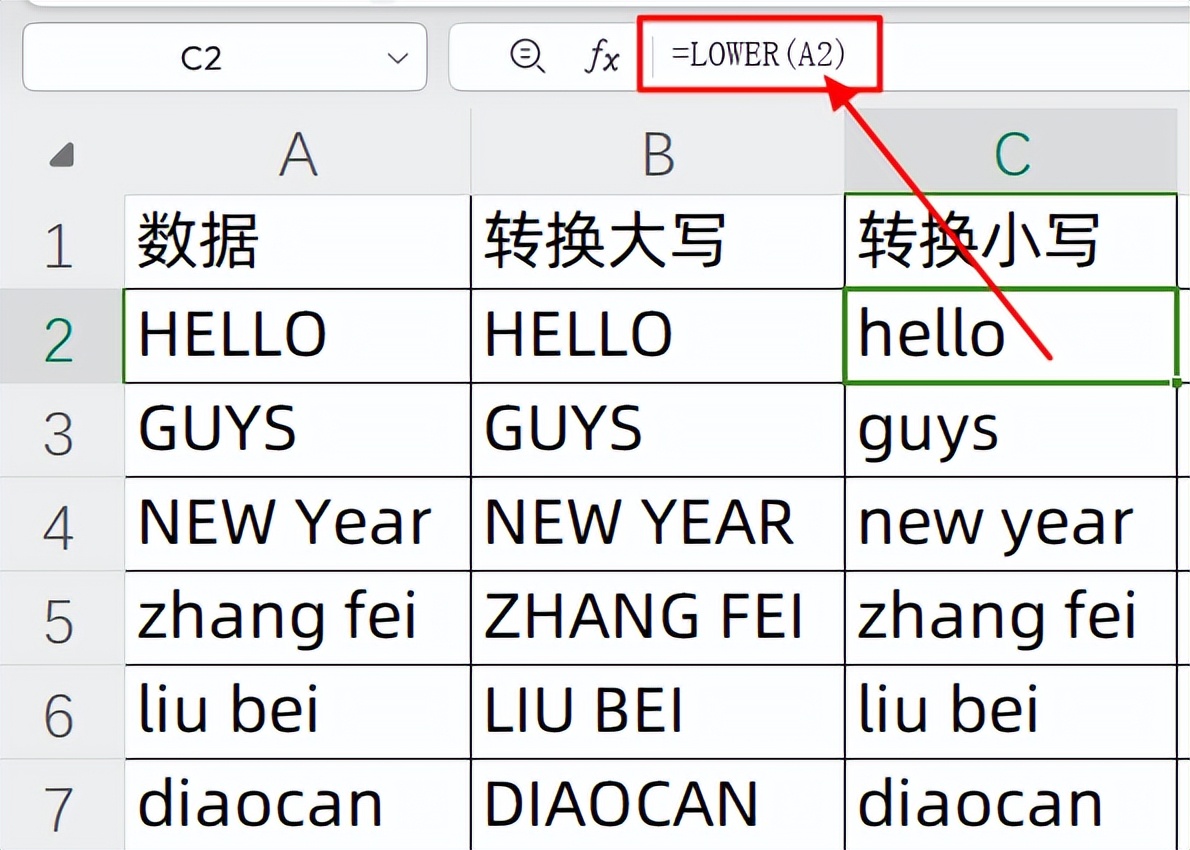
2. 导航栏操作
如果不记得 LOWER 公式也没关系,同样可以借助公式导航栏来完成操作。点击编辑栏的 Fx 按钮,在弹出的 “插入函数” 窗口中,我们可以手动输入 “小写” 等相关关键词来查找 LOWER 函数,然后按照提示输入参数,进而实现将字母全部转换为小写的目的,为我们在忘记函数具体写法时提供了便利的查找途径。
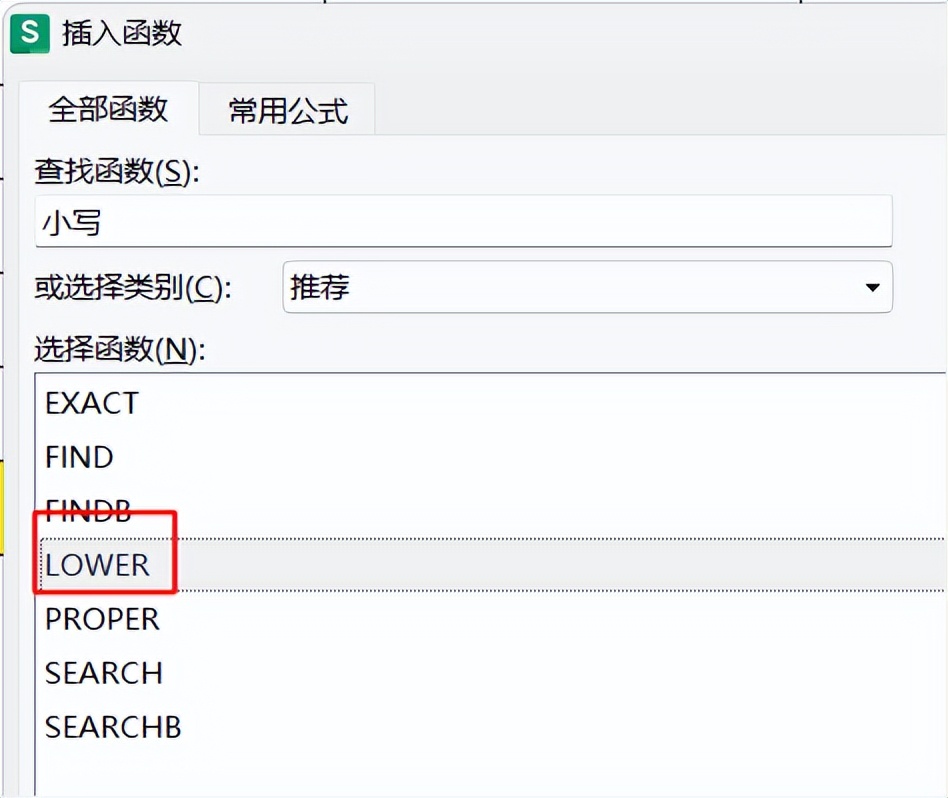
三、首字母大写,其它的变成小写
对于让英文单词或字母组合呈现首字母大写,其余字母小写这种更符合常规书写规范的显示需求,在 Excel 中我们输入的公式是 “=PROPER (A2)”。这里的 “A2” 同样是示例单元格引用,要按需替换为实际存放字母数据的单元格位置,例如字母在 D10 单元格,那公式就是 “=PROPER (D10)”。
比如,若单元格中原本是 “hello world”,经过 “=PROPER (A2)” 公式运算后,就会显示为 “Hello World”;要是原本是 “EXCEL FUNCTION”,则会显示为 “Excel Function”,通过这个公式能够轻松地将字母数据按照首字母大写、其余小写的格式进行规范展示,使数据在英文书写规范方面更加得体,适用于很多需要规范英文文本格式的场景,如制作文档、报表等。
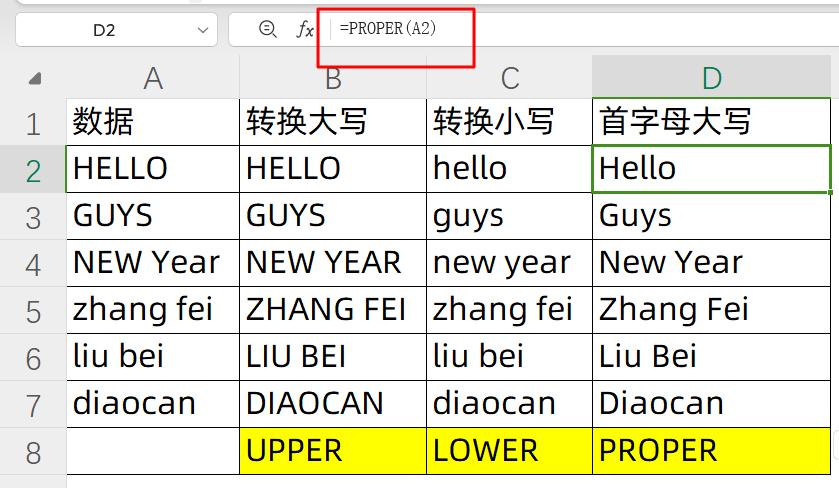
通过掌握 Excel 中这三种字母大小写转换的技巧,我们就能根据不同的业务需求,灵活地对老板发来的或其他来源的包含英文字母的数据进行相应的大小写转换操作,让数据的展示更加规范、专业,满足多样化的数据处理和展示要求。


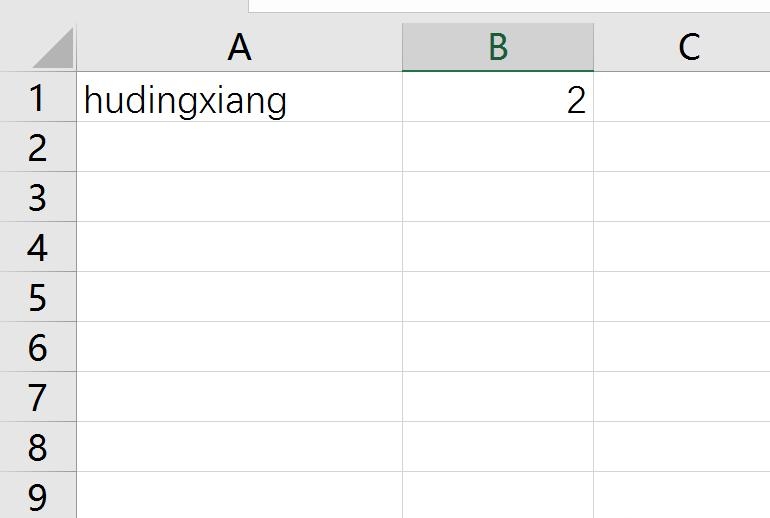
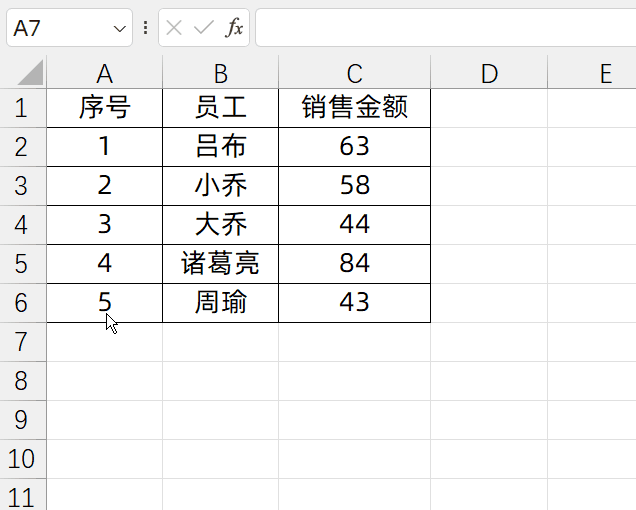

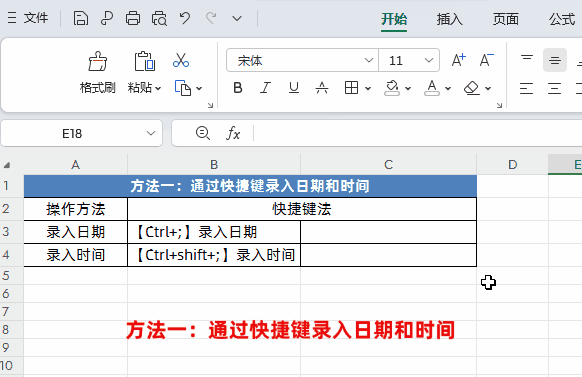
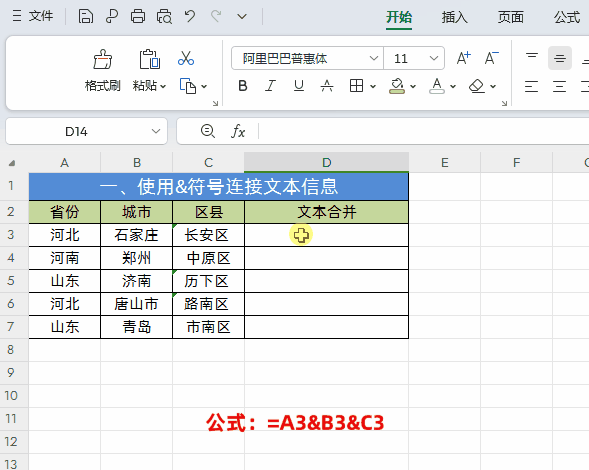


评论 (0)