在 Excel 表格的应用中,制作动态打分图能够更加直观形象地展示评分情况,让数据的呈现更具吸引力和可读性。以下将对这一制作动态打分图的实用技巧进行详细解读,涵盖其操作步骤以及相应的原理说明。
一、目的说明
在很多场景下,比如进行产品评价、员工绩效评估或者服务满意度调查等,需要将评分数据以一种清晰、直观且吸引人的方式展示出来。动态打分图利用实心五角星和空心五角星的组合来呈现分数,相较于单纯的数字评分,能让人一眼就对评分高低有直观的感受,便于快速比较不同对象的评分情况,增强了数据展示的可视化效果,使查看者更易于理解和把握评分所代表的实际意义,无论是内部使用还是对外展示,都能提升数据传达的效率。
二、操作步骤详解
1. 下方输入实心五角星和空心五角星备用
首先,在 Excel 工作表的合适位置(通常是下方空白区域即可),手动输入实心五角星(例如可以通过输入法中的符号插入功能或者快捷键等方式输入,具体依不同输入法而定)和空心五角星,这两种五角星符号将作为后续构建动态打分图的基础元素,用于表示已获得的分数和未获得的分数部分,为整个打分图的呈现提供可视化的素材。
2. 输入等于 REPT,左括号,选择实心五角星
在需要生成动态打分图的目标单元格中,输入 “=REPT (”,然后选择之前输入好的实心五角星。REPT 函数是 Excel 中的重复文本函数,其功能是按照指定的次数重复显示文本内容。在这里,我们就是要利用它来根据具体的评分数值,重复显示实心五角星,以体现对应的得分情况,比如评分是 3 分,那就重复显示 3 个实心五角星来表示。
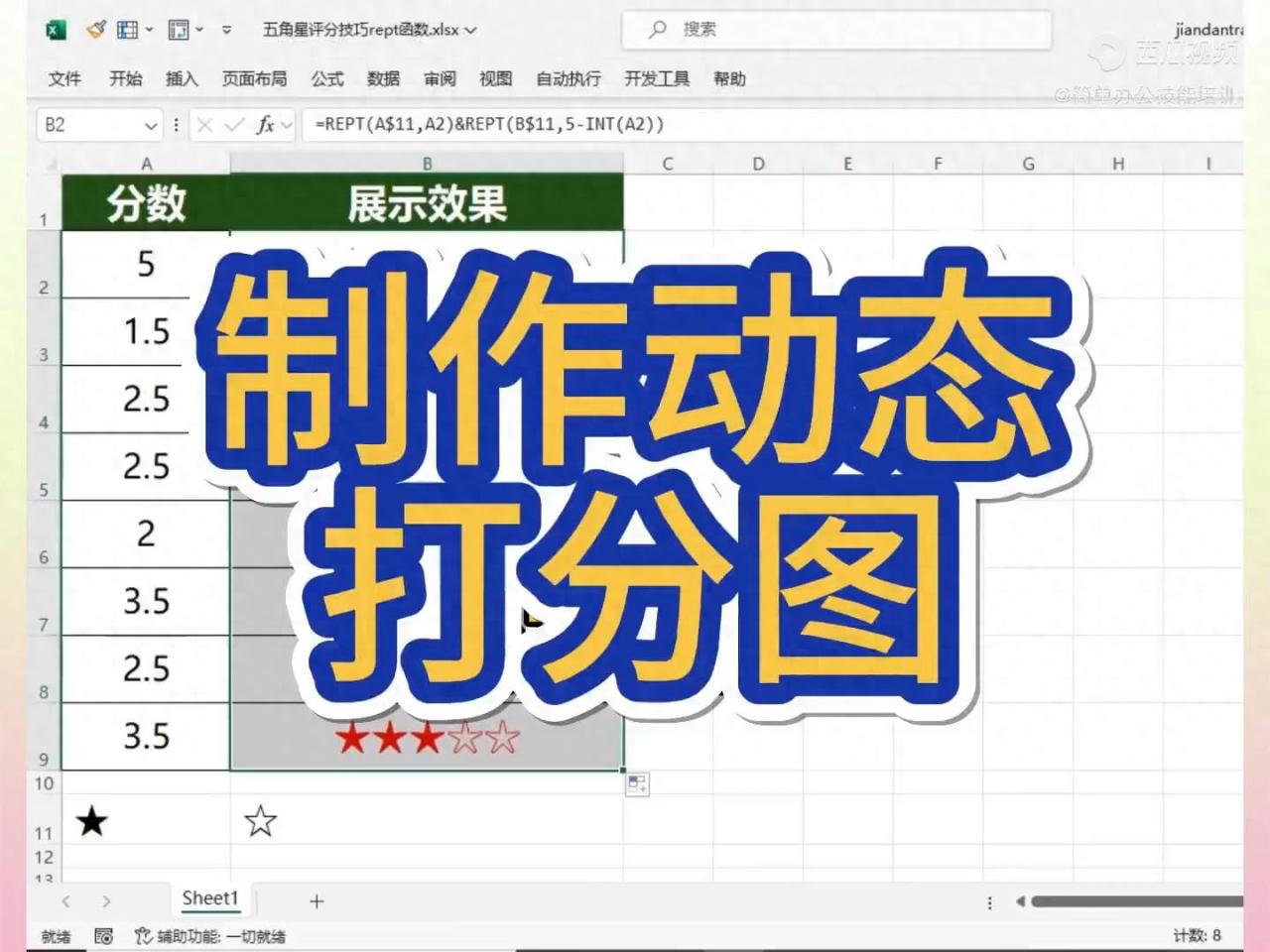
3. 在行号前输入锁定,逗号,选择 A2,右括号,回车
在输入完 REPT 函数并选择好实心五角星后,要在行号前面输入锁定符号(通常是 “,例如A$2”,表示绝对引用单元格 A2,无论公式如何填充到其他单元格,始终引用这个固定的单元格位置),接着输入逗号,再选择存放评分数据的单元格(这里示例为 A2,实际根据具体表格中评分数据所在单元格调整),最后输入右括号并按下回车键。这样操作后,REPT 函数就能依据 A2 单元格中的评分数值,来确定重复显示实心五角星的个数了,也就是将评分数值转化为对应的实心五角星个数展示出来。
4. 继续输入连字符 REPT,TAB,选择空心五角星,锁住行号,逗号
在完成上述步骤后,紧接着在当前单元格继续输入 “-REPT (”(注意中间的连字符用于连接后面要显示的空心五角星部分),然后按下 TAB 键切换到合适的输入状态(不同版本 Excel 操作习惯略有不同,但目的都是方便准确选择空心五角星),接着选择之前输入好的空心五角星,同样要对行号进行锁定(如 “$A$2” 的形式保证引用固定单元格),再输入逗号,为下一步操作做准备。这一步是为了引入空心五角星,用来表示未获得的分数部分,与前面的实心五角星配合,完整呈现出整个评分情况。
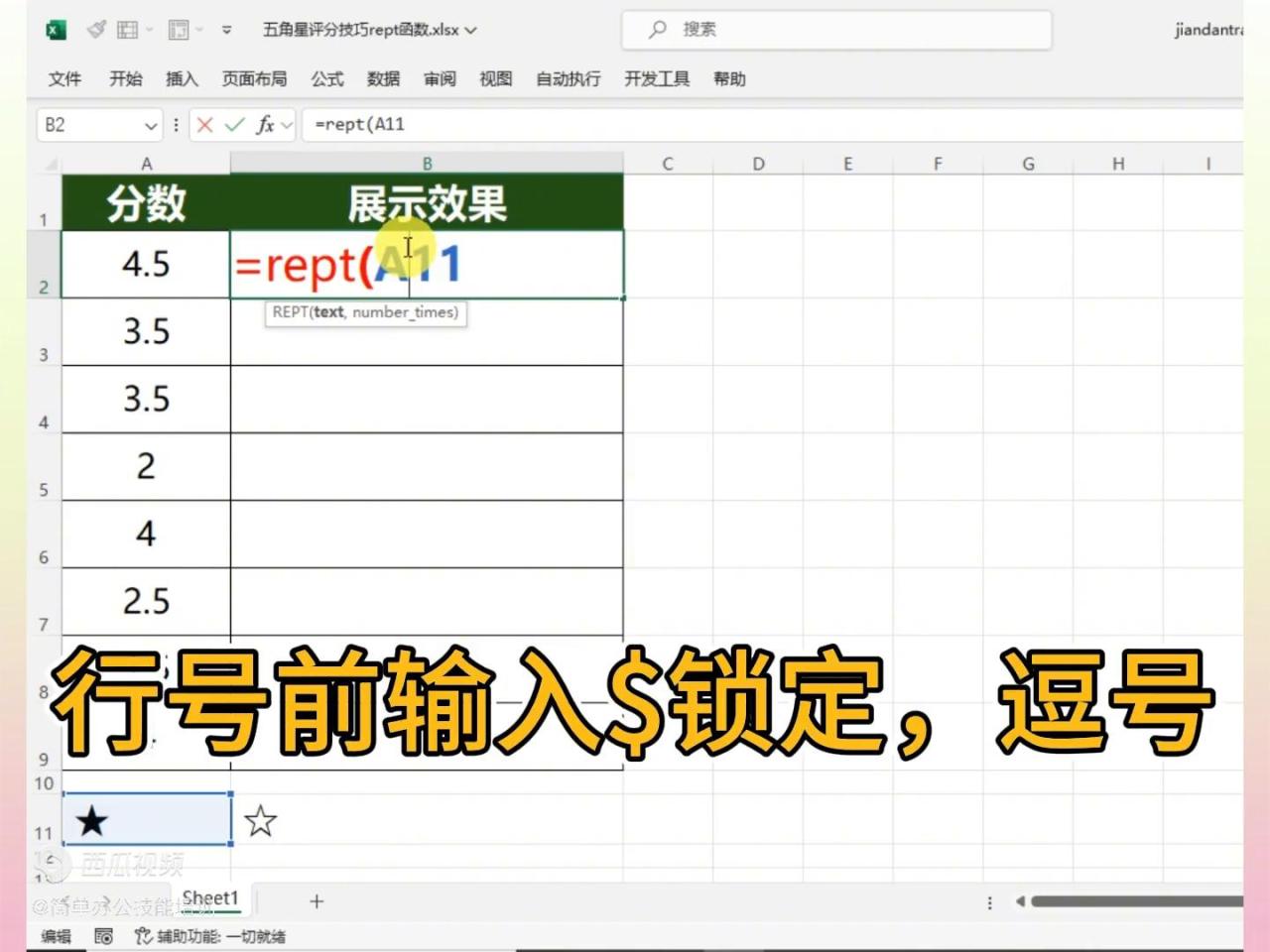
5. 输入 5 - INT (),括号,A2,右括号,回车
在逗号之后,输入 “5 - INT (A2)”,这里 “INT” 函数是取整函数,会将 A2 单元格中的评分数据取整(例如 3.8 分会取整为 3),用 5 减去这个取整后的数值,就得到了未得分的部分对应的数量,也就是空心五角星应该显示的个数。最后输入右括号并回车,此时在该单元格中就能看到根据 A2 单元格评分数据生成的由实心五角星和空心五角星组成的动态打分图了,直观地展示出了具体的评分情况。
6. 双击填充公式,就轻松搞定了
将鼠标指针移至已经输入并生成动态打分图的单元格右下角,当鼠标指针变为黑色的十字填充柄形状时,双击鼠标左键,Excel 会自动按照刚才输入的公式逻辑,向下填充到与相邻列有数据的单元格对应的行位置,快速将整个列的评分数据都转换为对应的动态打分图形式,轻松完成整个动态打分图的制作工作,让所有的评分都能以这种直观的方式展示出来,大大提高了制作效率。
通过掌握 Excel 中这一制作动态打分图的技巧,我们能够便捷地将评分数据以形象的五角星形式展示出来,增强数据可视化效果,为各类需要展示评分情况的工作提供更具吸引力和易读性的呈现方式。



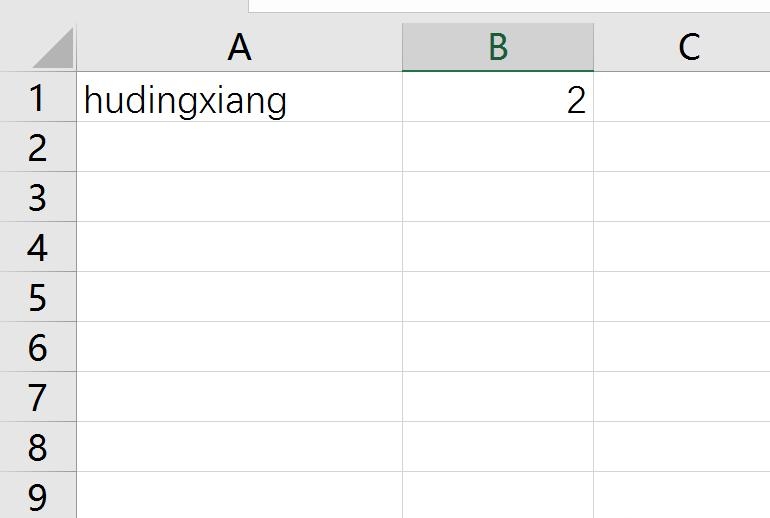

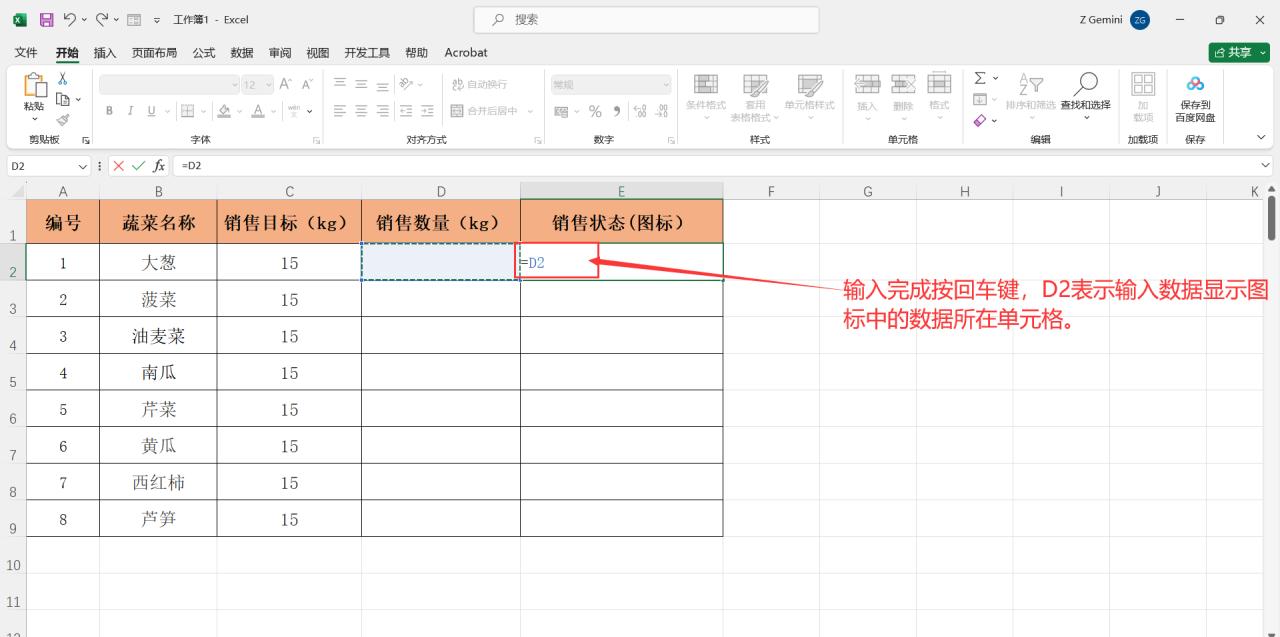
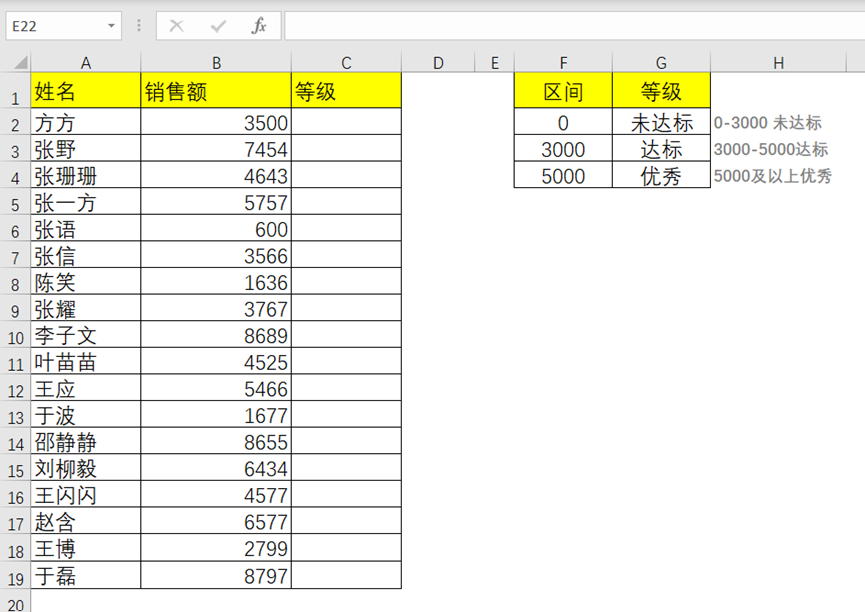
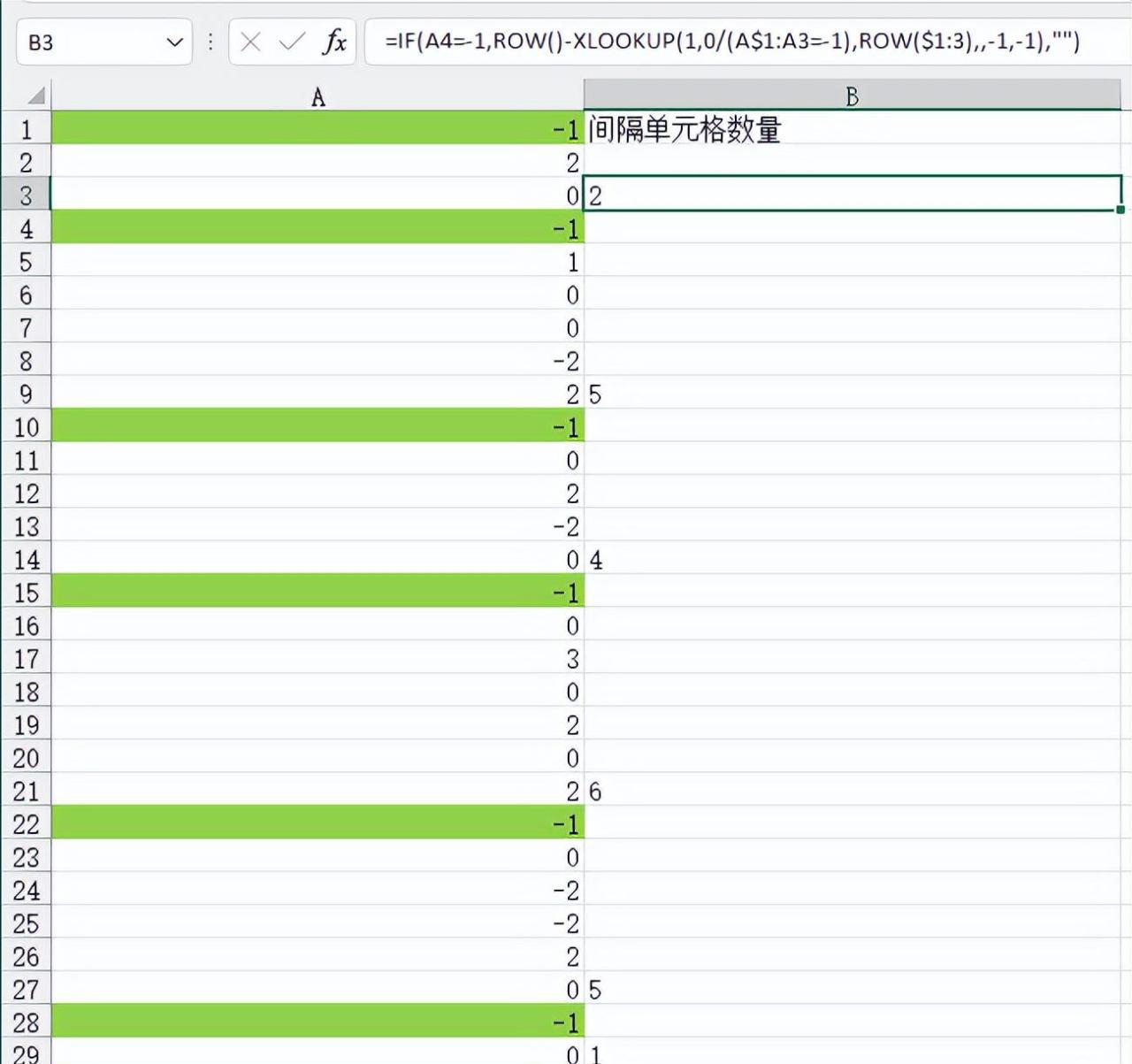
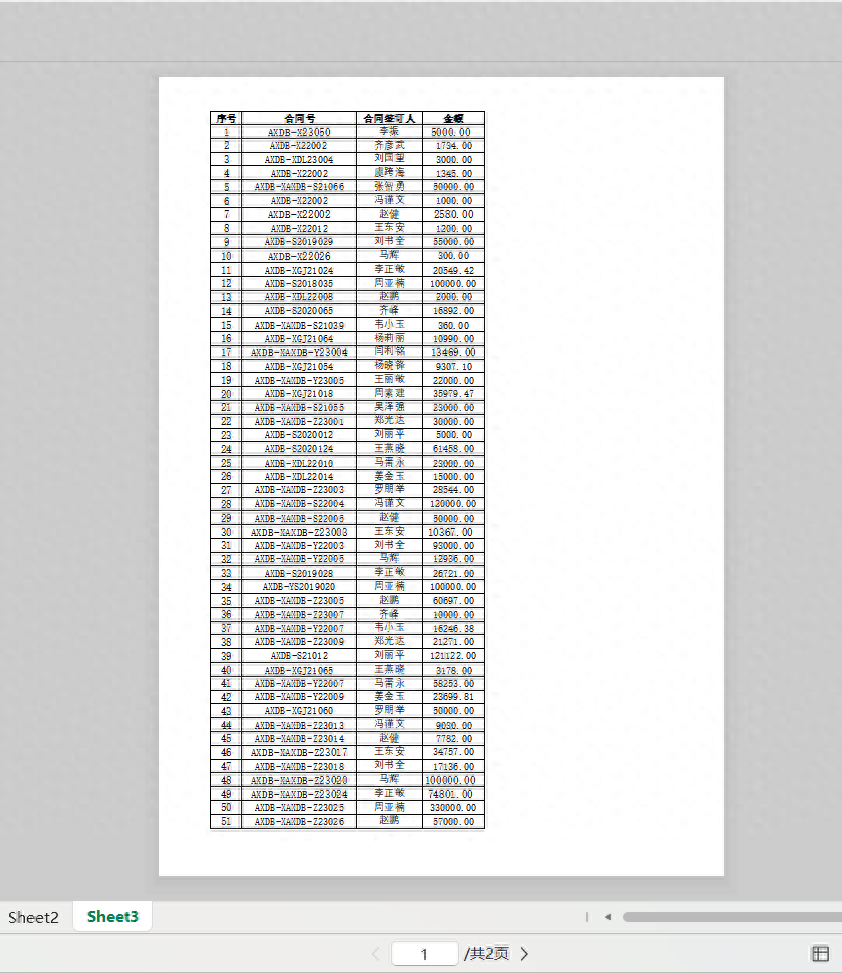
评论 (0)