在 Excel 表格的数据处理过程中,有时我们会遇到需要将分别存放的日期和时间数据合并起来,使其成为既有日期又带有时间的完整数据形式的情况,以下将对这一实用技巧进行详细解读,涵盖其目的、操作步骤以及相关原理。
一、目的说明
在诸多实际应用场景里,比如记录事件发生的具体时刻(包含具体日期和时分秒等时间信息)、制作详细的日程安排表或者分析带有时间戳的数据等情况下,往往需要将原本分开的日期数据和时间数据进行合并,以呈现出完整的时间信息,这样能让我们更精准地把握事件发生的准确时间点,便于后续的时间排序、数据筛选以及基于时间维度的统计分析等工作,增强数据在时间方面的完整性和实用性。
二、操作步骤详解
1. 输入公式
在目标单元格中输入公式 “=A2 + B2”,这里的 “A2” 和 “B2” 是示例单元格引用,实际应用时,“A2” 指代存放日期数据的单元格,“B2” 指代存有时间数据的单元格。具体要根据实际表格中日期列和时间列所在的单元格位置进行相应替换,例如日期数据在 C3 单元格,时间数据在 D3 单元格,那公式就应写为 “=C3 + D3”。这个公式的核心原理在于 Excel 中日期和时间实际上是以特定的数值形式存储的,日期是以整数形式存储(代表从 1900 年 1 月 1 日开始到指定日期的天数),时间是以小数形式存储(把一天 24 小时等分成相应的小数部分),通过加法运算就能将二者合并起来,形成一个既包含日期又包含时间的完整数值形式的数据。
2. 批量填充
在输入完公式后,我们通常需要对其他需要合并日期和时间的单元格进行同样的操作,这时候就可以利用 Excel 的批量填充功能来提高效率。将鼠标指针移至输入公式的单元格右下角,当鼠标指针变为黑色的十字填充柄形状时,按住鼠标左键向下拖动(如果是列方向上需要批量填充)或者向右拖动(如果是行方向上需要批量填充),Excel 就会按照公式的逻辑自动将相应的日期和时间进行合并,并填充到对应的单元格中,快速完成整个表格中日期和时间的合并操作,使得所有需要合并的数据都能以既有日期又带时间的形式呈现出来,大大节省了手动逐个输入公式的时间和精力。
操作动图演示:

通过掌握Excel中这一合并日期和时间的技巧,我们能够便捷地将分开的日期与时间数据整合在一起,让表格中的时间信息更加完整、准确,为多样化的数据处理与分析工作提供有力的支持,满足不同场景下对完整时间数据的需求。



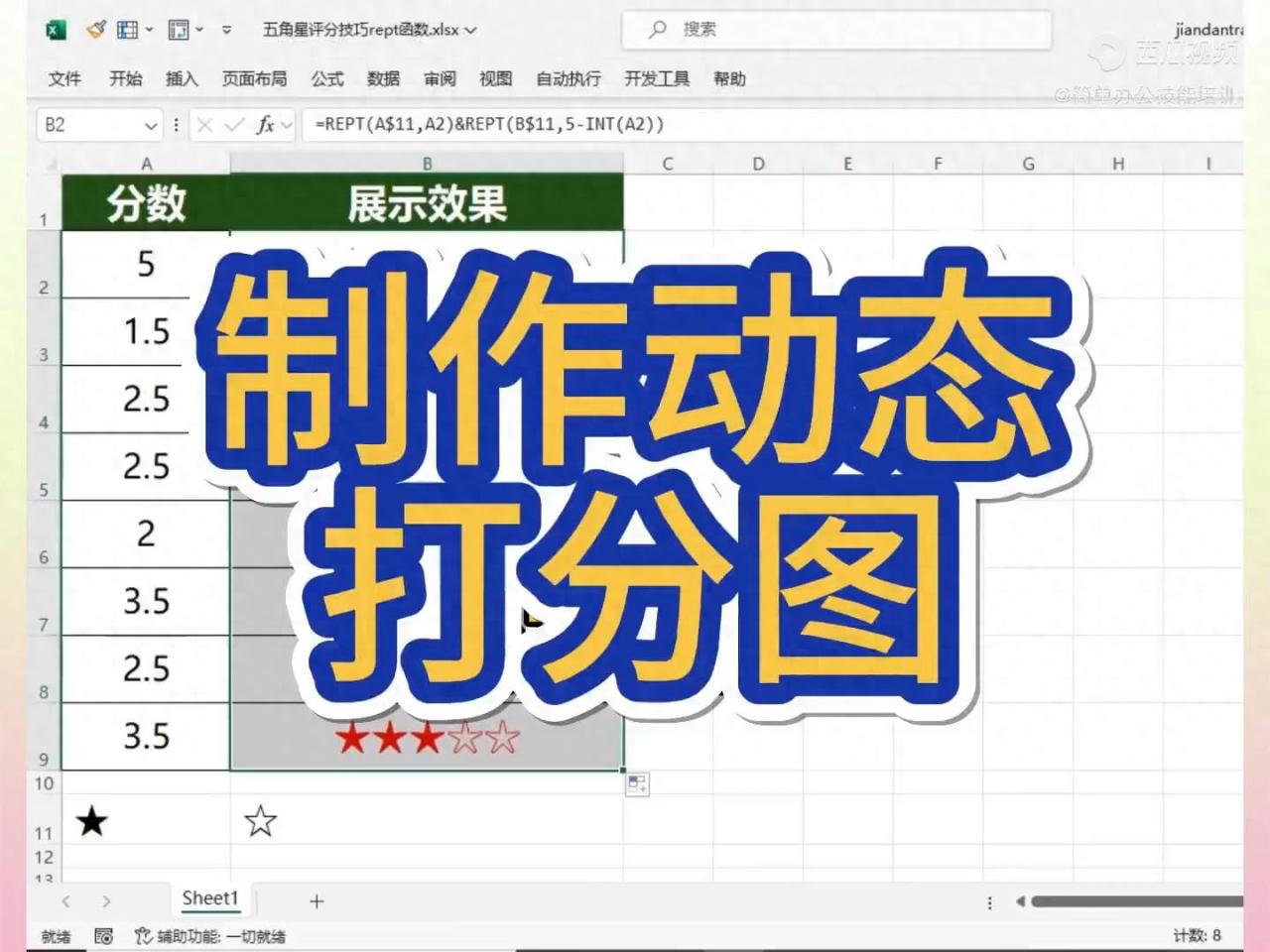

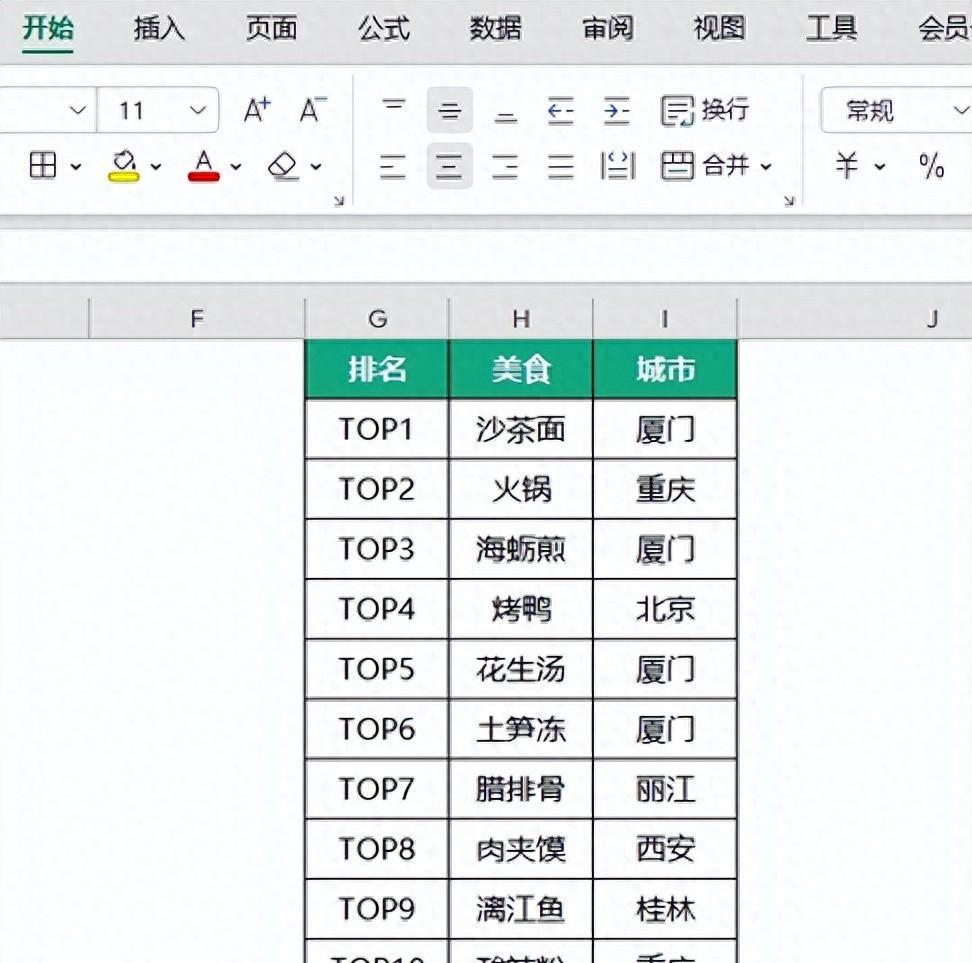
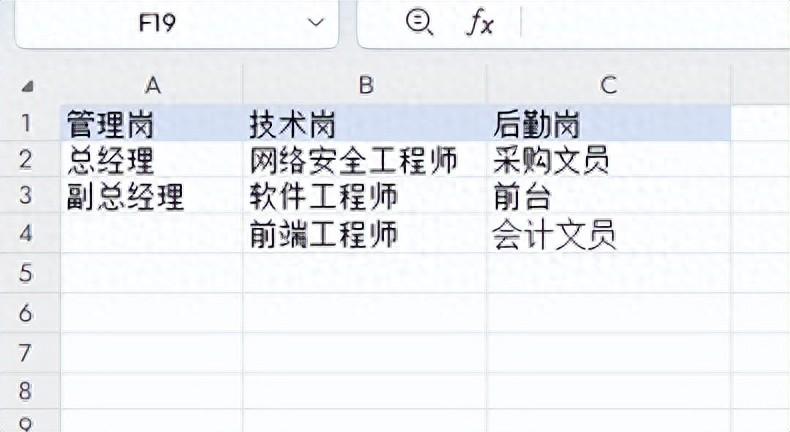
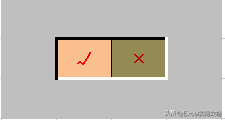

评论 (0)