在使用 Excel 处理数据时,常常会遇到一些日期格式输入方面的小困扰,比如像小伙伴们反馈的,输入某些日期时会出现格式自动变化的情况,以下将针对 “输入 1.10 和 2020.05.06 格式” 相关的问题及解决技巧进行详细解读。
一、关于 “1.10” 日期格式输入问题
1. 问题描述
在日常输入日期的过程中,我们发现输入 1.1 到 1.9 号这样的日期时都能正常显示,但当输入 1.10 时,它却会自动变成 1.1,这种自动变化显然不符合我们想要准确记录日期的需求,并且如果有多个这样类似的日期需要输入,逐个手动修改就会变得十分繁琐,影响数据录入的效率和准确性。
2. 解决方法及原理
解决这一问题的方法很简单,就是先把单元格设置为文本格式,然后再敲入日期,这样就能正常显示我们期望的 “1.10” 这样的日期格式了。其原理在于,Excel 默认会按照一定的数据格式识别规则来处理输入的数据,当我们直接输入类似 “1.10” 这种形式的日期时,它可能会按照常规的数值格式或者简略的日期格式理解规则,将其进行了错误的 “简化” 处理,变为 “1.1”。而当我们把单元格设置为文本格式后,Excel 就会把输入的内容完全当作文本字符串来看待,不再进行这种基于日期或数值格式的自动转换操作,从而保证输入的内容能原汁原味地呈现出来,准确地记录下我们想要的 “1.10” 这种日期格式的数据。
操作步骤如下:
选择单元格区域:首先,根据实际需要输入日期的范围,选中对应的单元格区域。可以通过鼠标拖动选择多行多列的单元格,或者使用快捷键 Ctrl + A(如果是对整个工作表进行操作)等方式来准确选定要设置格式的单元格范围。
设置文本格式:选中单元格区域后,通过右键单击选中区域,在弹出的右键菜单中选择 “设置单元格格式” 选项,打开 “设置单元格格式” 对话框。在对话框中切换到 “数字” 选项卡,然后在 “分类” 列表框中选择 “文本” 选项,点击 “确定” 按钮,这样就将所选单元格区域设置成了文本格式。
输入日期:完成上述设置后,再在这些设置为文本格式的单元格中输入 “1.10” 等日期内容,此时 Excel 就会按照文本内容进行存储和显示,不会再出现自动变为 “1.1” 的情况了,我们就能顺利地批量输入正确格式的日期了。
操作动图演示:

二、关于 “2020.05.06” 日期格式输入问题
1. 问题描述
类似地,在输入像 “2020.05.06” 这种较为完整规范的日期格式时,也可能会遇到 Excel 按照其默认格式规则进行调整,导致无法准确呈现我们期望的格式的情况,所以需要找到一种合适的方法来确保能快速准确地输入并显示这样的日期格式。
2. 解决方法及原理
同样采用先将单元格设置为文本格式的方法,就能快速实现换成 “2020.05.06” 的格式了。原理和前面一样,将单元格设置为文本格式后,Excel 会把我们后续输入的内容视作纯粹的文本,不再运用其内部的日期格式解析机制对输入内容进行转换或调整,使得我们输入的 “2020.05.06” 能够完整无误地显示在单元格中,符合我们对于准确记录和展示该日期格式的要求。
操作步骤也是先选择好需要输入日期的单元格区域,然后按照上述提到的设置文本格式的步骤(右键单击 - “设置单元格格式” - “数字” 选项卡 - “分类” 选择 “文本” - “确定”)将单元格区域设置为文本格式,最后在这些单元格里输入 “2020.05.06” 这样的日期内容,就可以轻松实现期望的日期格式输入了。
操作动图演示:

通过掌握这一针对特定日期格式输入问题的解决技巧,我们在 Excel中处理日期数据时,就能更加灵活准确地按照自己的需求进行输入,避免因 Excel 默认格式规则带来的格式不符等困扰,提高数据录入的质量和效率。





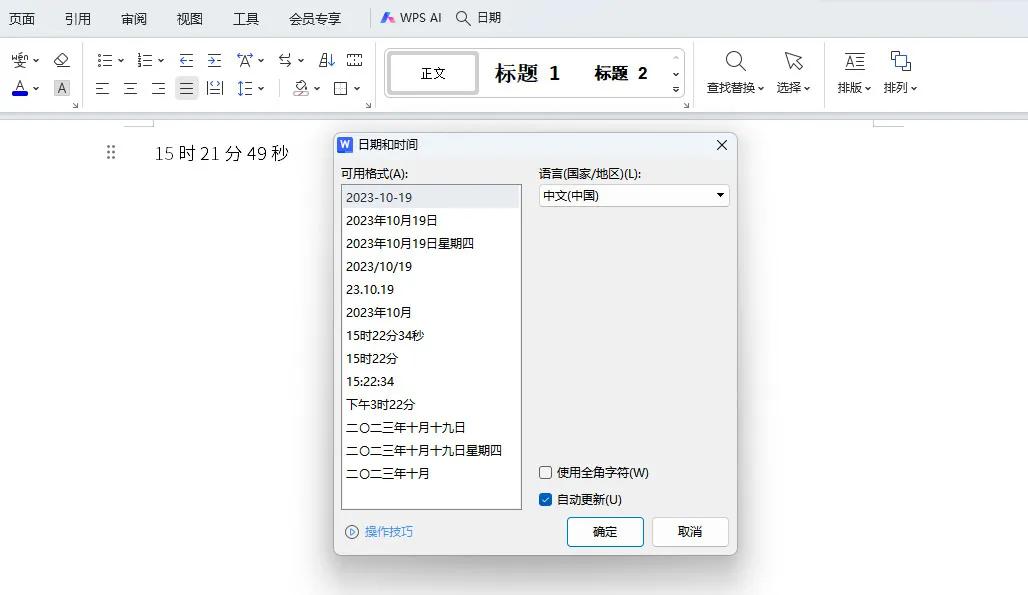

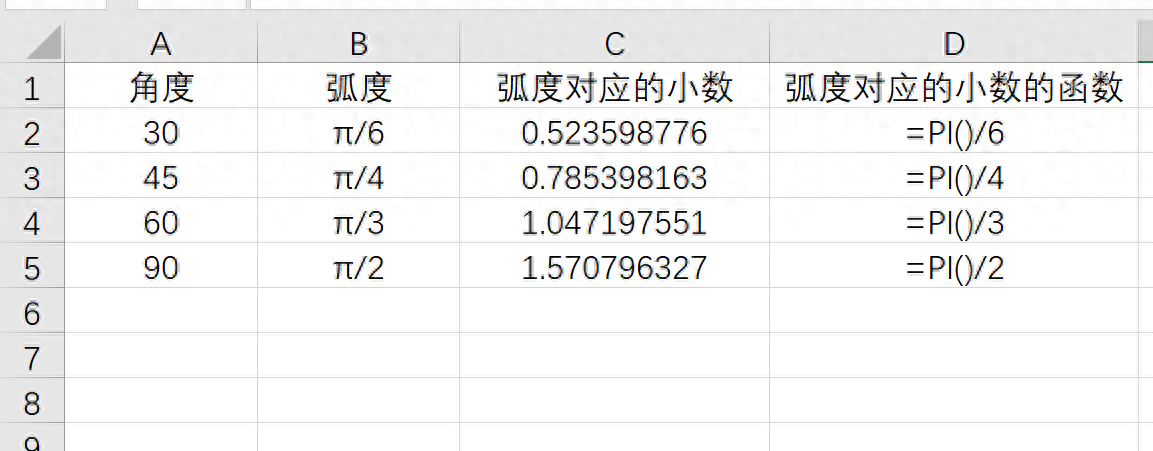
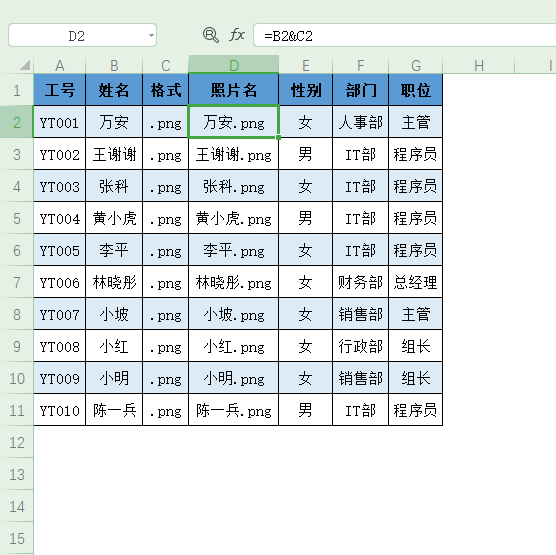
评论 (0)