在 Excel 表格的数据处理与展示过程中,有时我们希望在呈现 “出生年月” 等日期信息的同时,也能直观地看到对应的星期,这样可以让日期数据更加丰富和完整,便于人们更全面地了解时间相关的信息。以下将对这一 “日期 + 星期” 的实用技巧进行详细解读,涵盖其目的、操作方法以及相应解读内容。
一、目的说明
在众多实际应用场景里,比如制作员工信息表、个人档案资料或者各类统计报表时,将 “出生年月” 与对应的星期同时展示出来,能够提供更详细的时间维度信息。查看者不仅能知晓具体的出生日期,还能清楚该日期是星期几,这在一些涉及时间规律分析、纪念日推算或者按照星期来安排事务等情况下非常实用,增强了日期数据的实用性和可读性,使整个表格内容在时间方面的呈现更加全面、直观。
二、操作方法详解
在目标单元格中输入公式:=TEXT (D3,"e/mm/dd aaaa") 或 = TEXT (D3,"e/mm/dd aaa")。这里的 “D3” 是一个示例单元格引用,实际运用时,它应根据表格中存放 “出生年月” 等需要添加星期的日期数据所在的具体单元格位置来进行相应替换,例如日期数据存放在 F8 单元格,那公式就需写成 “=TEXT (F8,"e/mm/dd aaaa")” 或 “=TEXT (F8,"e/mm/dd aaa")”。
这两个公式都是利用 TEXT 函数来实现 “日期 + 星期” 的展示效果,区别在于所添加的星期表述形式不同,一个是完整的星期名称,一个是简略的星期名称,具体如下:
1. =TEXT(D3,"e/mm/dd aaaa")
此公式会将所引用单元格(如 D3)中的日期数据转换为 “出生年月” 在前,紧接着是对应的完整中文星期名称的格式进行展示。例如,如果 D3 单元格中的日期是 “2000/05/10”,对应的是星期三,那么经过公式运算后,目标单元格将显示 “2000/05/10 星期三”,清晰且完整地呈现出了日期与星期信息,让人一目了然。
2. =TEXT(D3,"e/mm/dd aaa")
使用这个公式时,同样对所引用单元格(如 D3)中的日期进行处理,但添加的是简略的中文星期名称。比如,若 D3 单元格中的日期对应的是星期四,目标单元格就会显示 “2000/05/10 周四”,这种简略形式在保证传达星期信息的基础上,使内容看起来更加简洁,适用于一些对表格空间利用有要求或者希望表述相对紧凑的情况。
操作动图演示:

三、技巧解读
1. 格式代码含义解析
在公式中,“e” 用于提取日期中的年份信息,它会以四位数字完整地显示年份,保证年份数据的准确性和完整性,例如 “2024” 会完整呈现,与常见的年份表示习惯相符。“mm” 和 “dd” 分别用于将月份和日期以两位数的形式展示,像 3 月会显示为 “03”,5 号会显示为 “05”,这样使得整个日期部分的格式更加规范统一,便于查看和比对不同日期数据。
而对于星期部分,“aaaa” 表示完整的中文星期名称,“aaa” 表示简略的中文星期名称,前面已经举例说明了它们的具体展示效果。
2. 关于添加英文星期的拓展
除了添加中文星期外,正如解读中提到的,还可以添加英文星期,只需将代码中的 “a” 替换为 “d” 即可。比如,若想在日期后面添加完整的英文星期,公式可以写成 “=TEXT (D3,"e/mm/dd dddd")”,若要添加简略的英文星期,则写成 “=TEXT (D3,"e/mm/dd ddd")”。
以添加完整英文星期为例,当 D3 单元格中的日期是 “2024/12/16”,对应的是星期一,经过 “=TEXT (D3,"e/mm/dd dddd")” 公式运算后,目标单元格将显示 “2024/12/16 Monday”;若使用简略英文星期的公式 “=TEXT (D3,"e/mm/dd ddd")”,则会显示 “2024/12/16 Mon”,同样能够实现将日期与对应的英文星期进行组合展示的效果,方便在不同语言环境或者国际化的文档、报表中使用,满足多样化的需求。
通过掌握 Excel 中这一 “日期 + 星期” 的技巧,我们能够根据实际需求灵活地在 “出生年月” 等日期数据后面添加对应的星期信息,无论是中文还是英文、完整形式还是简略形式,都能让日期的展示更加丰富全面,为各类数据处理与展示工作提供便利。









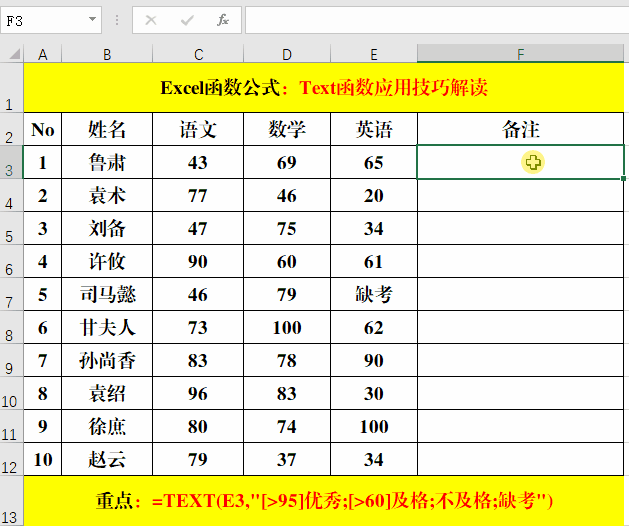
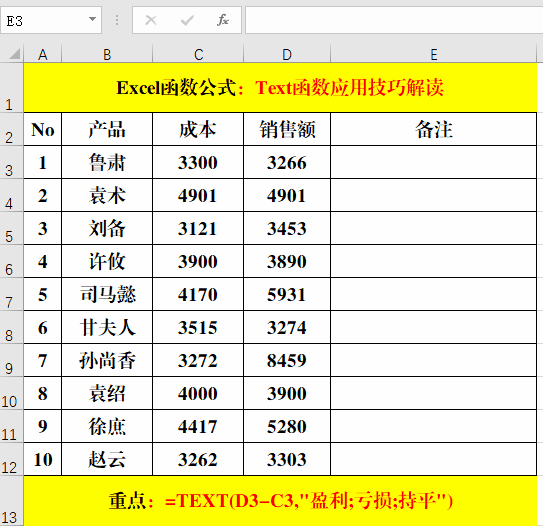

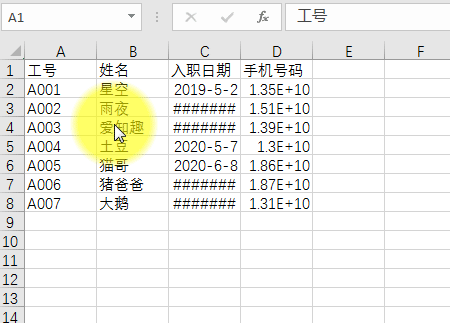
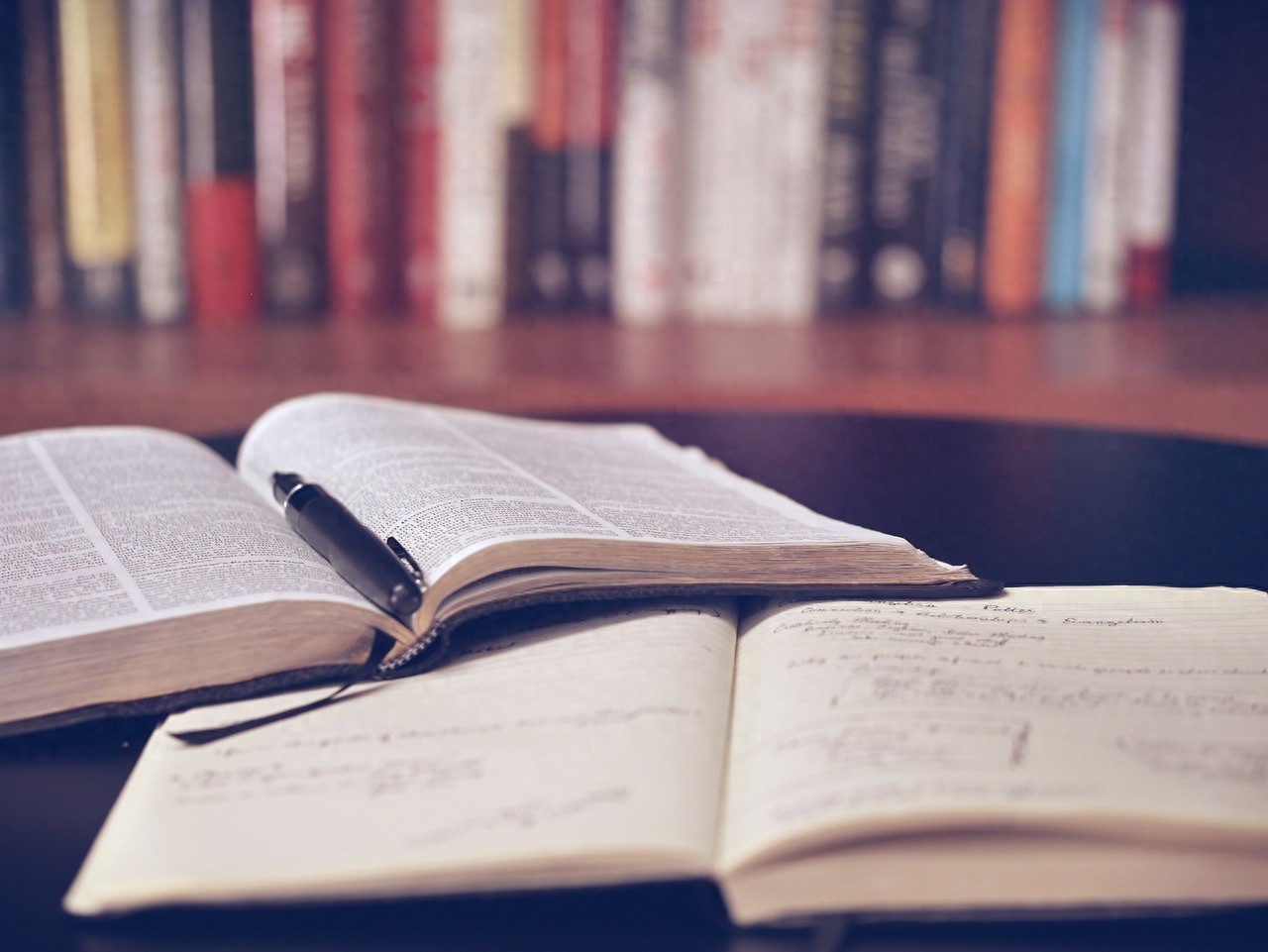
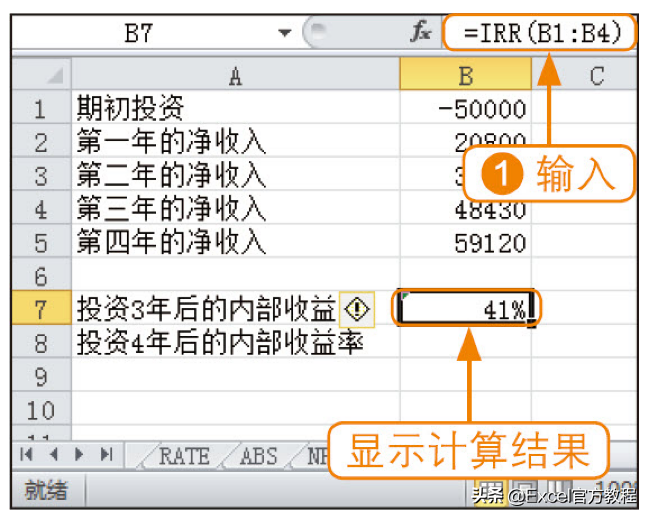
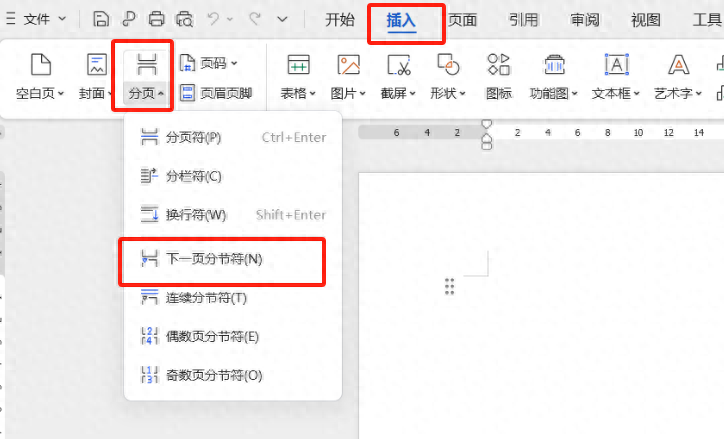
评论 (0)