在 Excel 表格的数据处理过程中,有时我们需要将 “出生年月” 等日期相关信息以特定的 “年 / 月 / 日” 形式呈现,也就是打造出 “斜线日期” 的格式,这样的格式在数据展示上更加清晰规范,符合常见的日期书写习惯。以下将对这一实用技巧进行详细解读,涵盖其目的、操作方法以及相应解读内容。
一、目的说明
在诸多实际应用场景里,像整理人员档案信息、制作各类统计报表或者进行数据分享时,将日期数据准确地设置为 “年 / 月 / 日” 这种 “斜线日期” 格式是很有必要的。它使得日期信息一目了然,便于查看者快速理解具体的时间节点,避免因日期格式不统一或不清晰而产生误解,确保了数据在时间维度上的准确传达,提升整个表格数据在展示方面的专业性和可读性,无论是内部使用还是对外报送数据,都能让相关人员更便捷地获取关键的日期信息。
二、操作方法详解
在目标单元格中输入公式:=TEXT (D3,"00!/00!/00")。这里的 “D3” 是一个示例单元格引用,实际运用时,它应根据表格中存放 “出生年月” 等需要转换格式的日期数据所在的具体单元格位置来进行相应替换,例如日期数据存放在 F8 单元格,那公式就需写成 “=TEXT (F8,"00!/00!/00")”。而该公式的核心功能就是对所引用单元格(如 D3)中的日期相关数据(这里强调是 “常规” 或 “文本” 型的值)按照设定的格式,将其转换为 “年 / 月 / 日” 的 “斜线日期” 形式,并显示在目标单元格中,以此实现期望的日期格式转换效果。
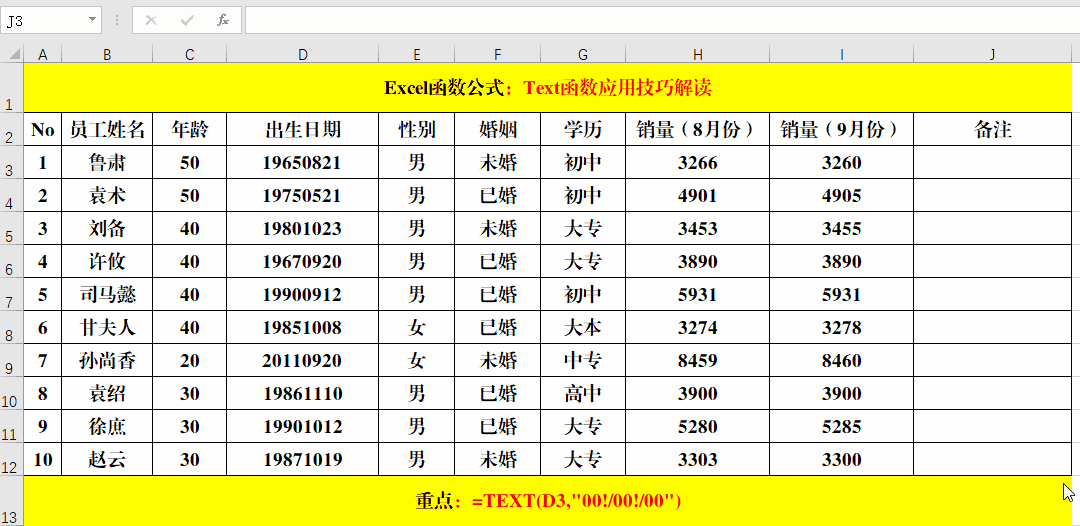
三、技巧解读
1. 格式代码含义解析
在公式 “TEXT (D3,"00!/00!/00")” 里,格式代码 “00” 有着重要作用。
年份部分:前面两个 “00” 对应着年份的表示,其作用是确保年份以两位数的形式完整呈现出来。例如,如果所引用单元格(如 D3)中的年份是 “95”,经过 “00” 格式代码的处理,会显示为 “95”;若年份是 “2024”,也能正确地显示为 “24”(取后两位),保证了年份信息在 “斜线日期” 格式里能以一种相对简洁且规范的两位数形式展现出来,符合常见的日期书写习惯中对年份部分的简略表示方式。
月份部分:中间的 “00” 用于处理月份信息,同样是将月份以两位数的形式来展示。不管原始月份是一位数(如 3 月)还是两位数(如 12 月),都会通过这个格式代码规范地显示为 “03” 或者 “12”,避免了因月份显示格式不一致而可能造成的混淆,使得整个 “斜线日期” 在月的部分看起来更加整齐统一,便于识别和比对不同日期数据中的月份情况。
日期部分:最后的 “00” 则是针对日期(日)进行格式化,让日期也以两位数的形式出现。比如日期是 5 号,就会显示为 “05”,这样在整个 “斜线日期” 格式里,从年、月到日都以规范的两位数形式依次排列,并用 “/” 进行分隔,最终呈现出类似 “24/03/05” 这样清晰、整齐的 “年 / 月 / 日” 格式,方便查看者快速读取具体的日期内容。
2. 适用范围说明
需要特别注意的是,这一技巧是对 “常规” 或 “文本” 型的日期相关值而言的,对原本就是 “日期” 型的值是无效的。在实际工作中,它更适用于那些由系统导出的数据或者经过计算导出的数据,因为这类数据常常会以 “常规” 或 “文本” 的格式呈现日期内容,通过使用该公式,就能轻松地将这些数据中的日期转换为标准的 “斜线日期” 格式,满足我们对于日期展示的规范化需求。但如果面对的是已经是标准 “日期” 型的数据,想要调整为 “斜线日期” 格式,可能就需要先通过其他方式(比如将其转换为文本型再进行操作等)来进行处理了哦。
通过掌握 Excel 中这一 “斜线日期” 的设置技巧,我们能够根据实际需求灵活地对表格中的 “出生年月” 等日期数据进行格式优化,使其以更清晰、易读的 “年 / 月 / 日” 形式呈现出来,为多样化的数据处理与展示需求提供便利,尤其在各类数据整理和报表制作的场景中更能凸显其价值。


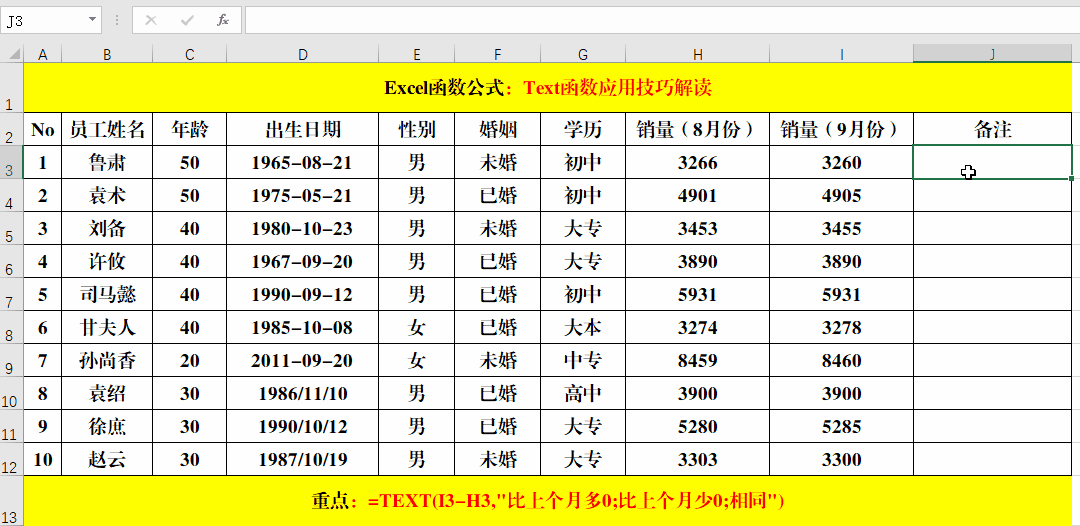
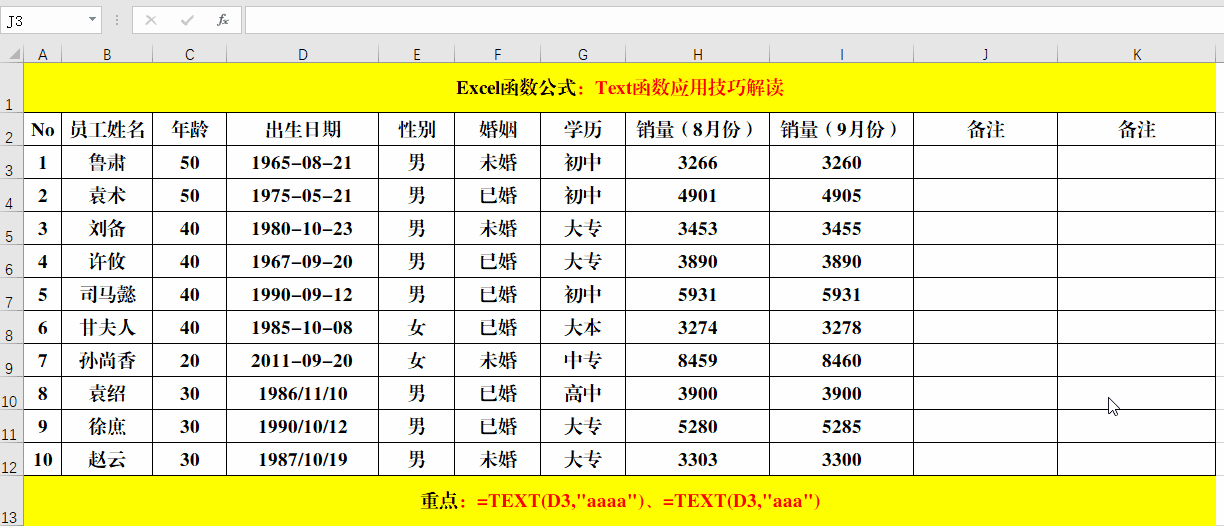

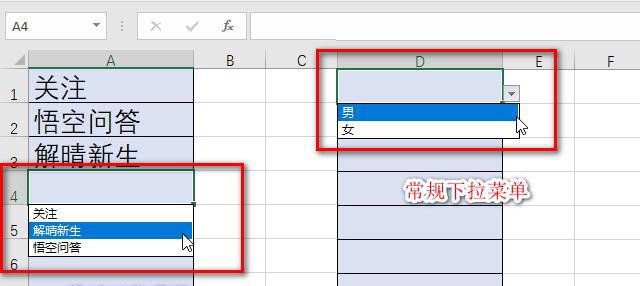
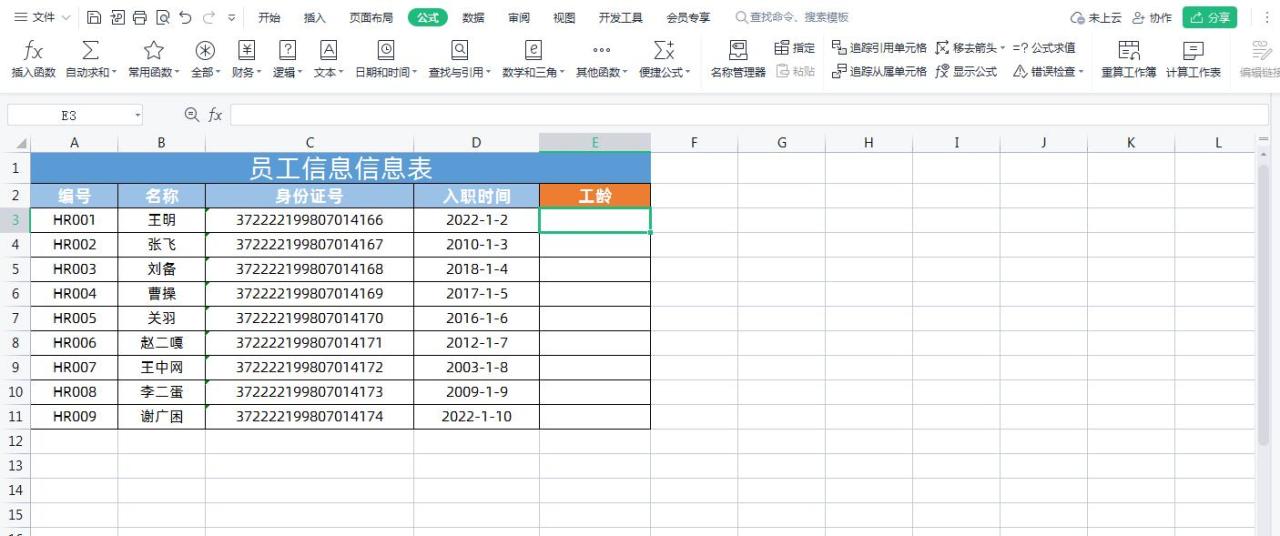
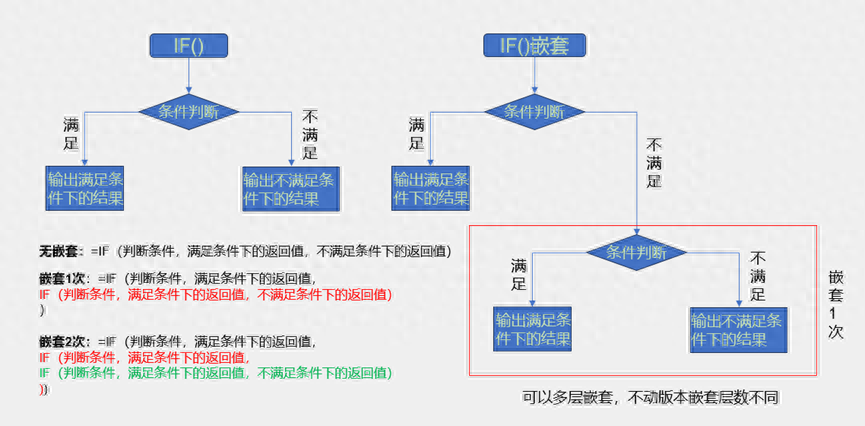
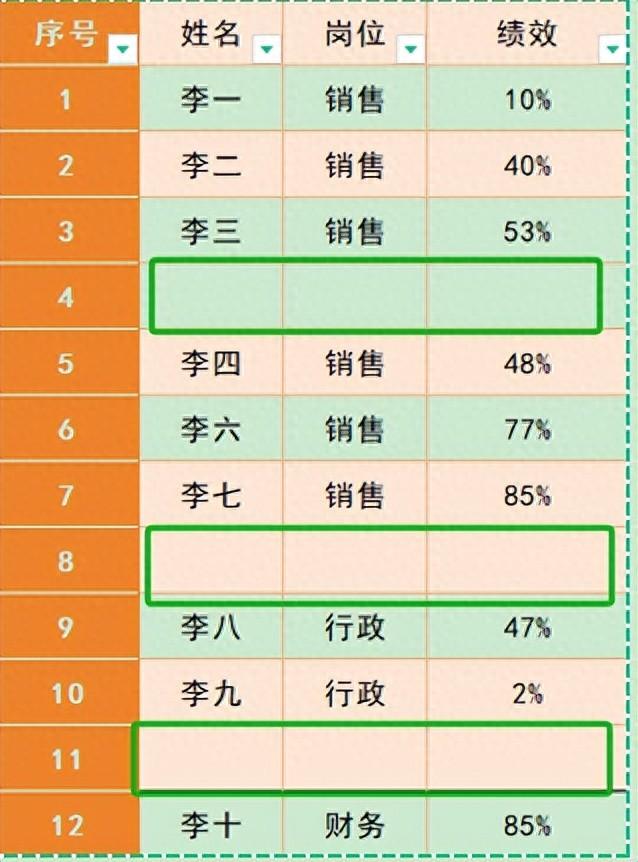
评论 (0)