在日常使用 Excel 处理表格时,为单元格添加边框是一项常见操作,但如果数据量较大,逐行逐列去手动添加边框就会变得十分繁琐。而掌握 “自动添加边框” 这一懒人技巧,就能轻松解决这个问题,让表格在单元格非空时自动添加上边框,大大提高工作效率。以下将对这一技巧进行详细解读,涵盖目的、操作方法以及相应解读内容。
一、目的说明
在制作各类 Excel 表格时,比如员工信息表、销售数据表、库存清单等,我们通常希望表格呈现出清晰、规整的视觉效果,边框的存在能很好地起到这个作用,让不同单元格的数据界限分明,便于查看和区分。然而,当表格中的数据较多或者需要不断更新数据时,手动去为每个有内容的单元格添加边框就变得极为耗时费力。“当单元格非空时,自动添加边框” 这一目的,就是要通过设置一定的规则,让 Excel 自动识别单元格内是否有内容,只要单元格不为空,就自动为其添加上合适的边框,既保证了表格的美观性和规范性,又节省了大量手动操作的时间,特别适合懒人操作,轻松实现高效的表格美化工作。
二、操作方法详解
1. 选定需要填充的单元格区域
首先,要依据实际表格的情况,明确哪些单元格范围是需要应用自动添加边框规则的。例如,如果是一张完整的员工考勤记录表,那可能就需要选中整个表格区域(可以通过点击表格左上角的三角符号来快速选中整个工作表的所有单元格,或者根据数据实际所在范围进行手动拖动选择,如 A1:Z100 等,具体依表格行列数量而定)。选中相应的单元格区域,就为后续设置条件格式、让其自动添加边框限定好了作用的对象范围,确保规则能够准确应用到期望的单元格上。
2. 单击【样式】选项卡中的【条件格式】-【新建规则】
在选中目标单元格区域后,切换到 Excel 菜单栏的【样式】选项卡(不同版本的 Excel 可能选项卡位置稍有不同,但功能基本都能找到),在这里能看到【条件格式】按钮,点击它后会出现下拉菜单,再从中选择【新建规则】选项,点击该选项后,就会打开【新建规则】对话框,这个对话框是进行各种条件格式设置的关键操作界面,我们要在这里定义如何根据单元格的状态(是否非空)来为其添加边框的规则。
3. 单击【选择规则类型】中的【使用公式确定要设置格式的单元格】
在打开的【新建规则】对话框里,有一个【选择规则类型】的列表框,里面罗列了多种不同的规则类型,可供我们依据不同需求来选择合适的方式设置条件格式。这里我们需要选择【使用公式确定要设置格式的单元格】这一选项,因为我们要通过编写一个特定的公式来告诉 Excel,哪些单元格符合我们 “非空” 这个条件,进而对这些符合条件的单元格设置添加边框的格式,这种基于公式的规则设置方式能精准地满足我们自动识别非空单元格的需求。
4. 在【为符合此公式的值设置格式】中输入:=(A7<>"")
选择好规则类型后,在对话框下方的【为符合此公式的值设置格式】文本框中输入 “=(A7<>"")” 这个公式。这里的 “A7” 只是一个示例单元格引用,实际应用中它会根据你所选单元格区域的相对位置来动态变化,代表所选区域内的每一个单元格。这个公式的含义是判断单元格(如 A7 所代表的单元格)的内容是否不等于空值(“<>” 表示不等于),如果不等于空值,也就是单元格内有内容,那就符合我们设定的条件,后续就会按照我们设置的格式(添加边框)来对该单元格进行处理,通过这样一个简单的公式,就巧妙地实现了让 Excel 自动识别非空单元格的功能。
5. 单击右下角的【格式】,打开【设置单元格格式】对话框,单击【边框】选项卡【预置】中的【外边框】,【确定】-【确定】即可
设置边框格式:在输入公式后,点击对话框右下角的【格式】按钮,这会打开【设置单元格格式】对话框,这个对话框涵盖了对单元格多方面格式进行设置的功能选项,如数字格式、对齐方式、字体、边框、填充等。我们切换到【边框】选项卡,在这里能看到【预置】区域,点击其中的【外边框】按钮,这一步操作就是告诉 Excel,对于那些符合前面公式条件(即非空单元格)的单元格,要为其添加上外边框,让表格从视觉上呈现出每个有数据的单元格都被边框包围的效果,增强表格的规范性和美观度。
完成设置:完成边框设置后,点击【确定】按钮关闭【设置单元格格式】对话框,返回到【新建规则】对话框,再次点击【确定】按钮,整个自动添加边框的设置就完成了。此后,只要所选单元格区域内的单元格有内容输入,Excel 就会自动按照我们设置的规则为其添加上外边框,无需再手动进行边框添加操作,轻松实现懒人式的高效表格美化。
操作动图演示:

三、技巧解读及拓展
1. 关于【设置单元格格式】对话框的更多功能
在【设置单元格格式】对话框中,除了设置边框外,确实还蕴藏着很多其他实用的功能。比如在【字体】选项卡中,可以对单元格内文字的字体、字号、颜色、加粗、倾斜、下划线等样式进行设置,让文字以更合适、醒目的方式呈现出来;在【填充】选项卡中,能够为单元格选择不同的底色,通过填充颜色来区分不同类型的数据或者突出显示某些重要单元格等,进一步提升表格的可视化效果和数据可读性。所以,在运用自动添加边框这一技巧时,我们可以根据实际需求,在打开【设置单元格格式】对话框的同时,顺便对字体和填充色等其他格式进行一并设置,一次性完成多个表格美化工作,让表格更加美观、专业。
2. 适用场景及优势
适用场景:这一自动添加边框的技巧适用于各种需要频繁更新数据或者数据量较大的 Excel 表格场景,像日常的办公文档中的数据记录表、财务部门的各类报表、项目管理中的进度跟踪表等,只要希望在单元格有内容时自动呈现出规范边框效果,提升表格整体美观度和易读性的情况,都可以运用这一技巧来达到目的。
优势方面:与手动添加边框相比,最大的优势就是效率极高,无需逐个单元格去判断是否添加边框,避免了大量重复且繁琐的操作,节省了时间和精力。同时,通过条件格式基于公式的设置,规则一旦确定,后续无论表格数据如何更新变化,只要符合非空的条件,边框就能自动添加,保证了表格格式的一致性和规范性,让我们在处理 Excel 表格时更加轻松便捷,真正实现了 “懒人” 式的数据处理与表格美化。
通过掌握 Excel 中这一自动添加边框的 “懒人” 技巧,我们在日常使用 Excel 制作和管理表格时,就能更加高效、轻松地打造出美观又规范的表格啦,让数据展示更加清晰明了,为后续的数据分析、信息传递等工作提供有力的支持。









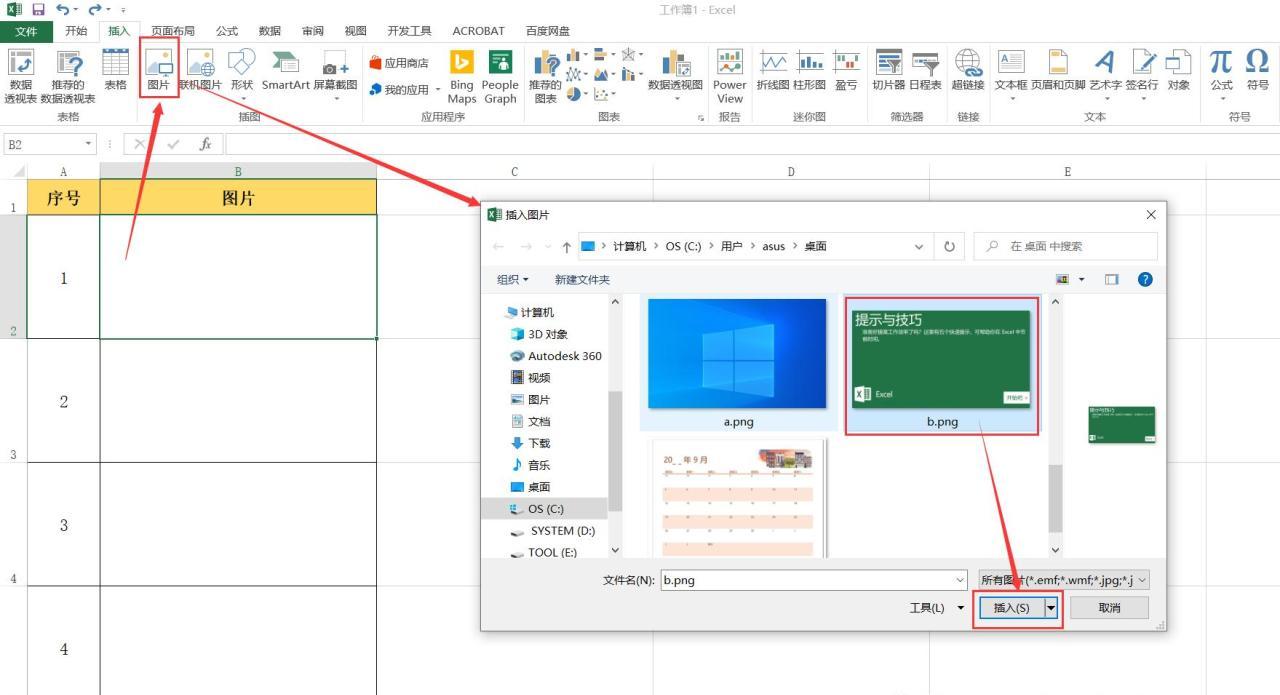
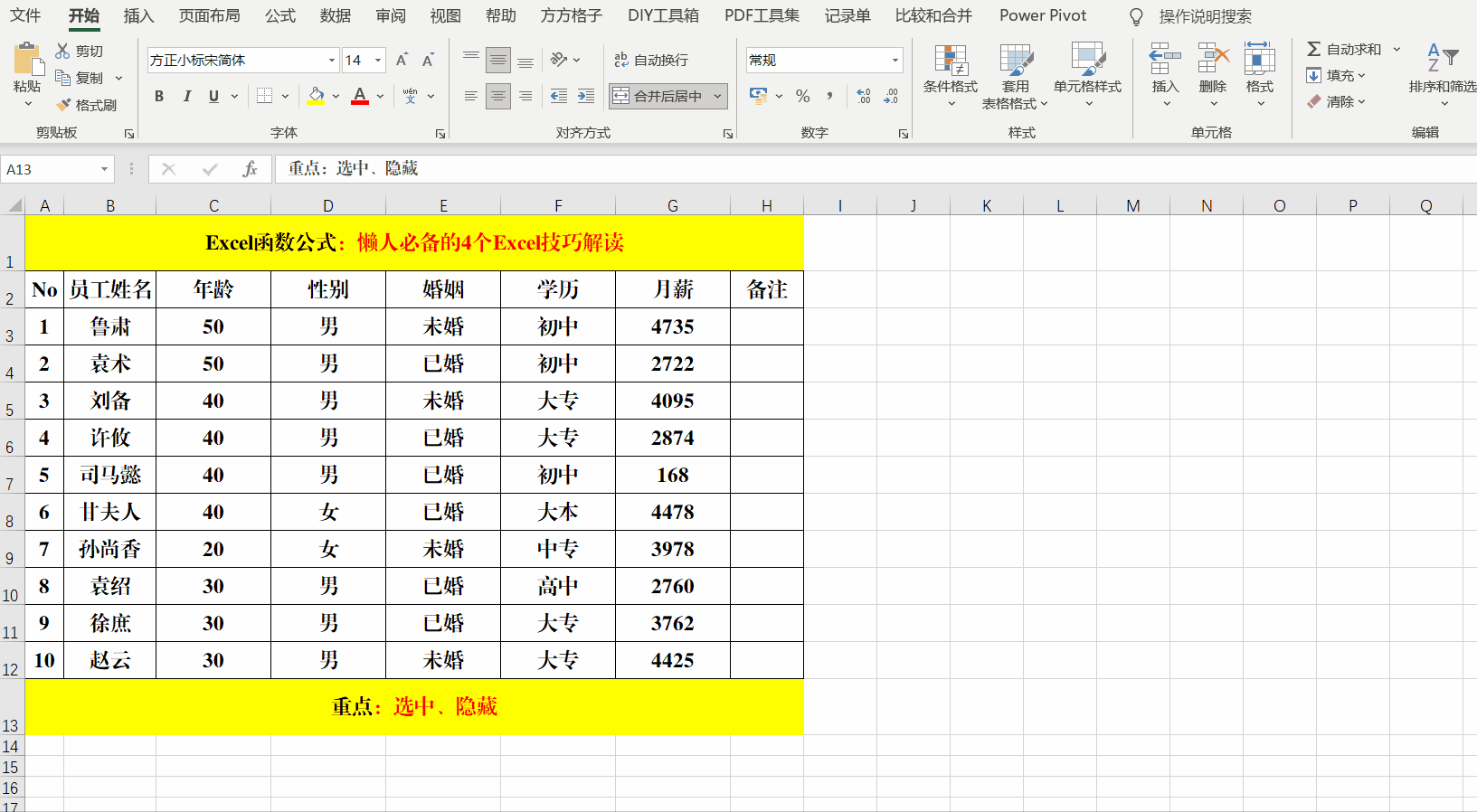


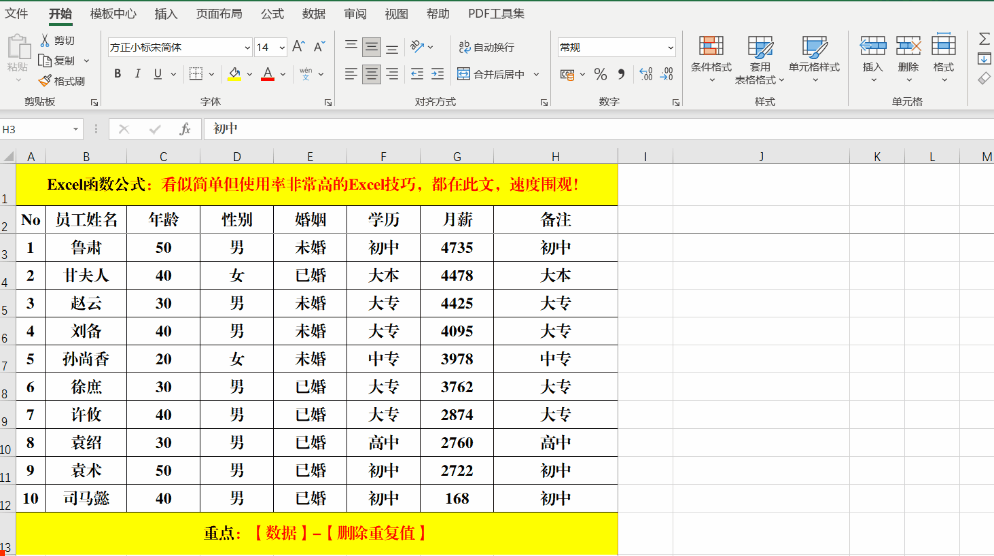
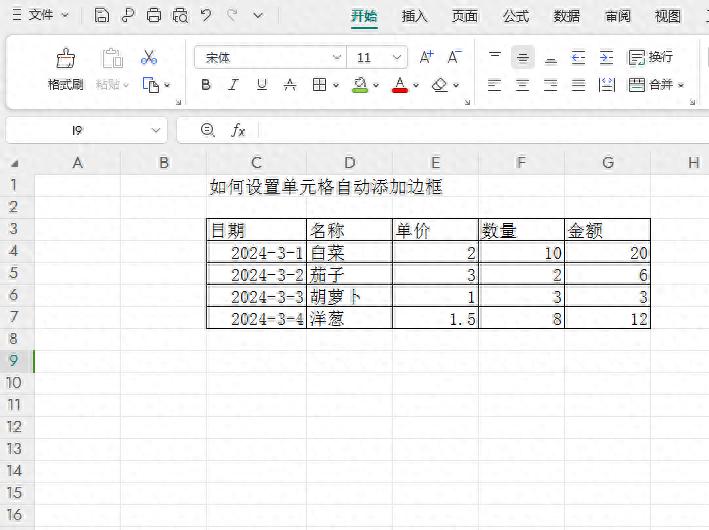
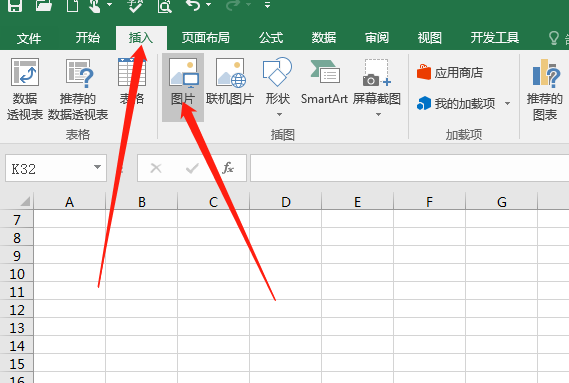
评论 (0)