在使用 Word 文档处理表格内容时,常常需要为表格添加序号来使内容更有条理、便于查看,但手动录入序号不仅效率低下,还容易出错。其实,Word 提供了便捷的自动填充序号功能,并且能将序号设置为居中显示等理想的格式状态。以下就为大家详细介绍相关操作技巧及对应的设置方法。
一、序号自动填充操作步骤
1. 选中整个 Word 表格区域
首先,要明确是针对哪个表格添加序号,然后用鼠标将整个表格区域选中。可以通过鼠标点击表格左上角的十字图标来快速选中整个表格,也可以通过鼠标拖动,从表格的左上角开始,拉至右下角,确保涵盖所有需要添加序号的单元格范围,这一步是后续进行自动填充序号操作的基础,只有准确选中表格,后续设置才能生效。
2. 点击 “开始” 选项卡,依次点击 “段落”——“编号”——“定义新编号格式”
选中表格后,切换到 Word 菜单栏的 “开始” 选项卡,在这里能找到很多关于文本格式设置的功能按钮。接着,依次点击 “段落” 功能组中的 “编号” 按钮,在弹出的下拉菜单中,再点击 “定义新编号格式” 选项,这一系列操作会打开一个专门用于设置编号格式的界面,方便我们根据实际需求自定义序号的样式等内容。
3. 在打开的界面中选择样式,然后在格式列中,将序号后面的符号删除,点击确定
在弹出的 “定义新编号格式” 界面里,有多种预设的编号样式可供选择,例如阿拉伯数字序号(1、2、3……)、大写罗马数字序号(Ⅰ、Ⅱ、Ⅲ……)、小写罗马数字序号(ⅰ、ⅱ、ⅲ……)等样式,根据个人喜好和文档具体要求挑选合适的样式。选好样式后,重点关注 “格式” 列,通常预设的序号格式后面可能会带有一些符号(比如点号、括号等),为了让序号呈现更简洁的形式,我们可以将序号后面的这些符号删除,只保留纯粹的序号数字,然后点击 “确定” 按钮,此时,Word 就会按照设定的样式自动为选中表格的每一行(如果是按行填充序号的常规情况)填充序号,并且序号会自动递增,快速实现了序号自动填充的效果,大大提高了添加序号的效率,避免了手动逐个录入的繁琐过程。

二、序号居中显示设置步骤
1. 解决序号在单元格内的水平居中问题
完成序号自动填充后,往往会发现序号在表格单元格内并没有居中显示,看起来不够美观整齐。这时,我们先选中整个表格,可以通过前面提到的点击表格左上角十字图标或者鼠标拖动的方式进行选择。选中表格后,点击 “布局” 选项卡(在 Word 菜单栏中),然后在 “对齐方式” 功能组中找到 “水平居中” 按钮并点击它,这样操作后,表格中的序号以及其他内容都会在水平方向上相对于单元格居中排列,让表格整体在水平方向上的布局更加规整、美观,便于查看和阅读。

2. 进一步调整序号与后续内容的间距,使其整体更协调
在进行了上述水平居中操作后,可能还会发现表格中的序号虽然水平居中了,但和后面的数据看起来还是有些不协调,数据整体感觉偏左。针对这个问题,我们需要单独选中数字区域(也就是填充了序号的单元格区域),可以通过鼠标拖动等常规选单元格的方式来操作。选中数字区域后,右击鼠标,在弹出的右键菜单中点击 “调整列表缩进” 选项,这会打开一个新的界面,在这个界面里,找到 “编号之后” 的设置选项,将其设置为 “空格”,最后点击 “确定” 按钮。通过这样的设置,能够适当调整序号与后面内容之间的间距,使序号和表格内其他数据在整体上更加协调,视觉效果更好,让整个表格的排版更加专业、美观。

通过掌握上述 Word 文档表格中序号自动填充以及居中显示的设置技巧,在使用 Word 处理包含表格的文档时,就能更加高效、美观地为表格添加并排版序号,提升文档的整体质量和可读性。





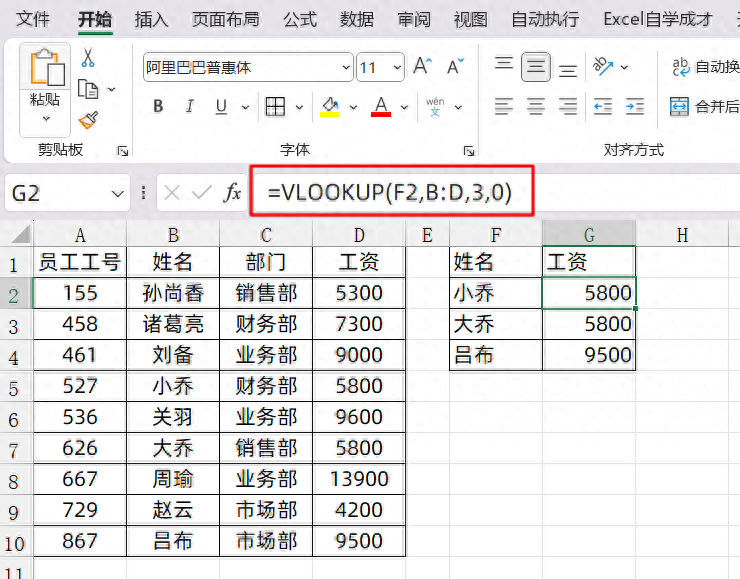

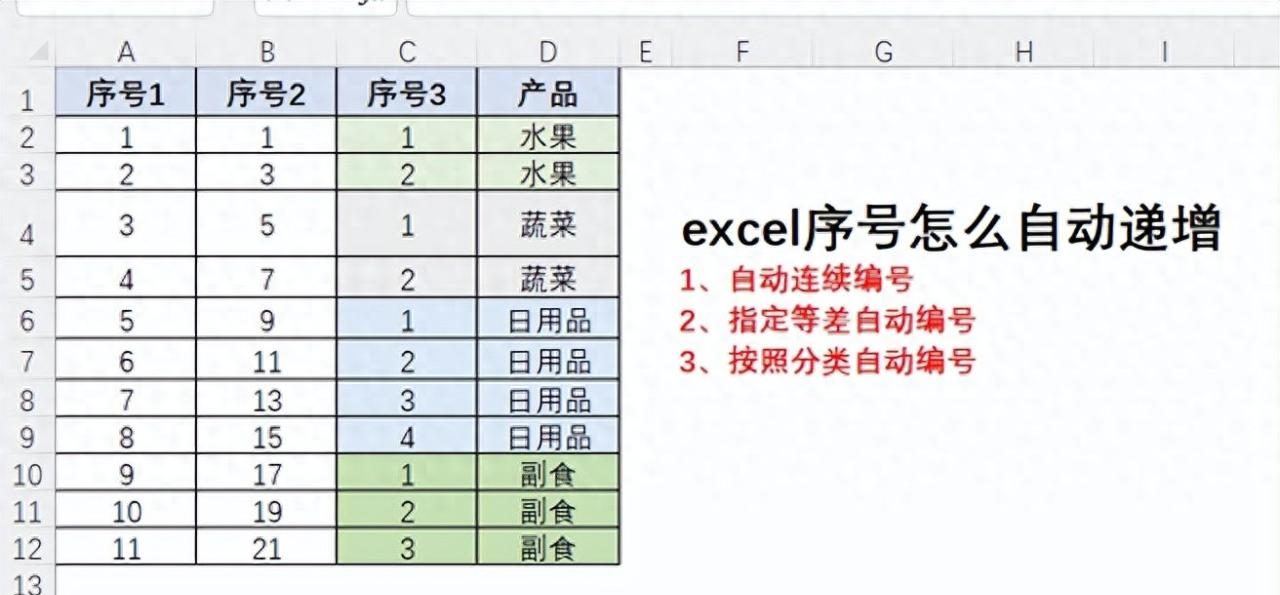
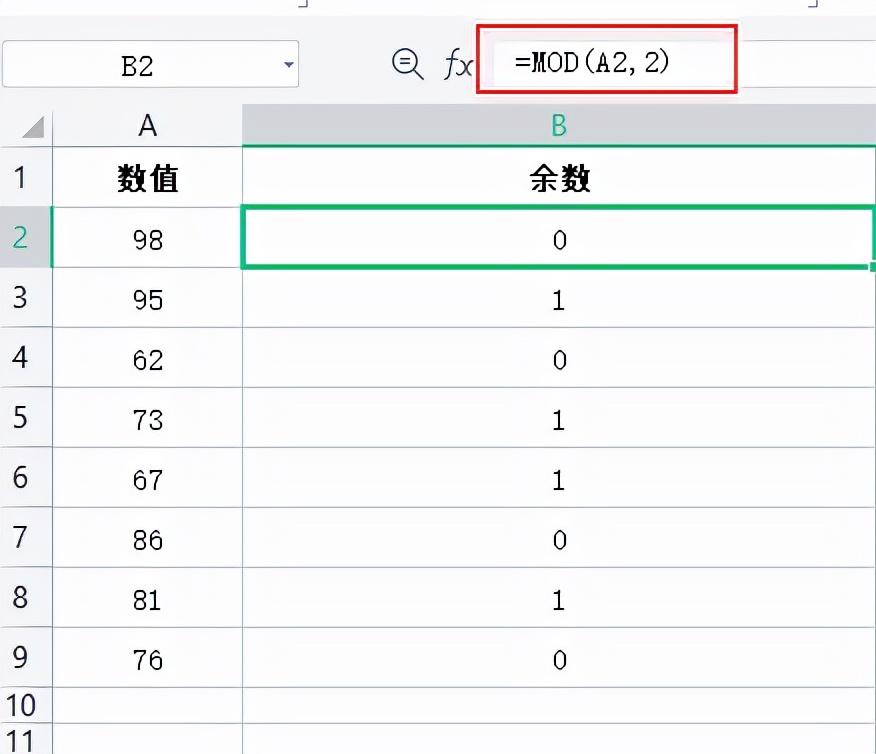
评论 (0)