在日常使用 Excel 进行办公时,处理表格内插入的图片常常会遇到一些麻烦事儿,比如插入图片后得反复调整其大小和位置去适配单元格,而且一旦单元格大小改变了,图片还不能随之自动变化,又得重新操作一番,这着实会拉低办公效率。不过别担心,下面就给大家详细介绍一下如何巧妙设置,让 Excel 表格中的图片能够自动适应单元格的大小,告别这些繁琐操作。
一、操作步骤详解
1. 插入图片
首先,我们要打开 Excel 表格,找到需要插入图片的位置,也就是单击选择要插入图片的单元格。接着,点击菜单栏中的【插入】选项卡,在其下拉菜单里找到【图片】按钮并点击它,这时会弹出一个选项框,里面展示了可供选择插入的图片来源(比如本地文件夹等)。我们在这个选项框中找到想要插入的那张图片,点击选择它,然后再次点击【插入】按钮,这样图片就顺利地插入到 Excel 表格中了。
提示:在这一步操作过程中,要确保准确选择需要插入图片的单元格,因为后续的很多设置都是基于这个初始插入位置展开的,选好合适的单元格能让图片更好地融入表格整体布局。
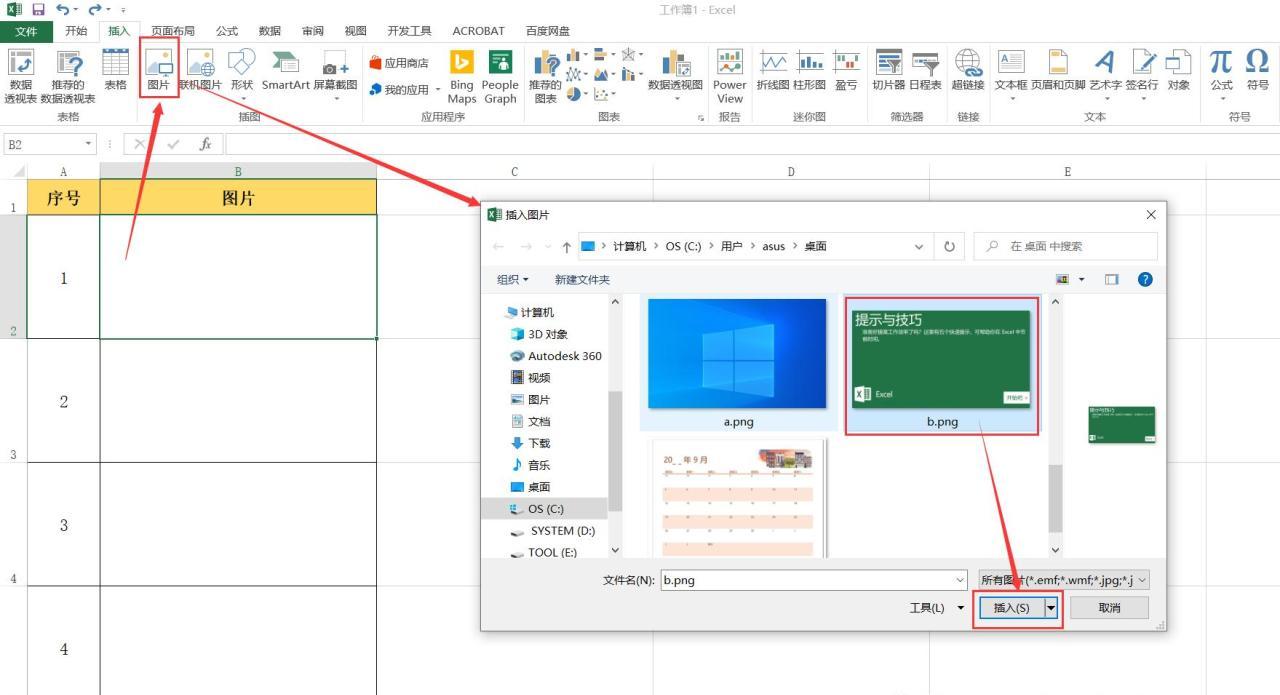
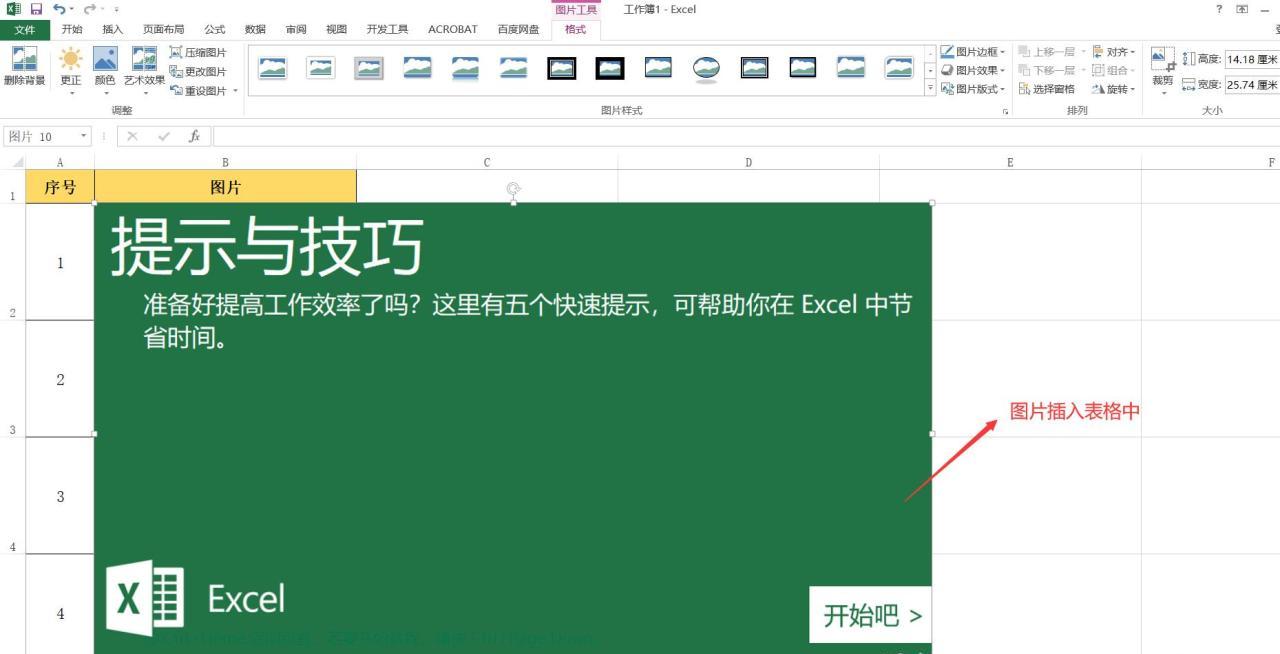
2. 取消锁定纵横比
图片插入后,我们需要对其进行一些关键设置,使其能更好地适应后续操作。点击刚刚插入的图片,这时图片会处于被选中状态,然后单击鼠标右键,在展开的菜单栏中找到【大小和属性】选项并点击它,这一操作会弹出 “设置图片格式” 选项框。在这个选项框里,有一个【锁定纵横比】的选项,默认情况下它可能是勾选状态,我们需要将其取消勾选,之后点击关闭该选项框。
作用解释:取消 “锁定纵横比” 是为了后续调整图片大小时,能够不受原图片长宽比例的限制,更自由地按照单元格的形状和大小去填充,方便让图片贴合单元格的范围进行展示,否则在调整大小时图片可能会按固定比例缩放,难以精准地填满单元格哦。
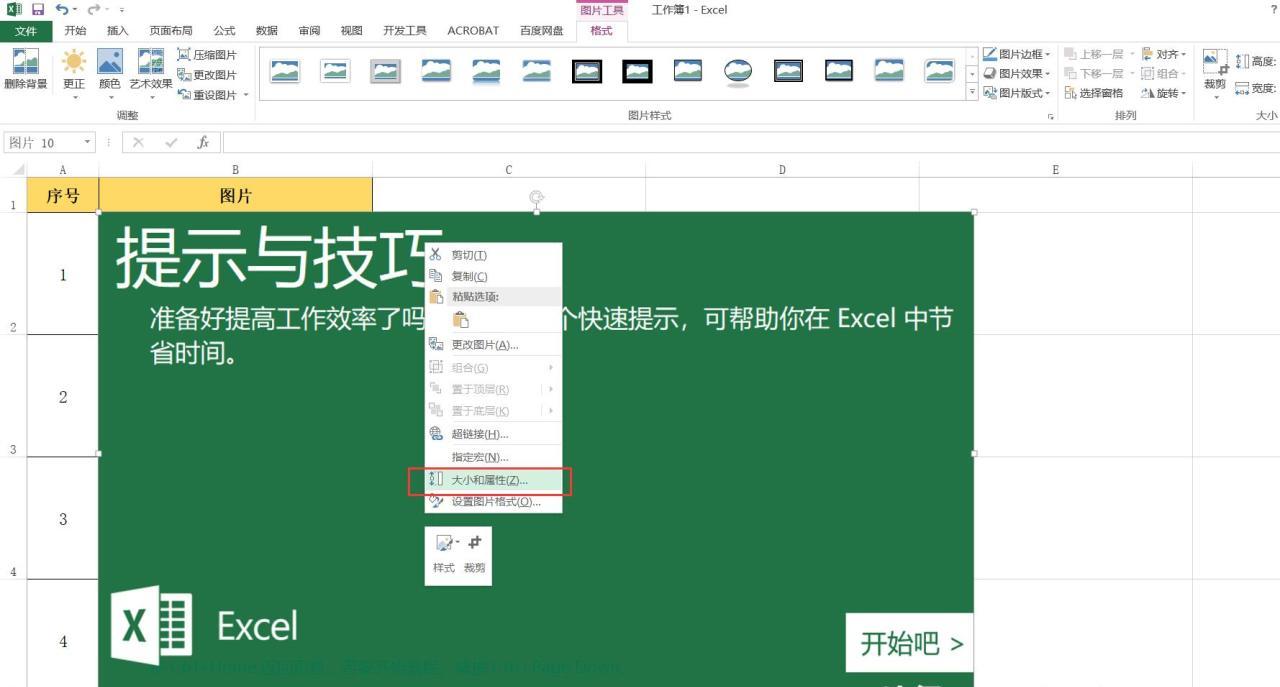
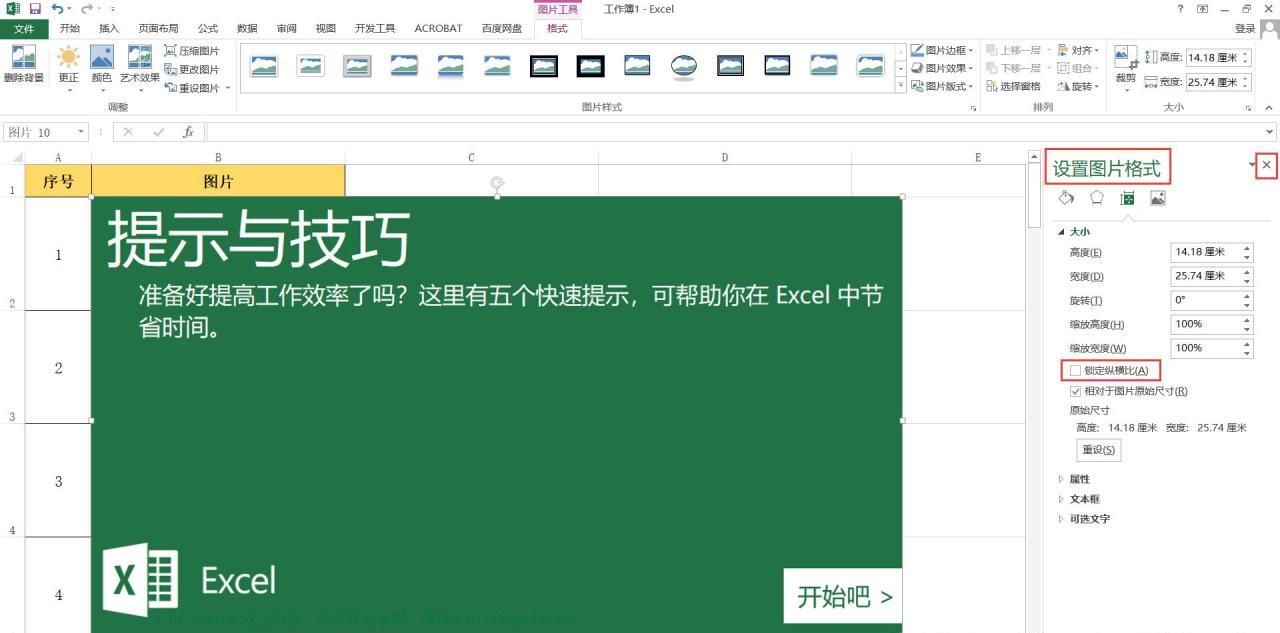
3. 初步调整图片大小并再次打开设置选项框
完成上述设置后,按住 Alt 键,同时用鼠标拖动图片的边缘或者角点来调整图片大小,直到把图片填充到整个单元格内,使其尽可能地贴合单元格的边界,达到一个比较合适的初始展示效果。接着,再次在图片上单击鼠标右键,点击【大小和属性】,重新打开 “设置图片格式” 选项框。
操作要点:按住 Alt 键调整大小的好处是,能够实现更精细的尺寸调整,使图片与单元格在边界上能更精准地对齐,避免出现图片超出或者没有完全填满单元格等情况,让图片的展示更加整齐美观。
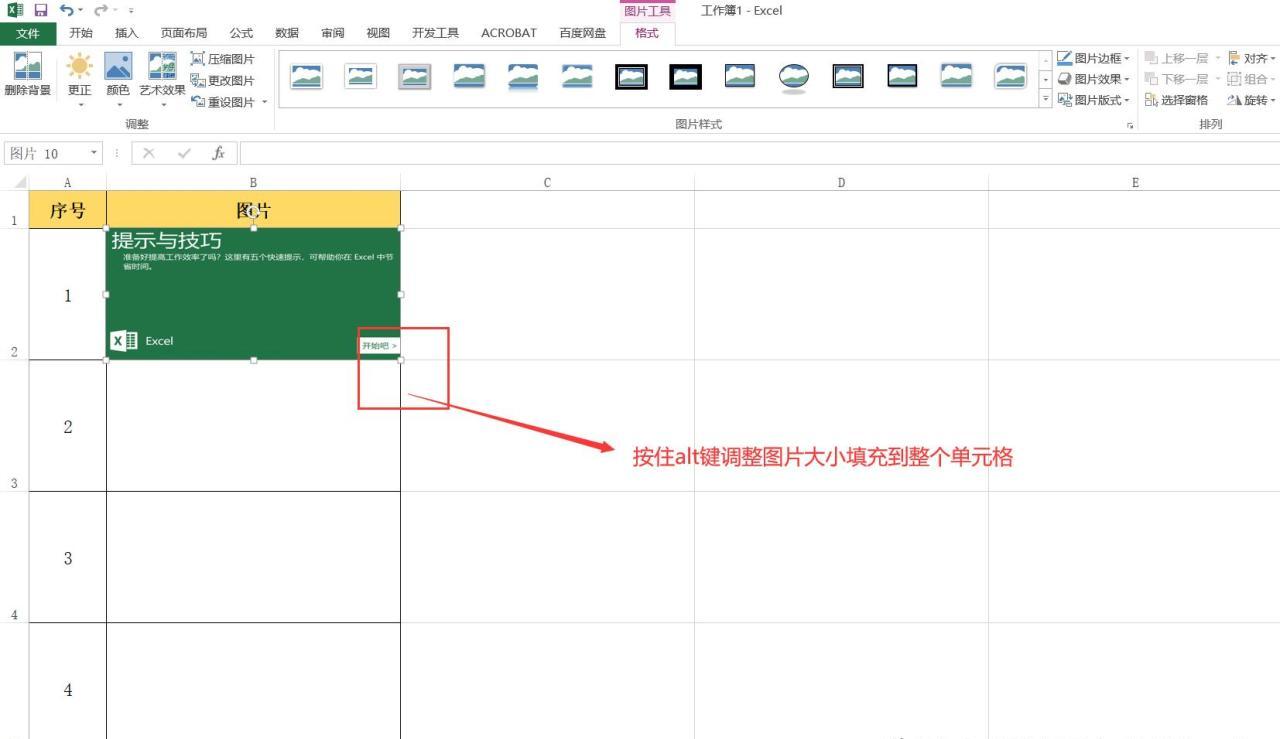
4. 设置图片随单元格变化
在重新打开的 “设置图片格式” 选项框中,点击【属性】标签,切换到对应的设置页面,在这里可以看到有几个关于图片属性的选项,我们要点击选择【大小和位置随单元格而变化】这一选项,选择好之后,关闭该选项框即可。经过这样的设置后,无论之后怎么改变单元格的大小,图片都会随着单元格大小一起变化,实现了我们期望的自动适应效果,大大提高了办公效率,避免了反复手动调整图片的繁琐操作。
原理说明:勾选 “大小和位置随单元格而变化” 这一选项,相当于给图片和单元格之间建立了一种关联,让 Excel 软件知道在单元格尺寸发生变动时,要相应地调整图片的大小和位置,使其始终保持适配的状态,使得表格整体布局更加稳定和美观哦。
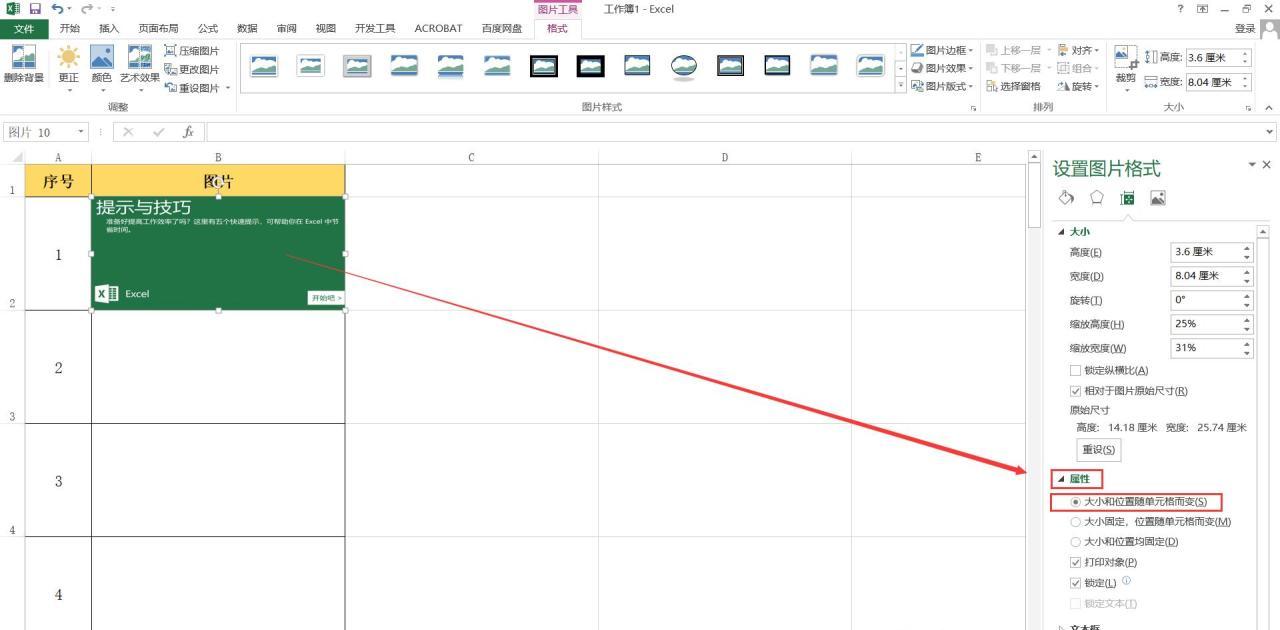
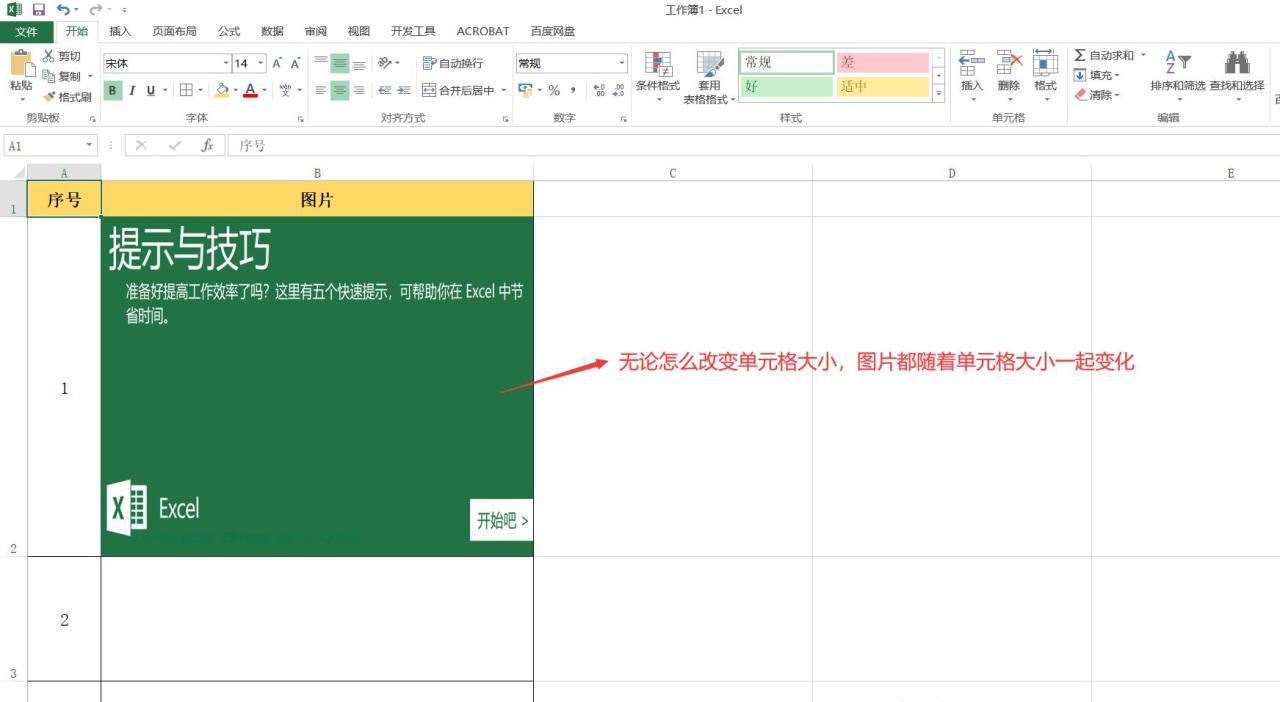
二、应用场景及优势
1. 应用场景
这种设置图片自动适应单元格大小的技巧在很多日常办公场景中都非常实用。比如在制作产品介绍表格时,需要插入产品图片来辅助说明,当需要对表格进行排版,调整单元格行高、列宽以优化整体布局时,图片能自动跟着变化,始终保持合适的展示状态;又或者在项目进度汇报表格里插入项目相关图片,随着内容的更新、单元格结构的调整,图片也能无缝适配,无需花费额外时间去重新处理图片,让表格内容更加清晰、专业地呈现出来。
2. 优势
提高效率:不用再反复手动调整图片大小和位置,尤其是面对大量图片或者频繁更改单元格结构的情况,节省了大量时间和精力,能让办公人员更专注于数据内容和整体文档的制作完善。
保持美观:确保图片始终与单元格协调一致,无论单元格如何变动,图片都能很好地融入表格布局,使整个 Excel 文档在视觉上更加整齐、美观,提升了文档的专业性和可读性,便于他人查看和理解表格所传达的信息。
通过掌握上述 Excel 中设置图片自动适应单元格大小的技巧,在日常办公中处理表格内图片时就能更加得心应手,轻松打造出布局合理、美观且高效的 Excel 文档。


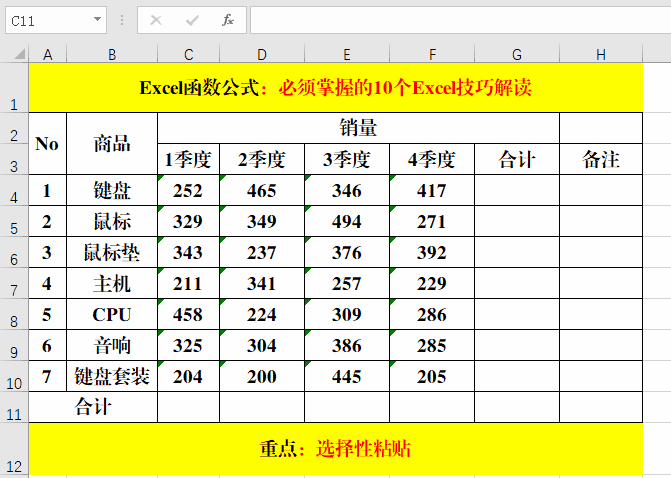


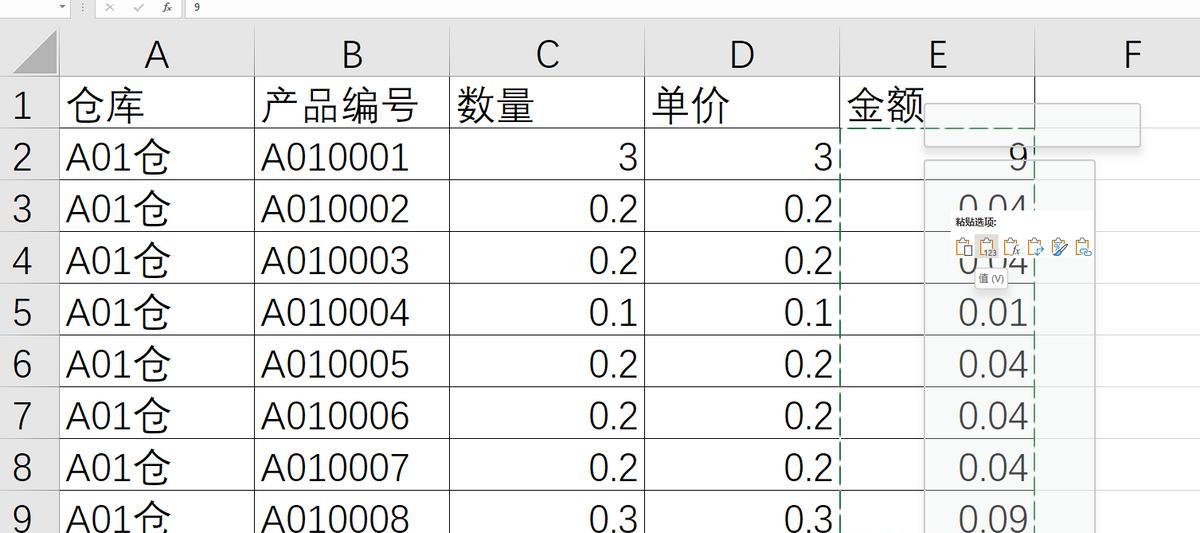

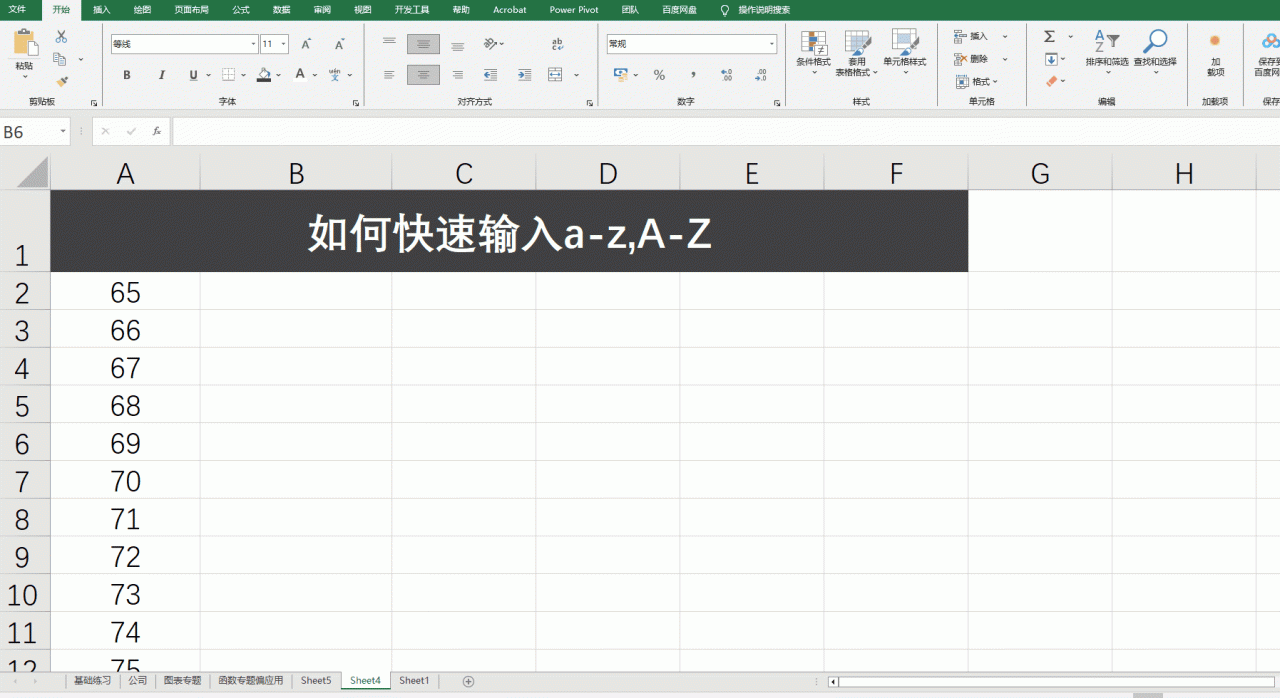
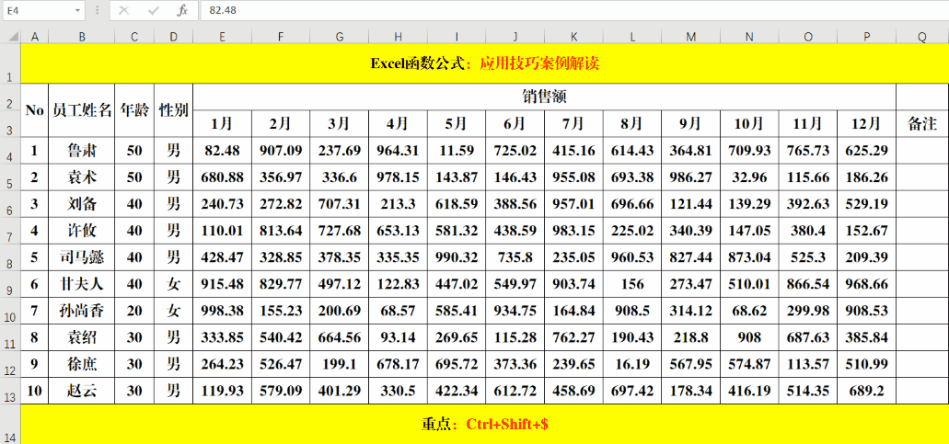
评论 (0)