在 Excel 表格的排版与数据展示过程中,我们常常希望内容能够在多个列中居中显示,以获得更美观、整齐的视觉效果。而跨列居中这一技巧,在不合并单元格的情况下就能达成这一目的,为数据展示和后续处理都带来了诸多便利。以下将对该技巧进行详细解读,涵盖目的、操作方法以及相应解读内容。
一、目的说明
优化视觉呈现
在制作表格时,有时候需要让标题或者一些关键内容在横跨多个列的区域内呈现出居中的效果,这样能使表格看起来更加规整、专业,提升整体的视觉美感。例如,制作一份员工绩效评估表,表头的 “绩效评估指标” 等标题如果能横跨对应的多列数据区域居中显示,会让表格结构一目了然,方便查看者快速理解表格内容和各部分的关联。
避免合并单元格带来的弊端
通常人们可能会想到通过合并单元格来实现内容居中横跨多列的效果,但合并单元格存在不少弊端。一方面,合并单元格后会影响很多数据处理操作,比如排序、筛选、数据透视表等功能的正常使用,可能会导致数据丢失或者出现错误的结果;另一方面,后续若需要对表格结构进行调整或补充内容,合并单元格会带来诸多不便,操作起来较为复杂。而跨列居中技巧则很好地解决了这个问题,既能达到想要的视觉上的居中效果,又能维持单元格的独立性,方便后续的数据处理工作。
二、操作方法详解
1. 选定目标区域,包括有内容的区域和空白区域
首先,要依据实际想要实现跨列居中效果的内容来确定目标区域。例如,如果想让表格第一行的标题 “员工信息汇总表” 在 A 列到 E 列这个区域内实现跨列居中,那就需要选中 A1:E1 这个单元格区域,不仅要包含已经有标题内容的单元格(A1 单元格),还要把后续空白的单元格(B1、C1、D1、E1)一同选中。这样的选择确保了后续设置的跨列居中效果能够准确作用在期望的多列范围上,是实现跨列居中准确操作的基础步骤。
2. 快捷键 Ctrl + 1 打开【设置单元格格式】对话框,并选择【对齐】标签,选择【水平对齐】中的【跨列对齐】
打开 “设置单元格格式” 对话框:使用快捷键 Ctrl + 1,能够快速调出 Excel 的【设置单元格格式】对话框,这个对话框是对单元格的各种格式属性(如数字格式、字体、对齐方式、边框等)进行详细设置的重要操作界面,几乎涵盖了我们日常处理单元格格式时所需要的所有功能选项。
选择 “对齐” 标签并设置跨列对齐:在弹出的 “设置单元格格式” 对话框中,点击【对齐】标签切换到对齐方式设置的页面。在这里,可以看到【水平对齐】下拉列表,里面罗列了多种水平方向上的对齐选项,如常规、靠左(缩进)、居中、靠右(缩进)等。我们需要从中选择【水平对齐】中的【跨列对齐】选项,选择该选项后,意味着告诉 Excel 要让所选目标区域内的内容在水平方向上跨越所选定的多列范围实现居中显示的效果。
完成上述操作步骤后,点击【确定】按钮关闭对话框,此时就能看到所选区域内的内容(如之前提到的标题内容)已经在选定的多列区域内实现了跨列居中的效果,从视觉上看更加整齐美观,同时也没有合并单元格,为后续的数据处理操作保留了良好的单元格结构基础。
操作动图演示:
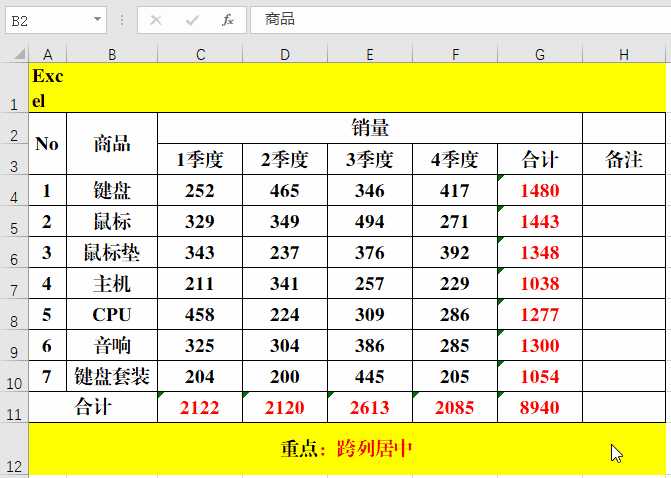
三、技巧优势及适用场景
优势方面:
视觉美观与逻辑清晰:通过跨列居中,能让表格中的重要内容在合适的多列范围内整齐居中,增强了表格的整体美观度,使阅读者更容易把握表格的结构和重点内容,提高信息传达的效率。
保留数据处理便利性:避免了因合并单元格而带来的一系列数据处理问题,排序、筛选、数据透视表等常用功能都能正常使用,在后续需要对表格数据进行各种分析、调整或者拓展时,操作更加顺畅,无需担心因合并单元格造成的数据错乱等麻烦。
适用场景:
适用于几乎所有需要在 Excel 表格中对内容进行多列居中展示的情况,比如各类报表的表头制作(财务报表、销售报表、统计报表等)、文档格式的表格排版(如项目文档中的数据表格、调研报告中的调查结果表格等),只要希望在不合并单元格的前提下实现内容跨列居中,提升表格视觉效果并保证后续数据处理便捷性的场景,都可以运用这一实用技巧。
通过掌握 Excel 中跨列居中这一实用技巧,我们在进行表格制作和数据展示时,能够更加灵活地优化表格外观,同时兼顾后续数据处理的便利性,让 Excel 表格更好地满足多样化的工作需求哦。


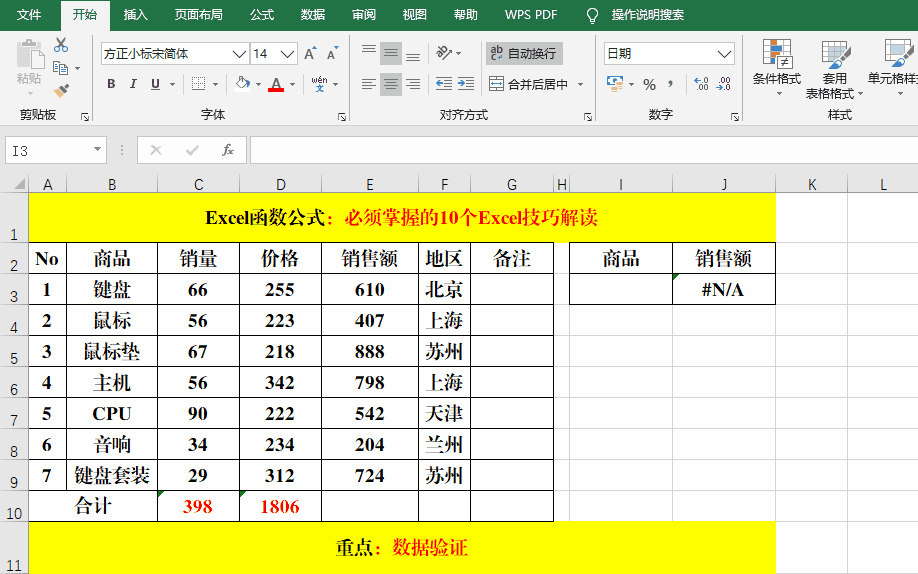
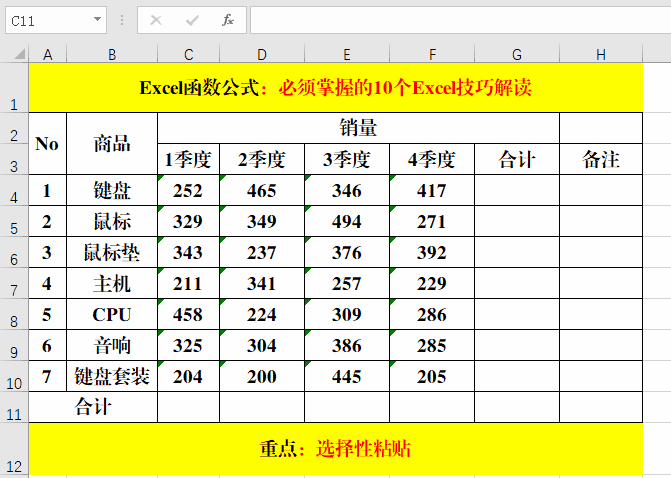



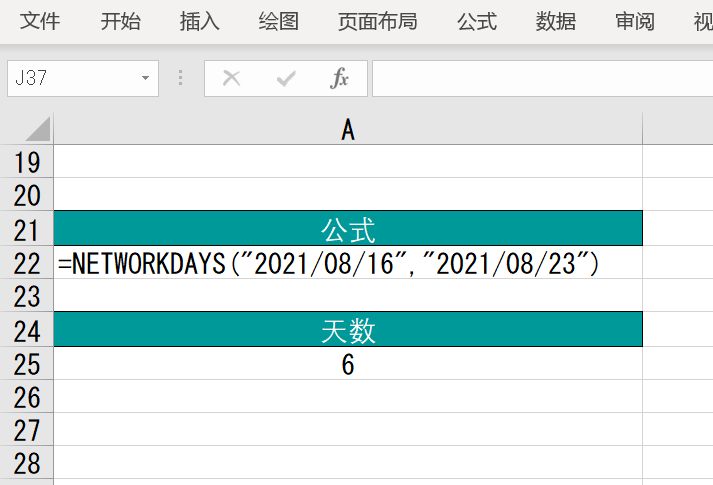
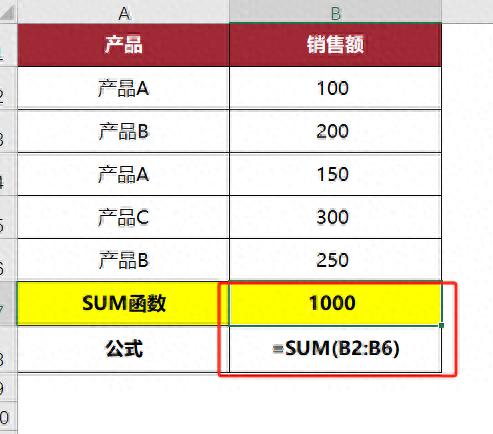
评论 (0)