在 Excel 表格的数据管理过程中,防止数据冗余是一项重要工作,而制作下拉菜单就是实现这一目的的有效手段之一。通过为单元格设置下拉菜单,限定可输入的数据范围,能避免用户随意输入不规范或重复的数据,确保数据的准确性与规范性,提升数据质量。以下将对该技巧进行详细解读,涵盖目的、操作方法以及相应解读内容。
一、目的说明
防止数据冗余
在日常数据录入场景中,比如员工信息表中填写部门名称、销售数据表中录入产品类别等,如果没有限制,录入人员可能会因拼写错误、表述不一致等原因输入重复或不规范的数据,进而导致数据冗余、杂乱,影响后续的数据统计、分析及使用。制作下拉菜单后,用户只能从预设的选项中选择内容进行输入,从而有效杜绝此类问题,使数据保持简洁、规范,减少不必要的数据重复和错误,提高整个表格数据的质量。
规范数据录入
下拉菜单为数据录入提供了明确的标准和范围,让不同的用户在填写表格时遵循统一的规范,保证了数据在格式和内容上的一致性,便于数据的整合与处理,尤其适用于多人协作填写同一表格或者需要长期维护更新的表格场景。
二、操作方法详解
1. 选定目标单元格
首先要明确哪些单元格需要设置下拉菜单来防止数据冗余,这取决于具体的数据录入需求。例如,若要在一张员工信息表的“所在部门”列(假设为 B 列)进行规范录入,避免出现五花八门的部门名称写法,那就选中 B 列对应的单元格区域(可以是整列 B:B,也可以是部分有数据录入需求的单元格,像 B2:B100,根据实际使用范围确定)。选中目标单元格这一步骤,为后续设置下拉菜单限定了作用的具体范围,确保规则应用到期望的单元格上。
2. 【数据】-【数据验证】,选择【允许】中的【序列】,单击【来源】右侧的箭头,选取下拉菜单中需要显示的内容并单击箭头返回
打开“数据验证”对话框:在 Excel 菜单栏中找到【数据】选项卡,点击后在下拉菜单中找到【数据验证】功能按钮并点击它,此时会弹出“数据验证”对话框。这个对话框是进行各类数据验证规则设置的关键操作界面,我们要在这里完成下拉菜单相关的设置。
选择“序列”选项:在弹出的“数据验证”对话框里,有一个【允许】下拉列表,里面罗列了多种数据验证的规则类型,如整数、日期、文本长度等常规设置。我们需要选择【允许】中的【序列】选项,“序列”选项专门用于创建下拉菜单形式的数据验证,它允许我们指定一系列可供选择的选项内容,符合制作下拉菜单的需求。
选取下拉菜单内容:选择【序列】后,会看到在对话框中有一个【来源】文本框,其右侧有一个箭头按钮。单击这个箭头按钮,对话框会暂时收起,方便我们去选取下拉菜单中需要显示的内容。这里有两种选取方式:
直接选取已有单元格内容:如果表格中已经存在了想要作为下拉菜单选项的内容(例如在其他区域已经整理好了所有部门名称),那就可以直接用鼠标选中这些单元格区域,Excel 会自动识别其中的内容作为下拉菜单的选项。比如,部门名称在 A1:A5 单元格区域,那就选中 A1:A5,所选的这些单元格里的文本内容(如“销售部”“财务部”“人事部”等)就会成为下拉菜单中的可选项。
手动输入内容:除了选取已有单元格内容外,还可以手动输入想要在下拉菜单中显示的内容。在【来源】文本框中直接输入,每个内容之间用英文逗号(,)分隔开即可。例如,想设置“性别”下拉菜单,可在【来源】文本框中输入“男,女”,这样“男”和“女”就会成为下拉菜单中的两个选项,供用户选择录入。
完成内容选取或输入后,再次单击【来源】右侧的箭头按钮返回“数据验证”对话框,此时在【来源】文本框中就能看到设定好的下拉菜单选项内容了。
3. 【确定】
在确认【来源】文本框中的下拉菜单选项内容无误后,点击“数据验证”对话框中的【确定】按钮,至此,针对选定的目标单元格的下拉菜单设置就完成了。此后,当点击这些目标单元格时,右侧就会出现一个下拉箭头,点击箭头就能展开下拉菜单,从中选择预设好的选项进行数据录入了,有效防止了不符合要求的数据被输入,实现了防止数据冗余的目的。
操作动图演示:
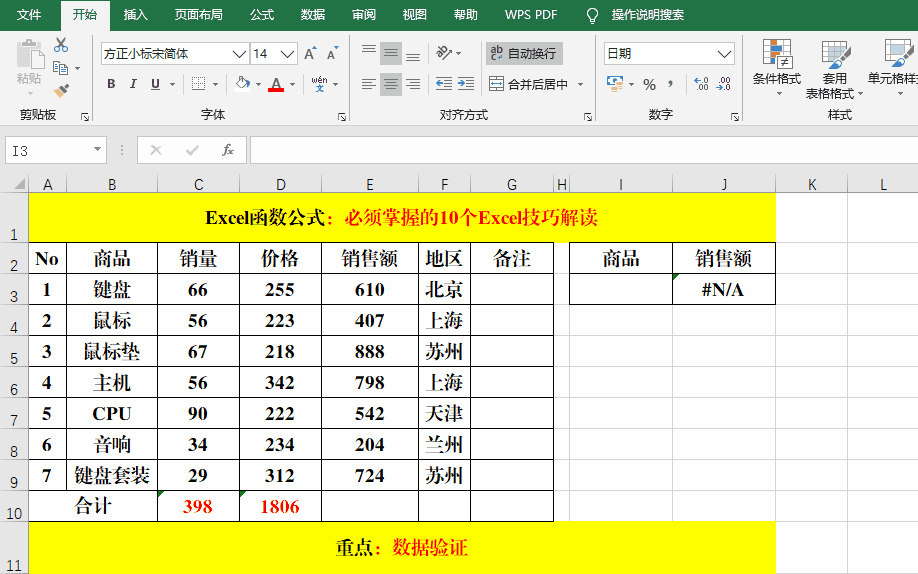
三、技巧优势及适用场景
优势方面:
提高数据准确性:通过限制可输入的数据范围,极大地减少了因人为疏忽、随意输入等导致的数据错误,保证录入数据的准确性,为后续数据分析等工作提供可靠的数据基础。
提升数据规范性:使得不同用户录入的数据格式和内容保持统一,易于对数据进行分类、汇总及比较分析,让整个表格的数据更加规范有序。
操作简便:设置过程相对简单,不需要复杂的编程或函数运用,普通 Excel 用户也能轻松掌握并应用,快速为表格创建有效的数据验证机制。
适用场景:
适用于各类需要规范数据录入、避免数据冗余的表格场景,如企业的各类信息登记表(员工信息、客户信息等)、项目管理中的任务分类表、学校的学生成绩登记表等,只要存在需要限定输入内容范围、保证数据一致性的情况,都可以利用这一技巧制作下拉菜单来实现相应目的,优化数据管理流程,提高工作效率。
通过掌握 Excel 中防止数据冗余(制作下拉菜单)这一实用技巧,我们能够在数据录入阶段更好地把控数据质量,避免因数据问题给后续工作带来诸多不便,让 Excel 表格在数据管理方面发挥更大的作用。


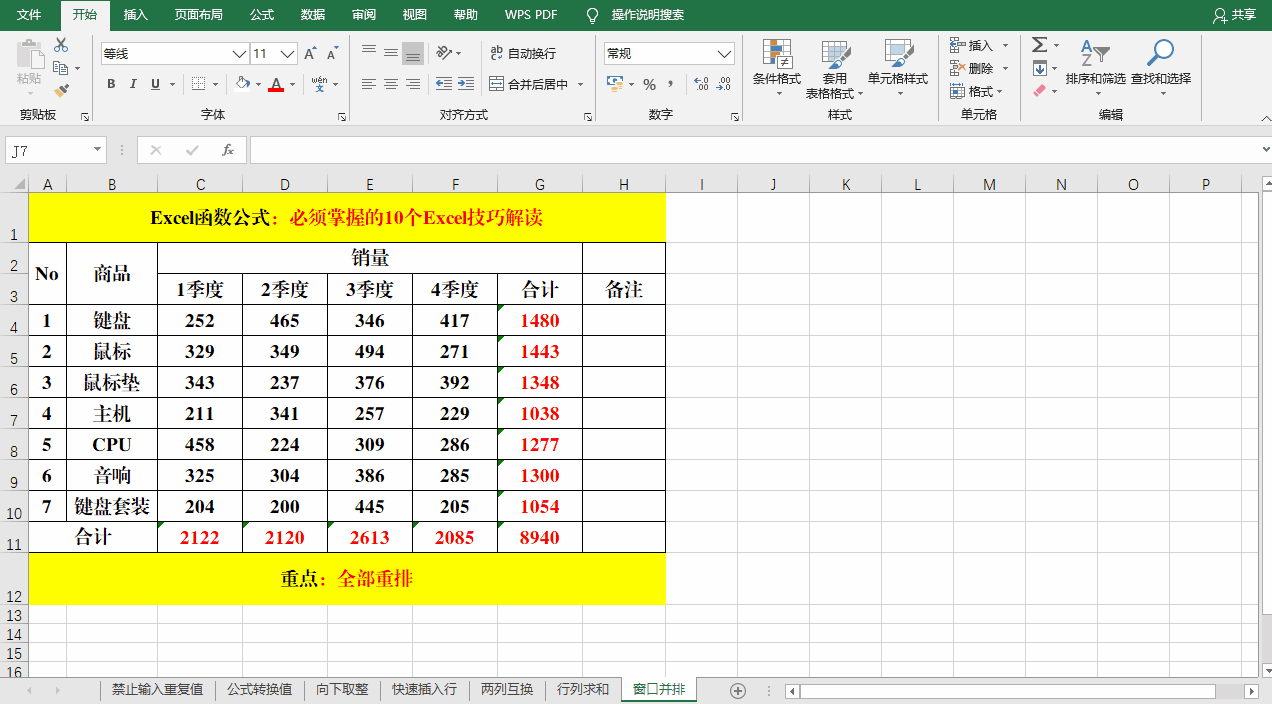
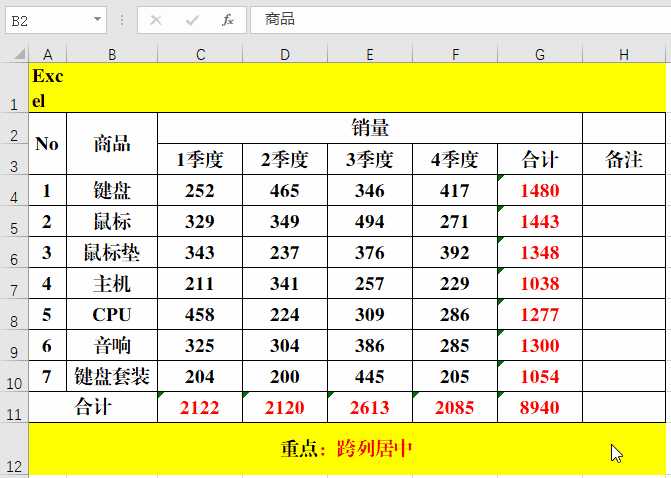

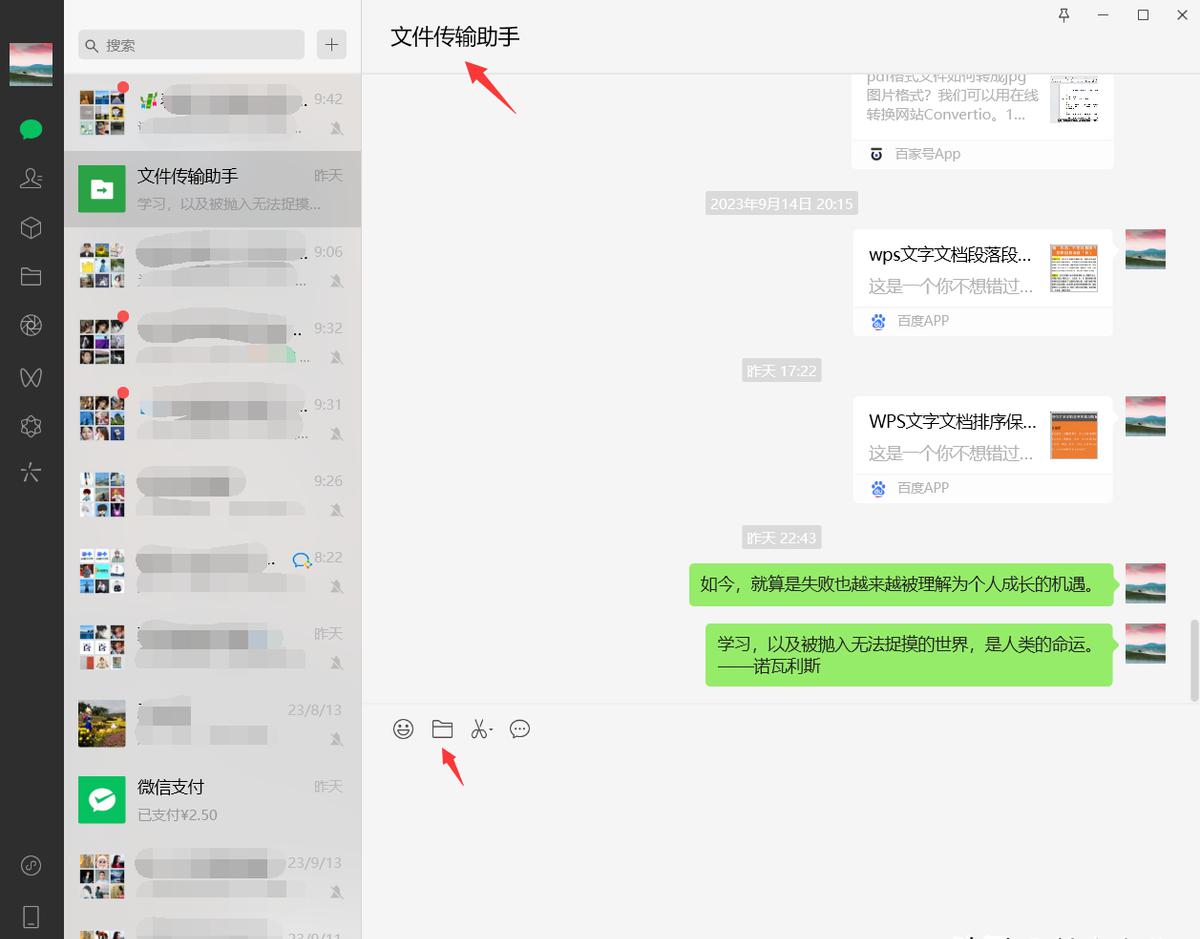
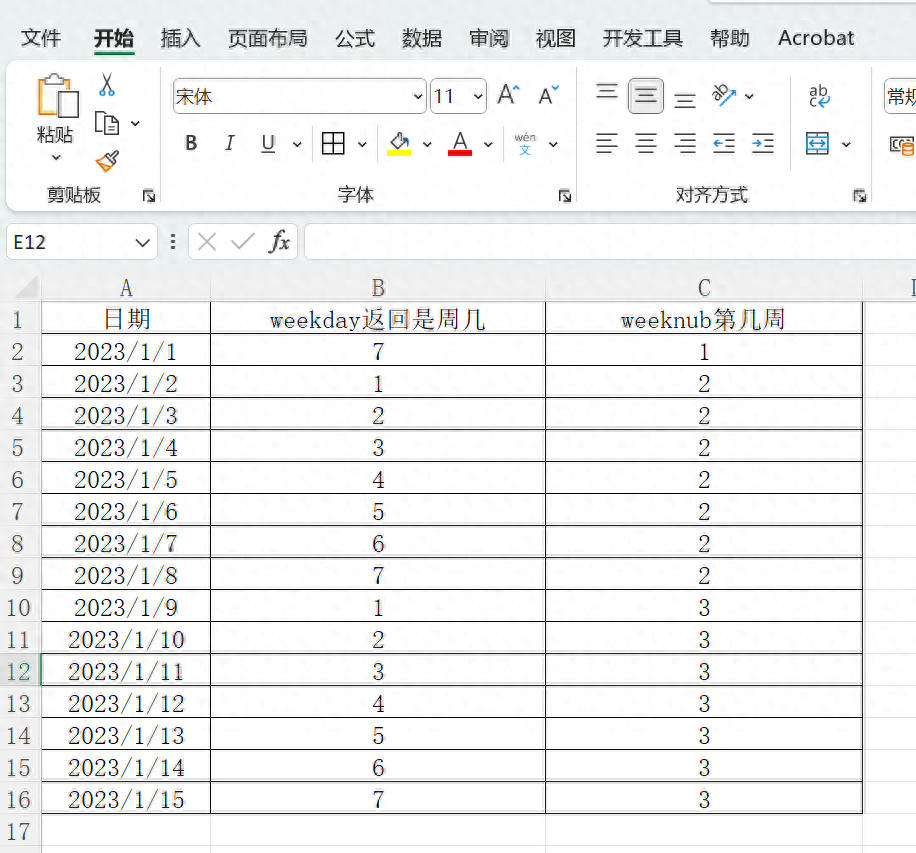
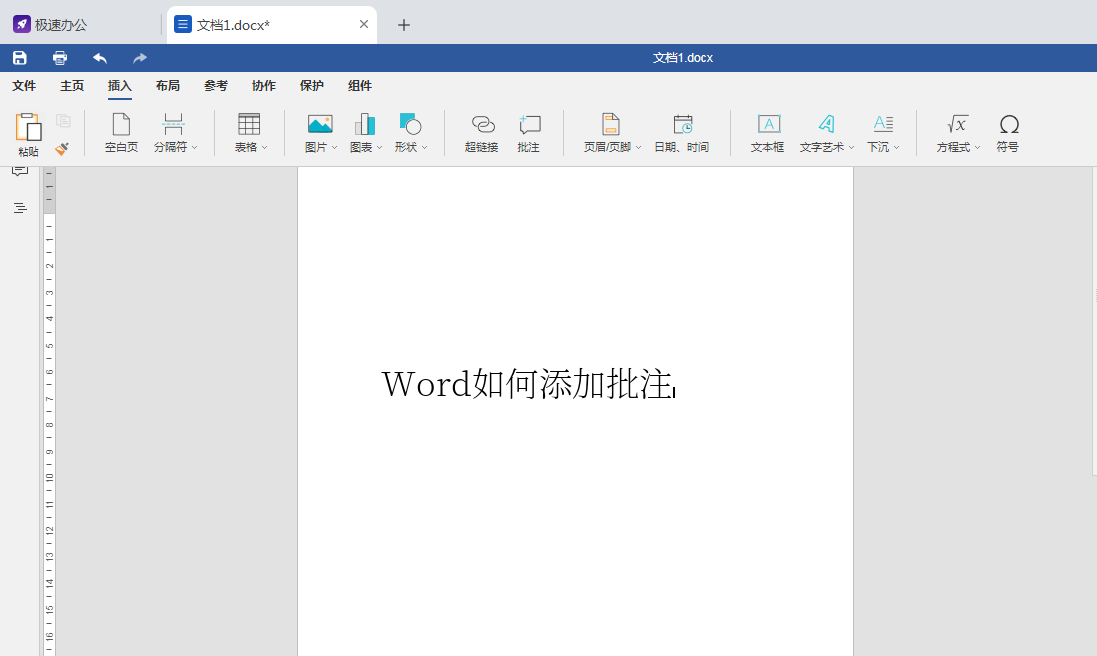
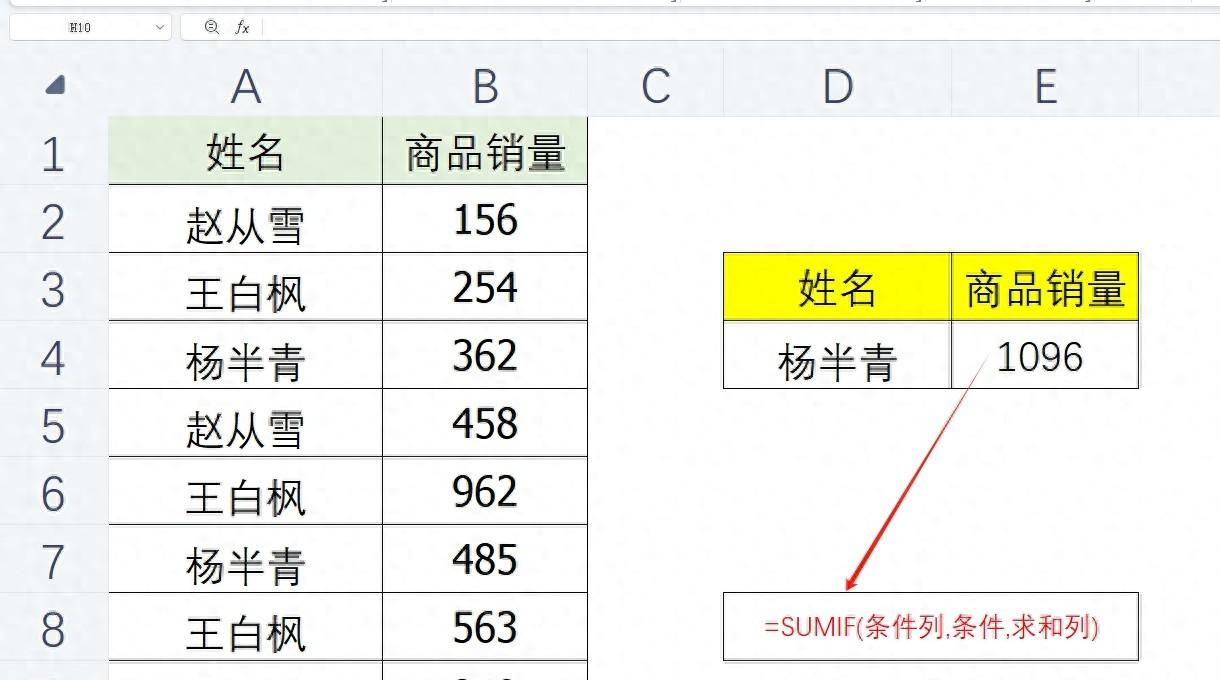
评论 (0)