在 Excel 的使用过程中,有时我们需要同时查看一个工作簿中的不同工作表内容,比如在核对两个表格的数据是否一致、对比不同时期的数据变化或者参考一个工作表的数据来填写另一个工作表等情况时,窗口重排这一技巧就能发挥很大的作用,帮助我们更高效地进行多工作表的查看与操作。以下将对其进行详细解读,涵盖目的、操作方法以及相应解读内容。
一、目的说明
窗口重排的核心目的在于方便用户在同一个工作簿内,能够同时将两个或多个工作表的内容展示在屏幕上,打破常规只能单独查看一个工作表的局限,从而实现直观对比、数据核对以及协同参考等操作,极大地提升了数据查看和处理的效率,尤其适用于那些需要对工作簿内不同工作表间的数据进行关联分析的场景。
二、操作方法详解
1. 【视图】-【新建窗口】
首先,找到 Excel 菜单栏中的【视图】选项卡并点击它,在展开的下拉菜单中,可以看到【新建窗口】这一功能按钮,点击该按钮后,Excel 会基于当前打开的工作簿创建一个新的窗口,这个新窗口与原窗口显示的是同一个工作簿内容,但它们是相互独立的两个展示界面,相当于给同一个工作簿 “复制” 出了另一个查看视角,为后续同时展示不同工作表做准备。
2. 【视图】-【窗口重排】,选择重排方式,并【确定】
打开 “窗口重排” 对话框:在完成 “新建窗口” 操作后,再次点击【视图】选项卡,从中找到【窗口重排】功能按钮并点击,这时会弹出 “窗口重排” 对话框。这个对话框就是用来设置如何将刚才创建的多个窗口(原窗口和新建的窗口)进行重新排列布局的关键操作界面。
选择重排方式并确定:在 “窗口重排” 对话框中,Excel 提供了几种不同的重排方式供用户选择,常见的有 “平铺”“水平并排”“垂直并排”“层叠” 等选项。
“平铺” 方式:它会将所有打开的窗口均匀地分布在 Excel 应用程序的整个工作区,各个窗口大小会根据窗口数量自动调整,使得每个窗口都能完整显示一部分内容,如同将多块拼图平整地铺满整个桌面一样,方便全面查看不同窗口内的工作表信息,适用于想要大致浏览多个工作表整体内容的情况。
“水平并排” 方式:选择此方式后,所有窗口会按照水平方向依次排列,每个窗口占据一定的水平空间,就像把多张图片横着摆放在一起,这种方式利于对比查看不同窗口内工作表在水平方向上的数据内容,例如对比同一行数据在不同工作表中的情况,对于横向数据较多、需要按行对比的场景比较适用。
“垂直并排” 方式:和 “水平并排” 类似,不过是按照垂直方向来排列窗口,各个窗口上下依次排列,便于查看不同窗口内工作表在垂直方向上的数据情况,比如对比同一列数据在不同工作表中的数值,当需要对列数据进行重点对比时,选择这种方式更为合适。
“层叠” 方式:窗口会像叠罗汉一样层层叠放起来,只露出每个窗口的标题栏部分,通过点击标题栏可以切换到对应的窗口查看完整内容,这种方式在屏幕空间有限,但又不想关闭任何窗口,偶尔需要切换查看不同工作表时比较方便。
根据实际需求选择好相应的重排方式后,点击【确定】按钮,Excel 就会按照选定的方式对所有打开的窗口(即之前创建的同一个工作簿的多个窗口)进行重新排列布局,这样就能同时看到一个工作簿中的两个或多个工作表内容了,方便进行数据的核对、对比等操作。
操作动图演示:
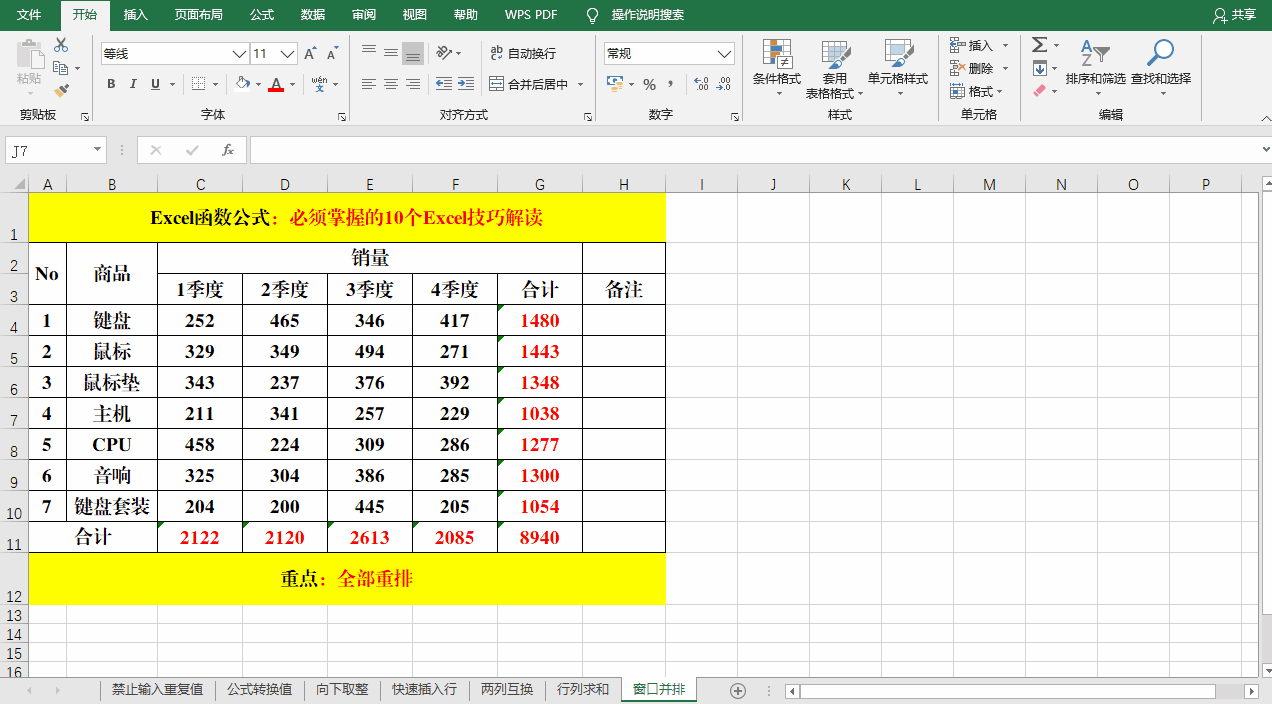
三、应用场景及优势
应用场景:如前文所述,主要应用于核对两个表格的数据,比如财务人员在审核报表时,需要对比不同月份的财务数据工作表,查看各项收支是否准确记录、数据有无异常变化等情况;或者业务人员在分析销售数据时,要参照去年同期的销售工作表来分析当下销售业绩的增长情况,通过窗口重排,能快速、直观地对不同工作表中的关键数据进行比对分析,及时发现问题和规律。
优势方面:相较于来回切换不同工作表查看的传统方式,窗口重排能够让相关数据同时呈现在眼前,极大地减少了在不同工作表之间反复切换查找信息所耗费的时间和精力,提高了数据查看与分析的效率,并且可以从多个角度(取决于选择的重排方式)更直观地对数据进行对比、核对,有助于更准确地把握数据间的关系和变化趋势,为后续的决策制定、数据处理等工作提供便利。
通过掌握 Excel 中窗口重排这一实用技巧,我们在处理一个工作簿内多个工作表的数据时,就能更加灵活、高效地进行查看与分析操作,充分发挥 Excel 在多工作表数据处理方面的功能优势。


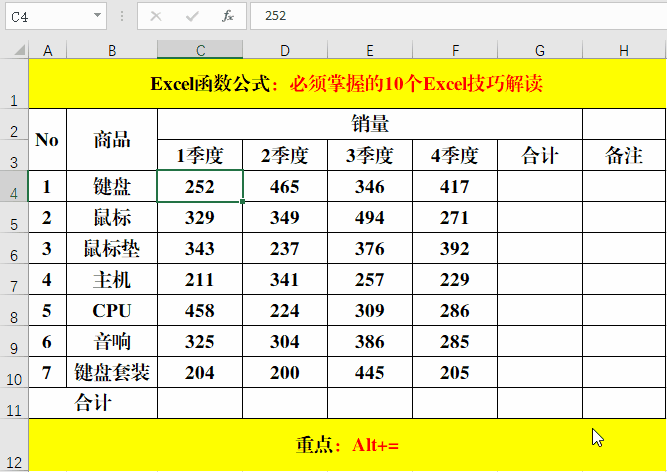
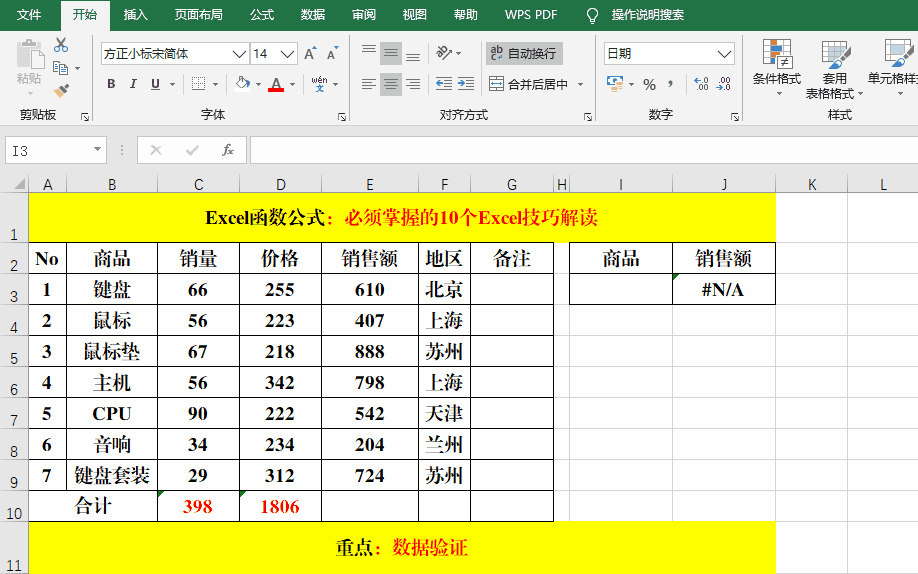

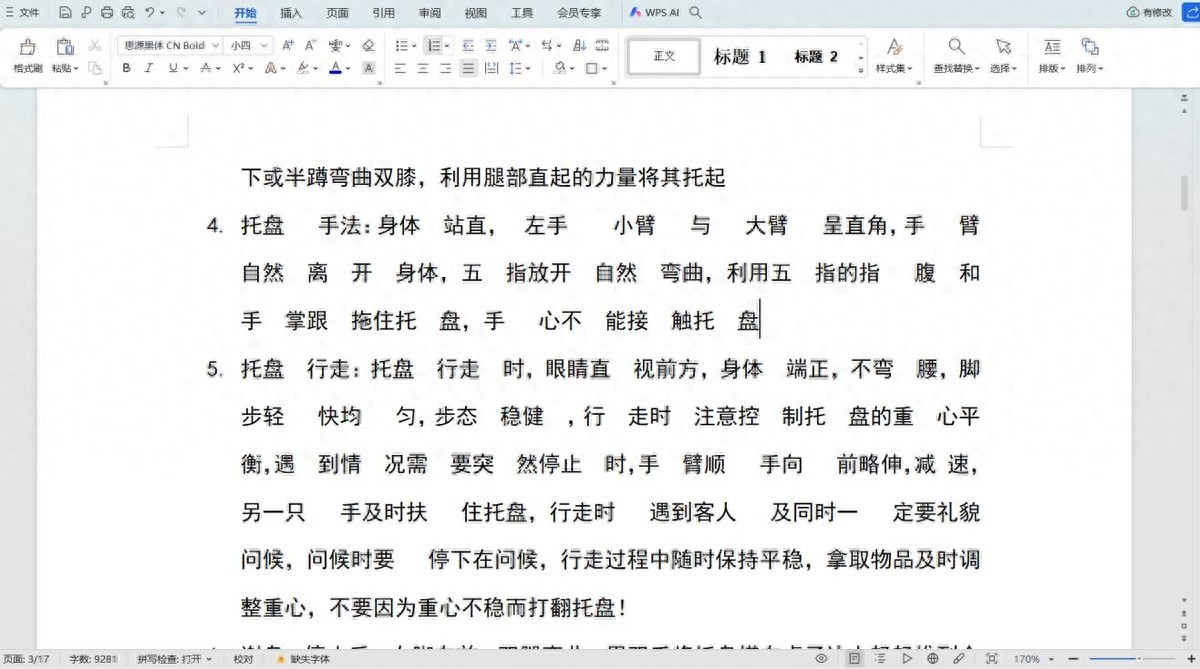
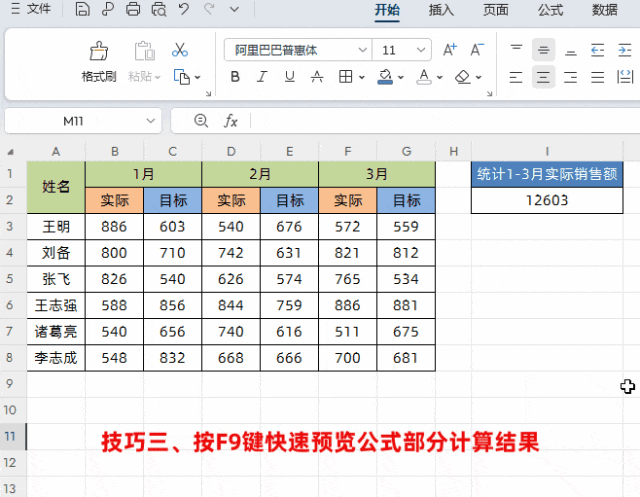
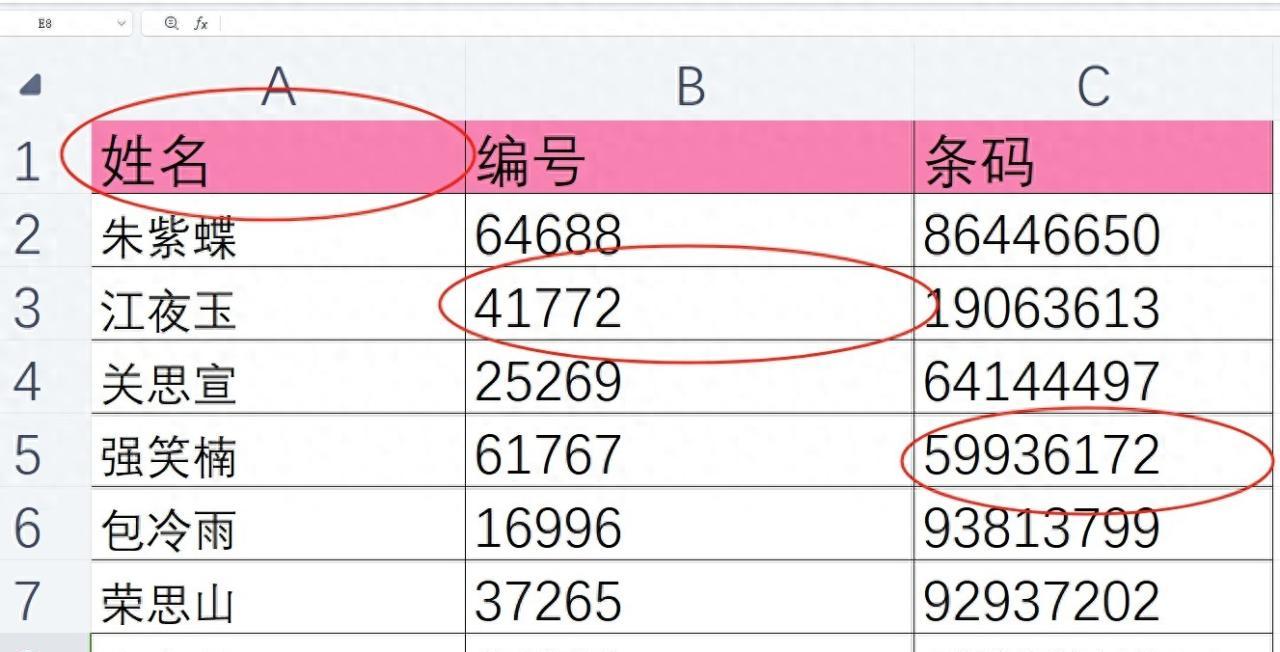
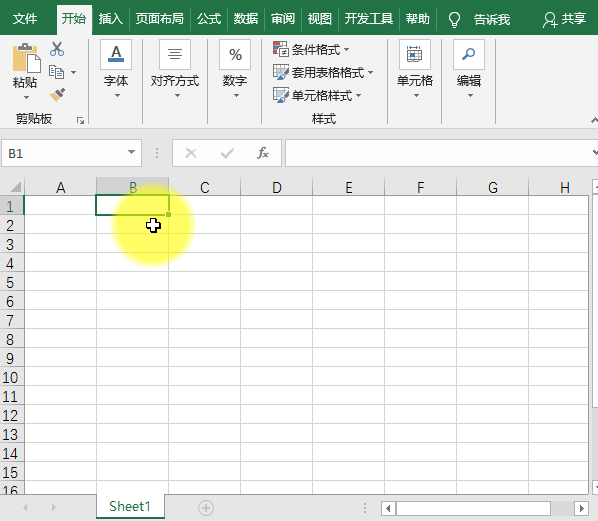
评论 (0)