在 Excel 表格的数据处理过程中,经常需要对行列中的数据进行求和操作,尤其是面对大量数据时,若能快速实现批量求和,将极大提高工作效率。以下将对 Excel 中批量求和这一实用技巧进行详细解读,涵盖其目的、操作方法以及相应的解读内容。
一、目的说明
批量求和的主要目的在于能够迅速且便捷地对 Excel 表格中的行数据或者列数据进行求和计算,无论是统计各产品的销售总额(按行求和),还是汇总每个月不同项目的费用支出(按列求和),都可以通过这一技巧高效地完成,避免了逐个单元格手动输入求和公式的繁琐过程,让数据的汇总统计工作变得轻松快捷,更适用于处理包含众多行列数据的大型表格,有助于快速获取关键的汇总信息,满足数据分析、财务统计等多种业务场景下的数据处理需求。
二、操作方法详解
1. 选定目标单元格,包括 “合计” 单元格
首先,要根据实际的求和需求确定目标单元格范围。如果是对某几列数据进行纵向求和,那就选中这些列中需要求和的单元格区域以及对应的 “合计” 单元格(也就是用于显示求和结果的单元格)。例如,有一张销售数据表,A 列是产品名称,B 列到 D 列分别是不同季度的销售额,现在要在 D 列右侧添加 “合计” 列(假设为 E 列)来统计各产品全年销售额,那就选中 B 列到 E 列中对应每一行的数据单元格(比如 B2:E100,涵盖了所有有数据的行,具体范围依实际情况而定),这里选中 “合计” 单元格(E 列的相应单元格)很关键,它将是最终显示求和结果的位置。
同样,如果是对某几行数据进行横向求和,就选中这些行中涉及求和的单元格区域以及对应的 “合计” 单元格。比如,在费用支出表中,第一行是各项费用类目(如差旅费、办公费等),第二行到第五行是不同部门的费用明细,现在要在最下方添加一行 “合计” 行来统计各费用类目总的支出,那就选中相应的行区域以及 “合计” 行对应的单元格(如 A2:F6,假设费用类目在 A 列,各部门费用数据在 B 列到 F 列,这里的 F 列对应的 “合计” 单元格就是用于显示求和结果的位置)。
2. 快捷键 Alt + =
在准确选定目标单元格后,按下键盘上的快捷键 Alt + =,Excel 会自动识别所选区域内的数据排列情况,然后按照行列的逻辑,迅速为每一行或每一列对应的 “合计” 单元格填充上正确的求和公式,并计算出相应的求和结果。例如,在上述销售数据表中按列选中 B 列到 E 列的相关单元格区域后按下快捷键,Excel 会自动在 E 列的每个单元格(“合计” 单元格)中填充求和公式,快速计算出各产品全年销售额的合计值;在费用支出表中按行选中相关区域后使用该快捷键,也能在 “合计” 行的各单元格中得出各项费用类目总的支出金额,一次性完成批量的求和操作,大大节省了时间和精力。
操作动图演示:
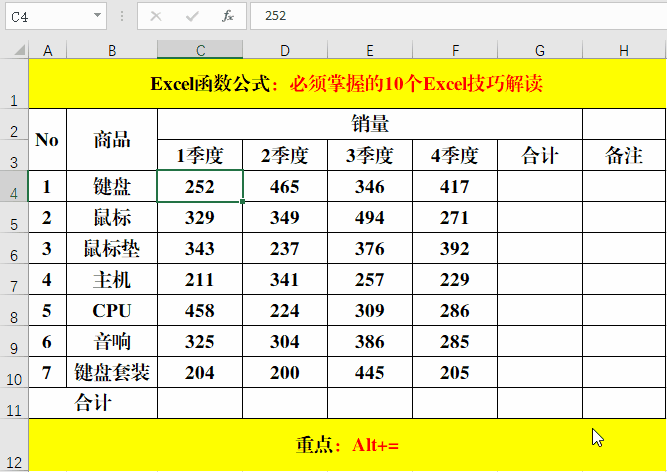
三、技巧优势及适用场景
优势方面:使用这一快捷键实现批量求和的方式,操作极其简便,无需手动输入复杂的 SUM 函数公式,也不用逐个去设置求和范围,只需简单地选定单元格区域并按下快捷键,就能快速得到求和结果,尤其对于不熟悉函数公式或者希望提高操作速度的用户来说非常友好。而且,它能够准确地根据行列数据的布局自动进行相应的求和计算,无论是简单的小型表格还是包含大量数据的复杂表格,都能高效地完成求和任务,适用性很强。
适用场景:适用于各类需要对 Excel 表格数据进行汇总统计的场景,像财务报表制作中对各项收支按行列进行合计、销售数据分析中统计不同维度下的销售总额、库存管理中汇总各类产品的出入库数量等,只要涉及行列数据的求和操作,都可以借助这一技巧迅速获取所需的汇总数据,为后续的数据分析、决策制定等工作提供有力的数据支持。
通过掌握 Excel 中批量求和的这一便捷技巧,能够在处理表格数据时更加高效地完成求和任务,轻松应对各种数据汇总需求,让 Excel 表格在数据统计方面发挥更大的作用。


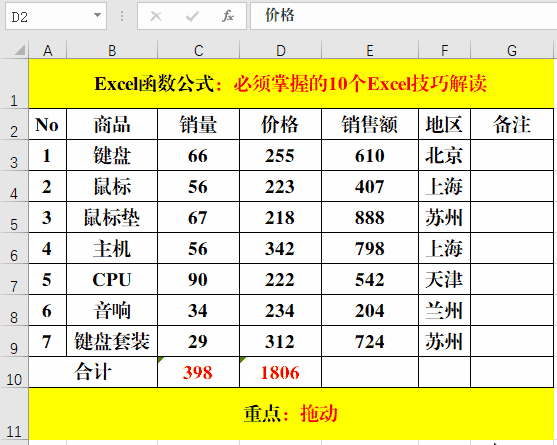
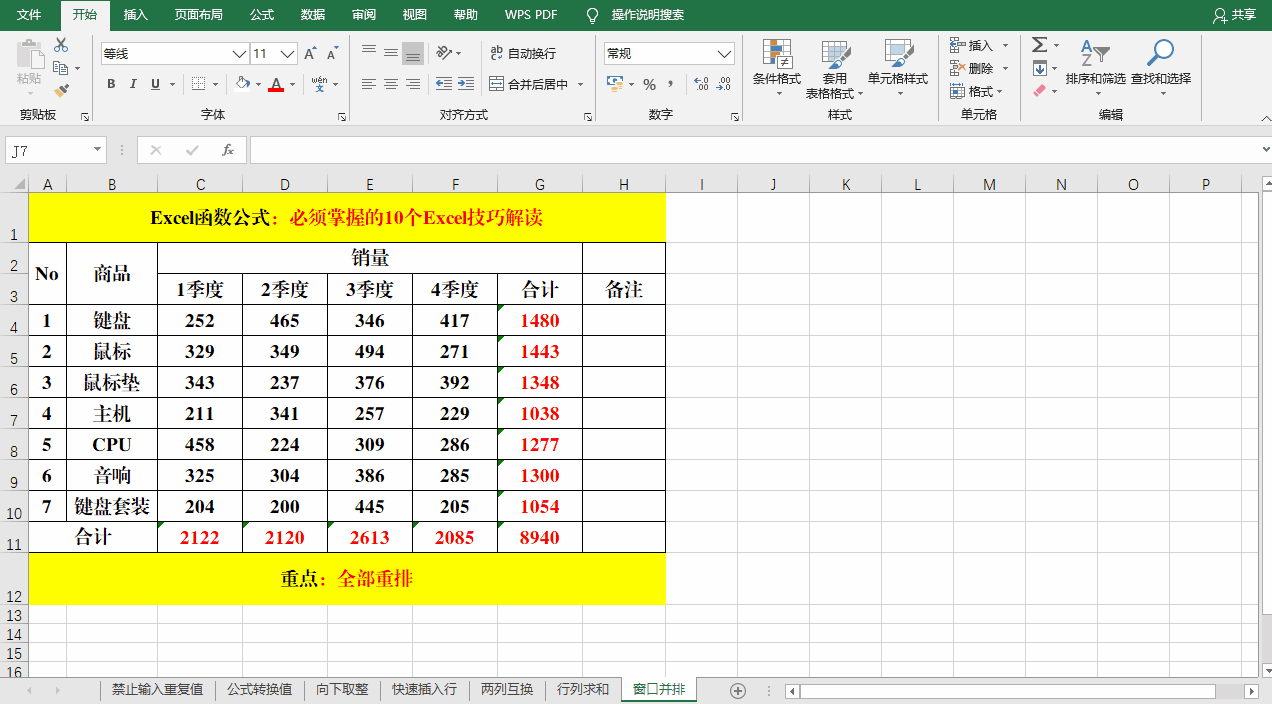



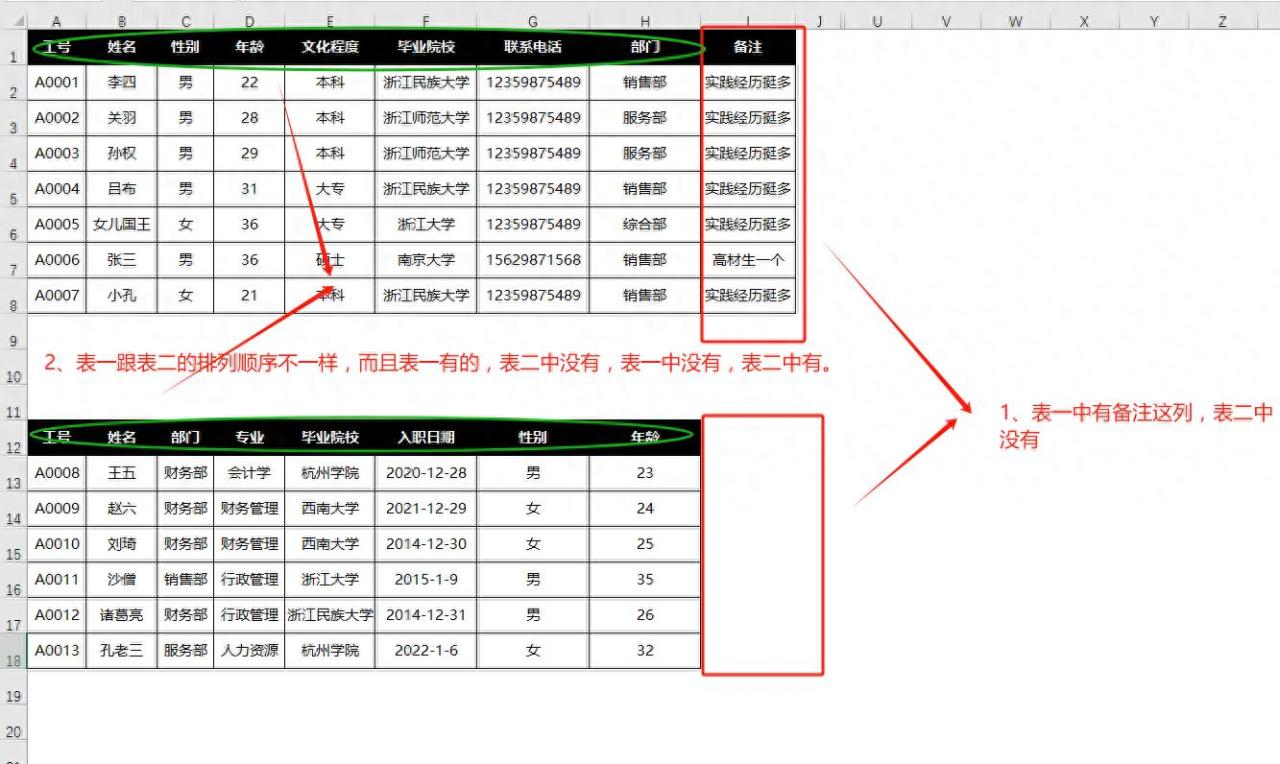
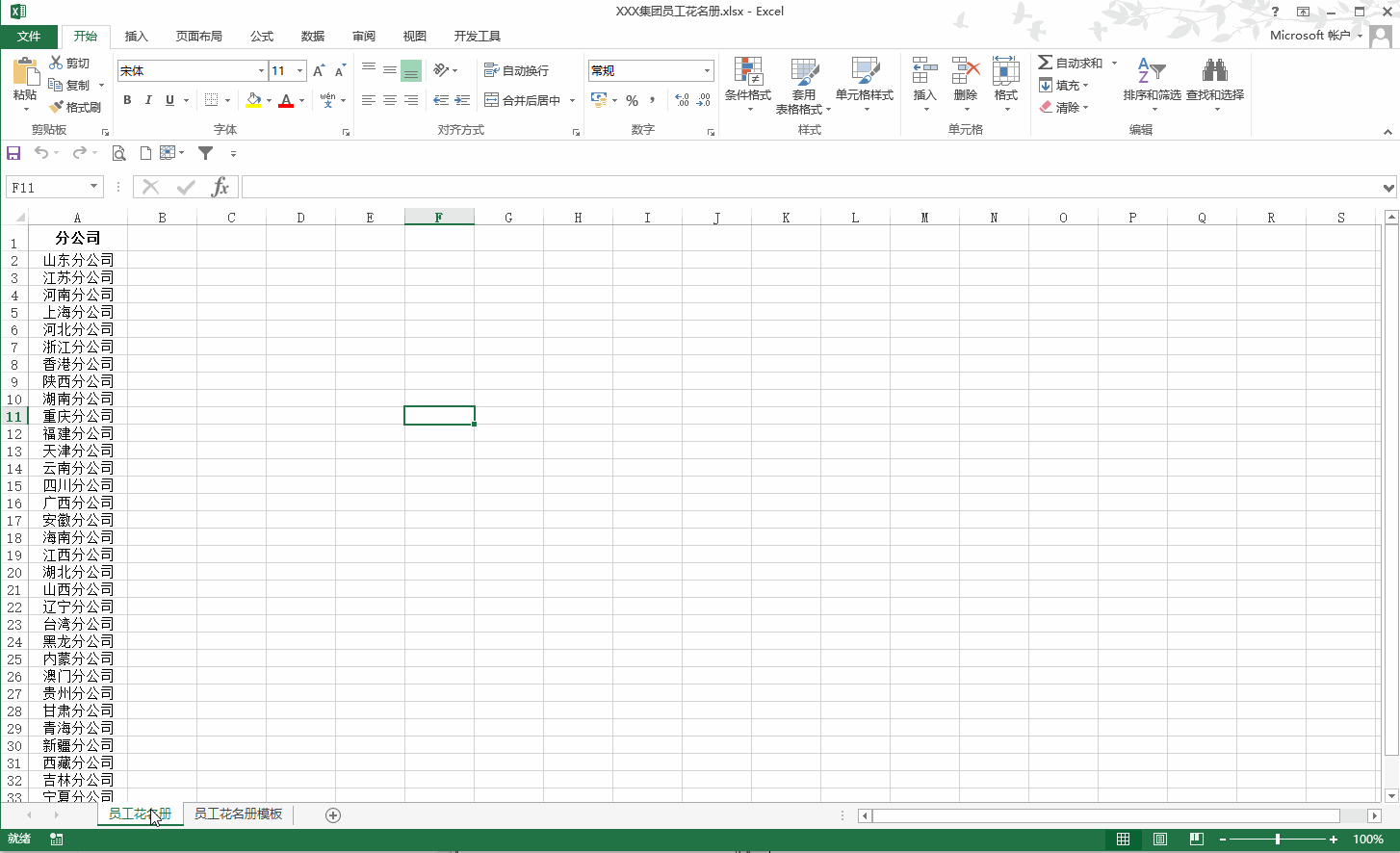
评论 (0)