在 Excel 表格的数据处理过程中,有时出于数据展示、分析或者整理的需求,我们需要对行或列的内容进行互换位置操作,比如将 “价格” 和 “销量” 两列的内容进行互换,以满足不同的业务场景要求。以下是对实现这一目的相关技巧的详细解读,包括操作方法以及对应的解读内容。
一、目的说明
行(列)内容智能互换这一技巧,旨在帮助用户便捷、快速地调整 Excel 表格中行列内容的排列顺序,使得数据能够以更符合分析思路、展示逻辑或者特定业务需求的方式呈现出来。在实际工作场景中,像调整财务报表中不同项目的先后顺序、改变销售数据表中各指标的排列位置等情况,都可以通过这一技巧高效地完成行列内容的互换,提高数据整理和使用的效率。
二、操作方法详解
1. 选取 “价格” 列的内容,按住 Shift 键并移动光标,待光标变十字箭头时,拖曳数据到目标位置
选取列内容:首先,要明确需要互换位置的列,在示例中就是 “价格” 列。可以通过点击列标(比如 “价格” 列对应的英文字母标识,假设为 A 列,那就点击 A 列标)选中整列内容,或者仅选中该列中包含实际数据的单元格区域(如果列中部分单元格为空,可根据实际有数据的范围进行选择,如 A2:A100 等),这取决于具体的互换需求以及表格整体结构情况。
准备拖曳操作:在选好 “价格” 列的内容后,按住键盘上的 Shift 键,然后移动鼠标光标。此时需要留意光标的变化,当光标变为十字箭头形状时,表明已经进入了可以进行列内容拖曳互换的操作状态,接下来便可以通过拖曳操作来移动所选的 “价格” 列内容了。
2. 当目标列前面出现虚线时,释放左键即可
在拖曳 “价格” 列内容往目标位置(也就是 “销量” 列所在位置,假设为 B 列)移动的过程中,会看到随着光标移动,目标列(B 列)前面会出现一条虚线,这条虚线就像是一个指示标识,提示我们即将把数据放置的位置。当确定虚线出现在期望的准确位置,也就是意味着 “价格” 列内容将与 “销量” 列内容进行互换的正确位置时,松开鼠标左键,Excel 就会自动完成两列内容的互换操作。例如,原本 A 列是 “价格” 数据,B 列是 “销量” 数据,经过这样的操作后,A 列会变为 “销量” 数据,而 B 列则变成了 “价格” 数据,快速且直观地实现了两列内容的互换,满足了调整数据排列顺序的需求。
操作动图演示:
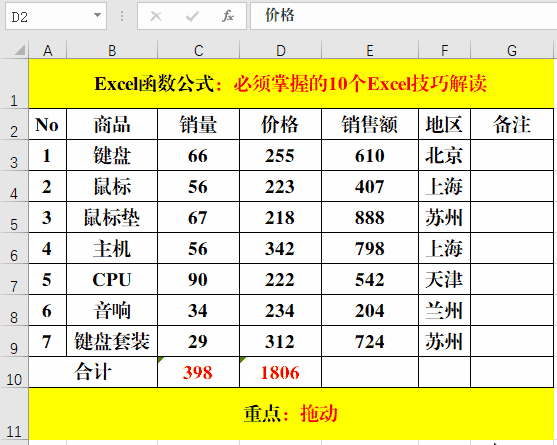
三、技巧优势及注意事项
优势方面:这种通过按住 Shift 键并拖曳内容来实现行列互换的方法,操作相对简便直观,无需借助复杂的菜单命令或者编写函数公式等操作,用户可以直接通过鼠标的简单拖曳动作,实时看到数据放置位置的虚线提示,灵活地完成行列内容的互换,尤其适合对少量行列内容进行快速调整的情况,能够高效地改变数据的呈现顺序,满足临时性的数据整理和展示优化需求。
注意事项:在进行拖曳操作时,要确保光标处于正确的十字箭头状态后再开始移动数据,避免误操作导致数据放置位置错误。同时,需要留意目标位置出现的虚线提示,准确判断是否放到了期望的互换位置,特别是在表格内容较多、行列结构较为复杂的情况下,更要仔细确认,以免出现数据错位等问题,影响后续的数据使用和分析工作。
通过掌握上述 Excel 中行(列)内容智能互换的技巧,能够更加灵活地调整表格内数据的排列顺序,使其更好地服务于多样化的数据处理和展示需求,让 Excel 表格的使用更加便捷高效。


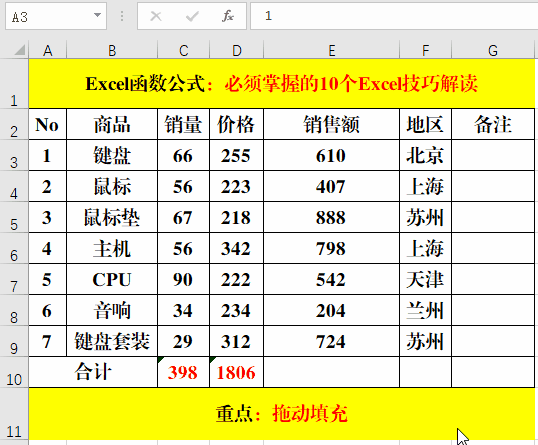
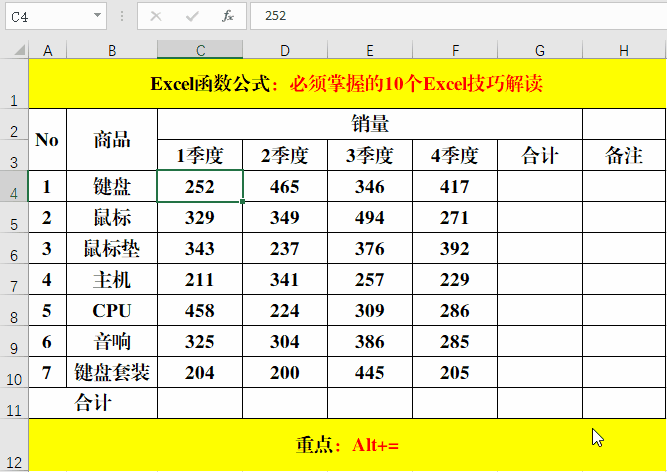

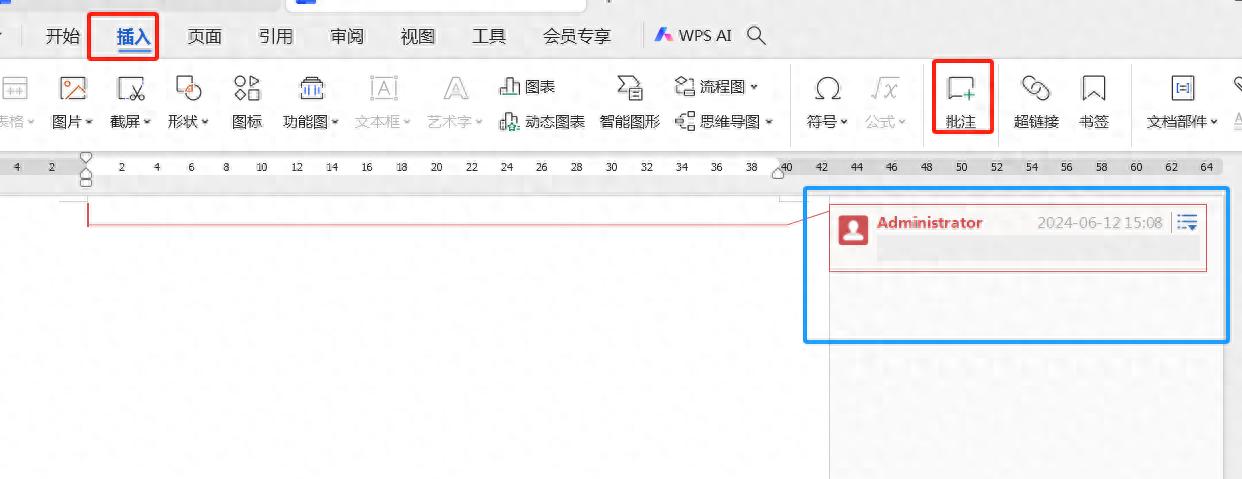
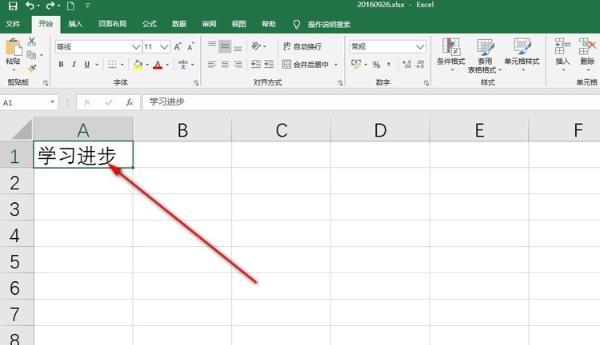
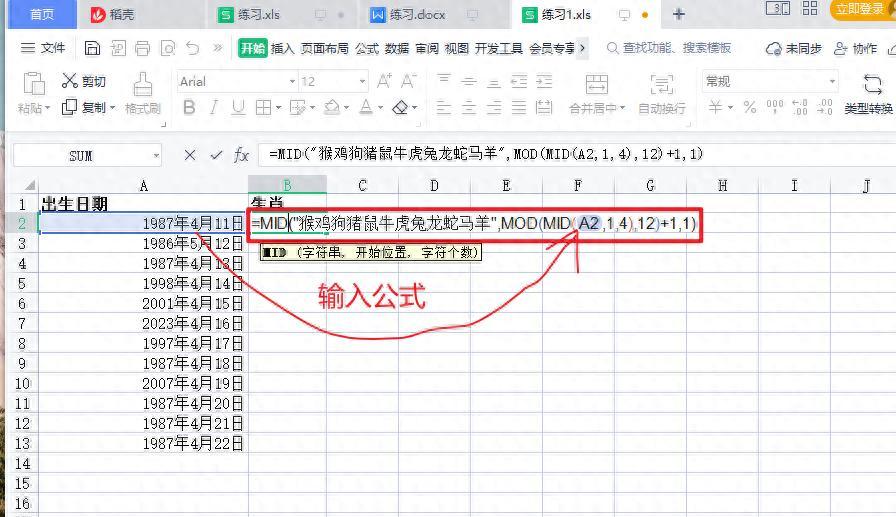
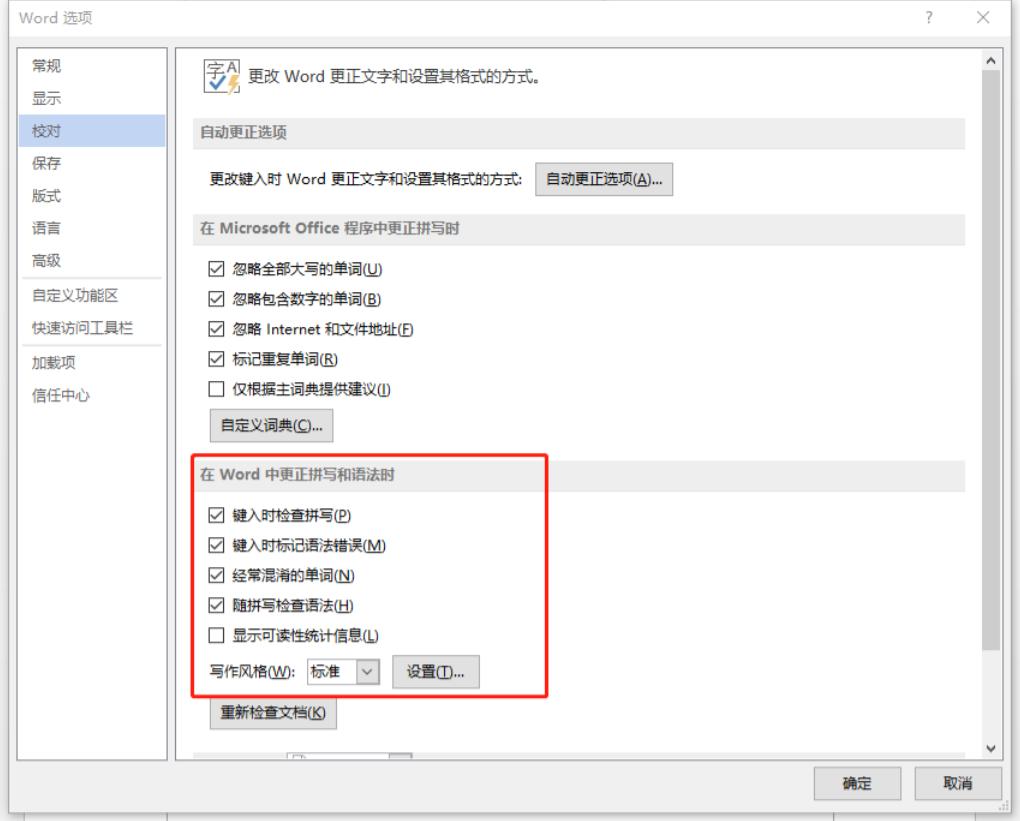
评论 (0)