在使用 Excel 表格整理数据时,常常会遇到需要在指定位置快速插入多行的情况,比如要在人员信息表中间补充多条新员工记录,或者在财务数据表中插入多行用于新增项目的数据等。以下将对实现这一目的的相关技巧进行详细解读,涵盖操作方法以及对应解读内容。
一、目的说明
快速插入多行这一技巧旨在满足我们在 Excel 表格特定位置迅速、便捷地增添多行空白单元格的需求,确保表格结构能够灵活调整,方便后续准确录入新的数据内容,同时保持表格的整体逻辑性和数据排列顺序,提高数据整理与编辑的效率,避免因繁琐的逐行插入操作而耗费大量时间和精力。
二、操作方法详解
1. 选取行并把光标移动至行号的右下角
首先,依据实际想要插入多行的具体位置,选取相应的行。例如,如果希望在第 5 行的下方插入多行,那就选中第 5 行(可通过点击行号 “5” 来选中整行)。选好行之后,将鼠标光标移动到该行行号(也就是数字 “5” 所在位置的那个小方块区域)的右下角,这个位置是后续操作的关键起始点,找准此处才能触发相应的插入多行功能。
2. 同时按住 Shift 键,待光标变成 “双横线双箭头” 时,拖动鼠标即可
在把光标准确放置在行号右下角后,同时按下键盘上的 Shift 键,这时会发现光标形状发生变化,变成了 “双横线双箭头” 的样式,这表明已经进入了可以进行插入行操作的状态。接着,根据需要插入的行数,向下拖动鼠标。比如,想要插入 3 行,那就向下拖动鼠标,直到出现的提示框显示插入了 3 行(一般 Excel 会实时显示插入的行数信息),然后松开鼠标和 Shift 键,这样就在选取行(第 5 行)的下方快速插入了 3 行空白行,方便后续录入新的数据。
操作动图演示:
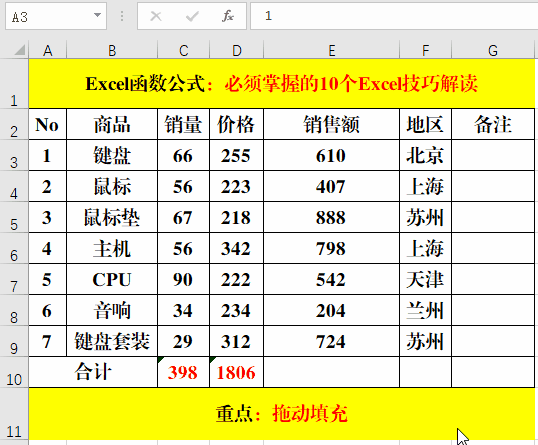
三、其他实现方法及解读
1. 快捷键 Ctrl + Shift + + 实现方式
除了上述通过鼠标操作的方法外,还可以利用快捷键 Ctrl + Shift + +(加号键)来实现快速插入多行的目的。具体操作时,首先直接选取需要插入的行数,比如要插入 5 行,那就选中连续的 5 行(可以通过点击起始行号,然后按住鼠标左键向下拖动,直到选中 5 行对应的行号区域)。选好后,按下 Ctrl + Shift + + 快捷键,此时会弹出 “插入” 对话框,在对话框中选择 “整行” 选项(默认一般就是整行插入,如果不是则手动选择一下),最后点击 “确定” 按钮,同样能够在所选行的上方快速插入相应数量的空白行,操作更为直接简便,尤其适合习惯使用快捷键来提高操作效率的用户。
2. 两种方法对比及适用场景
鼠标拖动操作特点及适用场景:通过鼠标在行号右下角拖动的方式,其优势在于操作相对直观,能够实时看到插入行数的提示信息,方便根据实际需求灵活控制插入的行数,在插入行数不太确定或者需要边观察边调整插入数量的情况下比较适用。例如,在临时对表格结构进行小范围调整,不确定具体插入几行合适时,用这种方法可以随时根据视觉反馈来决定拖动的幅度,进而确定插入行数。
快捷键操作特点及适用场景:使用快捷键 Ctrl + Shift + + 的方式则更加高效快捷,对于明确知道要插入具体行数的情况,能一步到位地完成插入操作,无需经过鼠标拖动并留意提示信息的过程,节省了操作时间。比如,在按照既定的模板或者规划批量整理数据,已经确定好每次要插入的行数时,运用快捷键可以快速完成插入多行的任务,提高整体的数据录入与整理效率。
通过掌握上述 Excel 中快速插入多行的技巧,无论是通过鼠标操作还是使用快捷键,都能够根据实际的工作场景和个人操作习惯,灵活且高效地在表格指定位置插入所需的多行数据,让 Excel 表格的编辑与整理工作更加顺畅便捷。



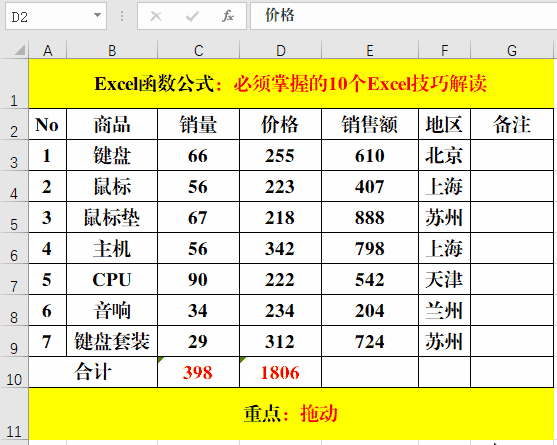

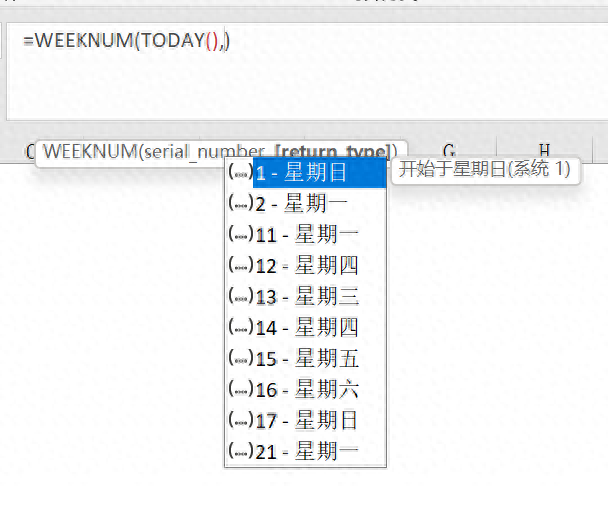
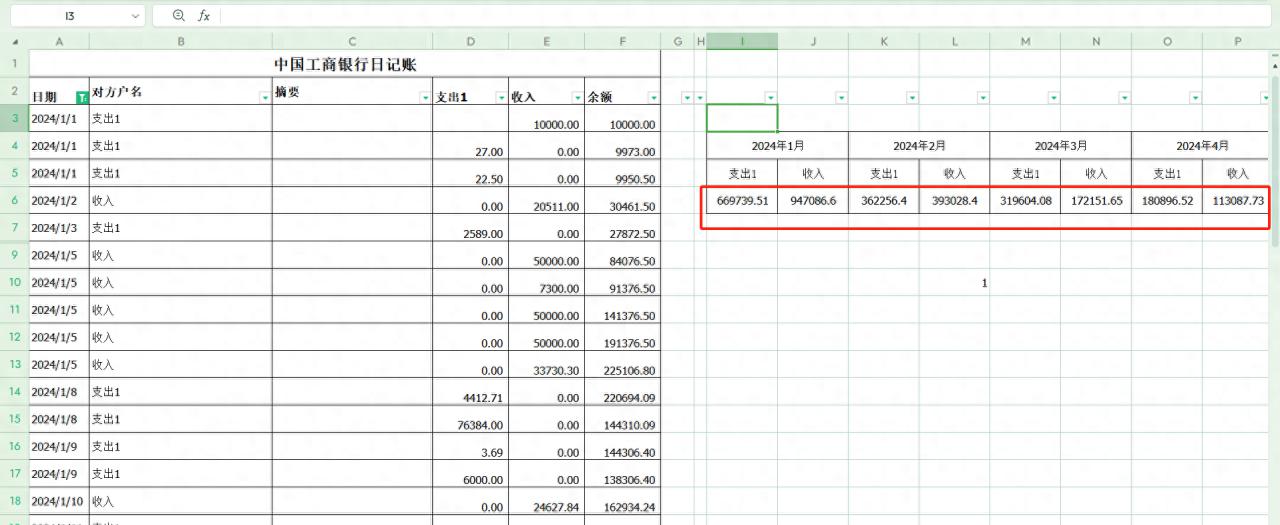
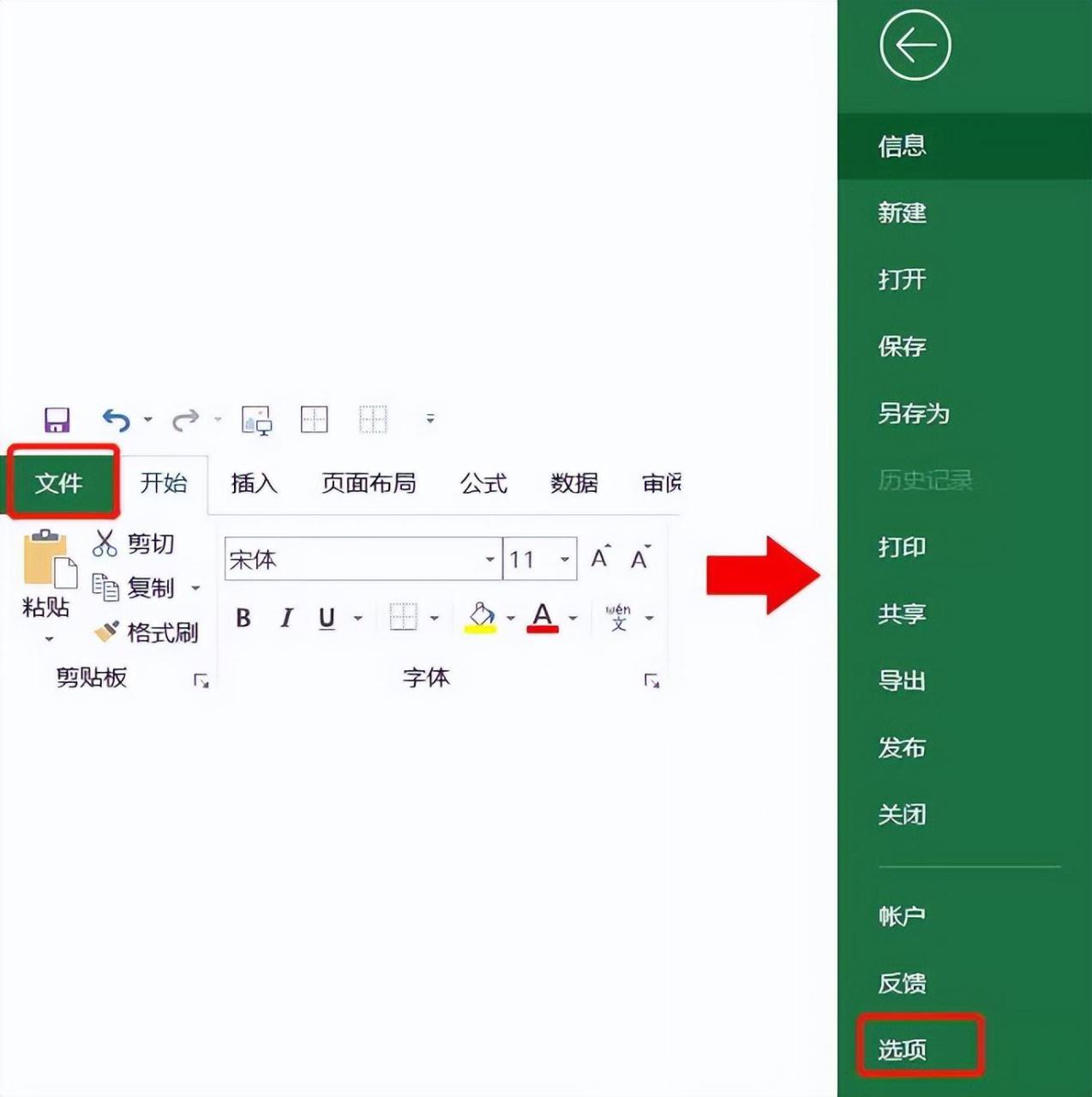
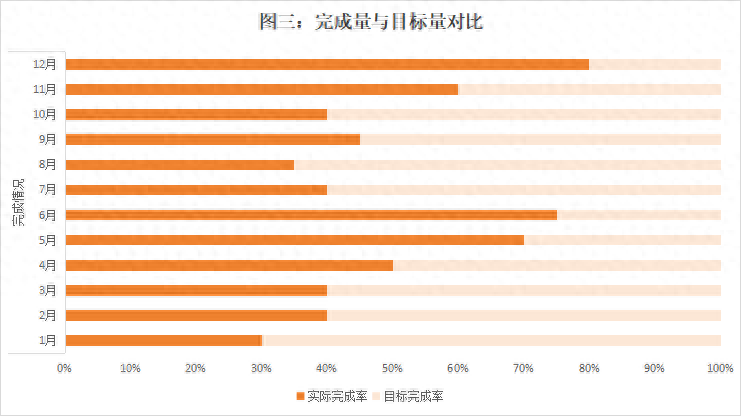
评论 (0)