非常重要的,尤其在处理一些关键信息,如身份证号、订单编号等内容时,禁止输入重复值这一技巧就能发挥极大作用,让我们能够高效且准确地管理数据。下面将对其详细解读:
当用户向特定单元格区域内输入数据时,如果输入的值与该区域中已有的某个值重复了,Excel 会立即给予相应提示,并且禁止这个重复值被成功输入,从而有效维护数据的唯一性,避免因重复数据而引发后续数据统计、分析以及使用过程中的混乱情况。
操作步骤详解:
1. 选定目标单元格
在操作之初,要依据实际需求明确需要禁止重复值输入的单元格范围。比如,若我们在一个工作表中,想要确保 A 列(存放员工姓名)里的每个单元格输入的姓名都是唯一的,那就选中 A 列对应的单元格区域,可以是整列(A:A),也可以只是其中一部分单元格(如 A2:A100,取决于实际有数据的范围)。这一步操作是后续设置能够精准生效的前提,明确了规则应用的具体 “对象”,就如同给一座房子划定了施工范围一样,后续的 “装修”(设置规则)都将在这个范围内进行。
2. 【数据】-【数据验证】
找到 Excel 菜单栏中的【数据】选项卡,点击展开后,里面有个【数据验证】按钮,点击它便会弹出 “数据验证” 对话框。【数据验证】功能是 Excel 提供的用于对单元格输入内容进行约束和规范的强大工具,它涵盖了众多预设的数据验证类型,像限制输入整数、限定日期范围、规定文本长度等常规设置,而我们今天要实现禁止重复值输入这一特殊要求,同样需要借助它来进行自定义的规则设定。
3. 选择【允许】中的【自定义】,并在【公式】中输入:=COUNTIF (B:B,B3)=1
选择 “自定义” 规则类型:在弹出的 “数据验证” 对话框中,“允许” 下拉菜单里罗列了多种数据验证的基本规则选项,而我们选择【自定义】选项。之所以选择它,是因为前面提到的那些常规选项无法直接满足禁止重复值输入的需求,只有通过自定义编写公式,才能精准地定义出符合我们目的的验证逻辑。
理解并输入验证公式:“=COUNTIF (B:B,B3)=1” 这个公式是整个技巧的关键所在。COUNTIF 函数的功能是统计满足特定条件的单元格数量。在这里,COUNTIF (B:B,B3) 具体的含义是,在 B 列(用 B:B 来表示整个 B 列的单元格范围)中去查找并统计与当前正在输入数据的单元格(这里以 B3 为例,实际操作中会根据当前活动单元格的位置动态变化,比如在 B 列往下输入数据时,会相应变成 B4、B5 等)内容相同的单元格个数。整个公式要求这个统计出来的个数必须等于 1,意思就是当前输入的值在 B 列里只能出现一次,也就是唯一的。一旦 COUNTIF 函数统计的结果大于 1,那就表明输入的值是重复的了,不符合我们设定的规则,后续就会触发相应的出错提示并禁止输入。
4. 单击【出错警告】标签,并输入警告信息,【确定】
设置出错警告内容:在 “数据验证” 对话框里,还有个【出错警告】标签,点击它之后,就能对当输入不符合前面设定规则的数据(即出现重复值时)所弹出的警告信息进行详细设置了。在这里,可以选择警告的样式,常见的有 “停止”“警告”“信息” 这几种样式,它们的区别在于提示的严格程度和图标显示不同,通常 “停止” 样式会严格禁止重复值的输入,是比较常用的一种选择。然后,需要分别输入标题和具体的警告内容,例如,标题可以写 “重复值输入错误”,具体内容写 “您输入的值在该列中已存在,请重新输入唯一值,避免重复” 等清晰明了的提示语句,以便让用户清楚地知道为什么输入被禁止了。
完成整个设置流程:完成上述警告信息的设置后,点击【确定】按钮,至此,禁止输入重复值的设置就全部完成并生效了。此后,只要在之前选定的目标单元格区域内进行数据输入操作,如果输入了重复值,Excel 就会按照我们设置好的警告样式弹出相应的提示对话框,展示设置好的标题和内容,并且阻止这个重复值进入单元格,从而切实保障了数据的唯一性和准确性,让我们的数据管理工作更加规范有序。
操作动图演示:
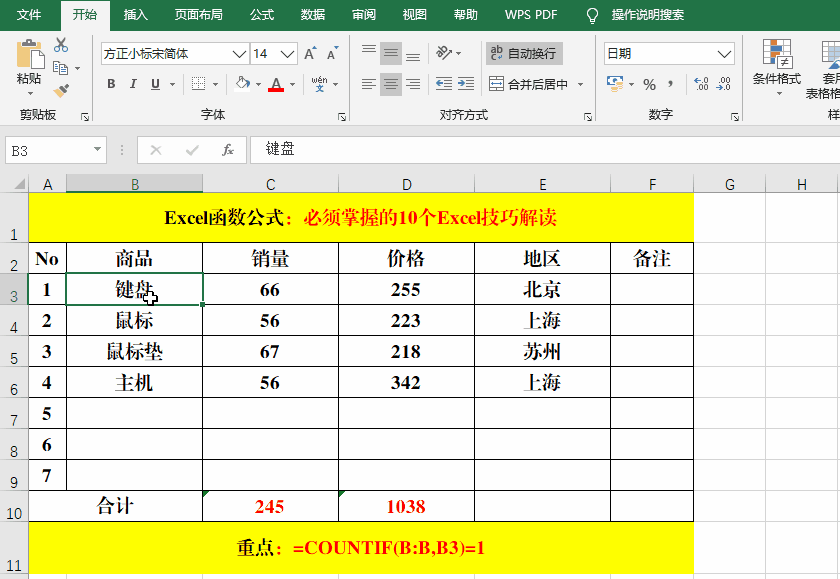
通过掌握这个 Excel 禁止输入重复值的实用技巧,无论是在处理简单的小型数据表,还是复杂的大型数据汇总表时,都能有效地避免重复数据带来的困扰,确保每一项数据都具备应有的独特性,为后续各类基于表格数据的操作,如数据分析、报表制作等打下坚实的基础。


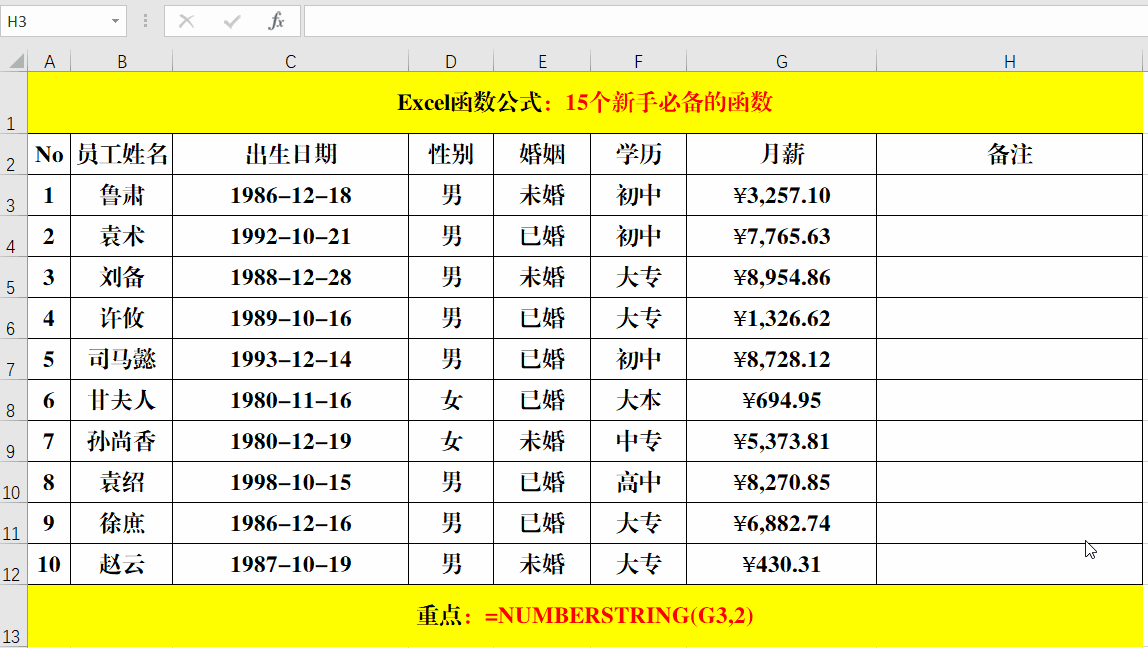


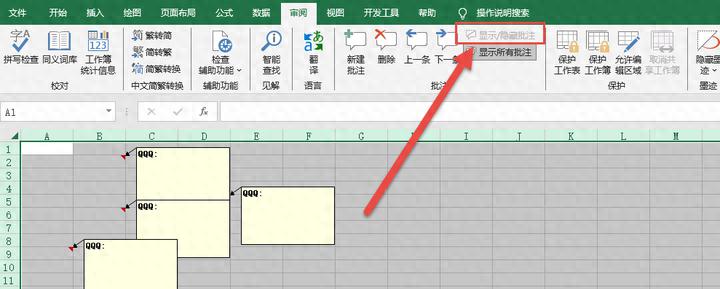
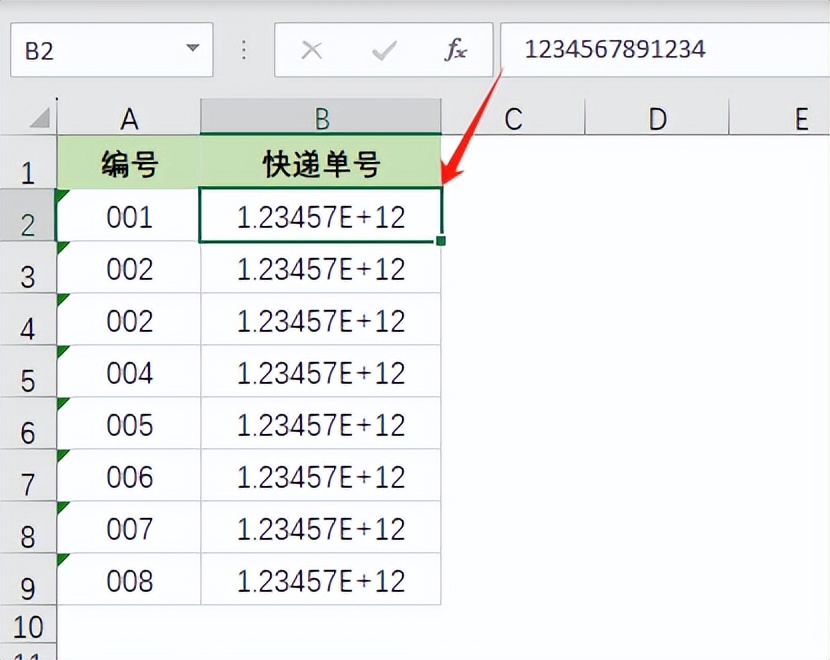

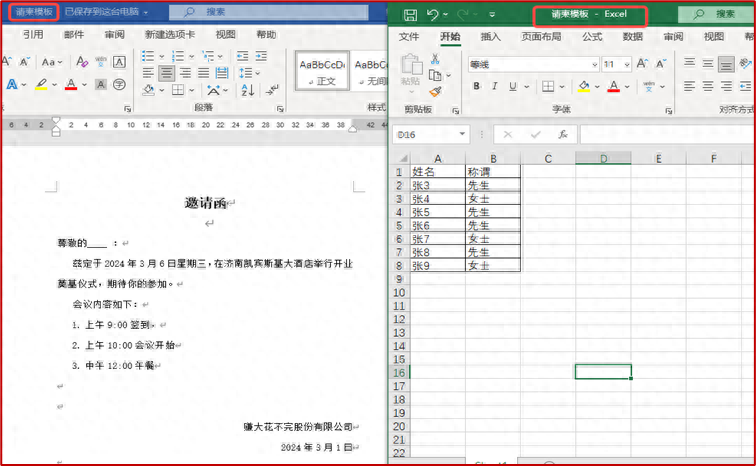
评论 (0)