在 Excel 表格的数据处理中,有时我们需要引入一些随机因素来丰富数据内容或者进行模拟分析等工作,Rand 函数就能很好地满足在特定区间内生成随机数的需求,比如在“备注”列随机生成 0 - 1 之间的随机数,为表格数据增添随机性和不确定性。以下将详细介绍 Rand 函数的功能、语法结构、具体应用方法以及对应的解读内容。
一、函数功能
Rand 函数的核心功能是返回大于或等于 0 小于 1 的平均分布随机数。它基于一定的算法生成在这个特定区间内的随机数值,这些随机数在多次生成的情况下呈现出平均分布的特点,意味着每个数值在这个区间内出现的概率相对均匀,这使得生成的随机数可以较为合理地用于各种需要随机元素参与的数据场景,例如模拟概率事件、生成随机抽样数据等。
二、语法结构
Rand 函数的语法结构极为简单,仅为:=Rand()。
该函数不需要额外的参数输入,只需在目标单元格中输入这一公式,Excel 就会依据其内置的随机数生成机制,自动返回一个满足大于或等于 0 小于 1 条件的随机数,这种简洁的语法形式方便使用者快速获取随机数,无需复杂的参数配置,极大地提高了使用的便捷性,尤其适用于那些对随机数生成要求不涉及复杂条件设定的基础应用场景。
三、具体应用方法
1. 设定应用场景
假设我们正在处理一份数据分析的模拟表格,“备注”列原本用于记录一些补充说明信息,但现在为了增加数据的多样性或者进行某种概率相关的模拟测试,希望在这一列中随机生成 0 - 1 之间的随机数。例如,若后续要依据这些随机数来判断某些事件发生的概率范围,或者通过不同的随机数区间划分来模拟不同情况等,就可以利用 Rand 函数来实现在“备注”列生成相应随机数的目的。
2. 输入公式
在目标单元格中输入公式:=RAND()。
比如,若要在工作表的“备注”列(假设从 C 列开始)生成随机数,我们可以选中 C 列需要填充随机数的单元格区域(如 C3:C100 等,根据实际数据行数确定范围),然后在编辑栏输入 =RAND() 公式,按下回车键后,所选单元格区域内的每个单元格都会各自生成一个大于或等于 0 小于 1 的随机数,将这些随机数显示在对应的单元格中,方便后续基于这些随机数值开展相关的数据处理、分析或者模拟工作,适用于各类需要在 Excel 表格中快速生成简单区间随机数的使用场景,像数据模拟实验、随机抽样分析、概率模型构建等领域。
操作动图演示:
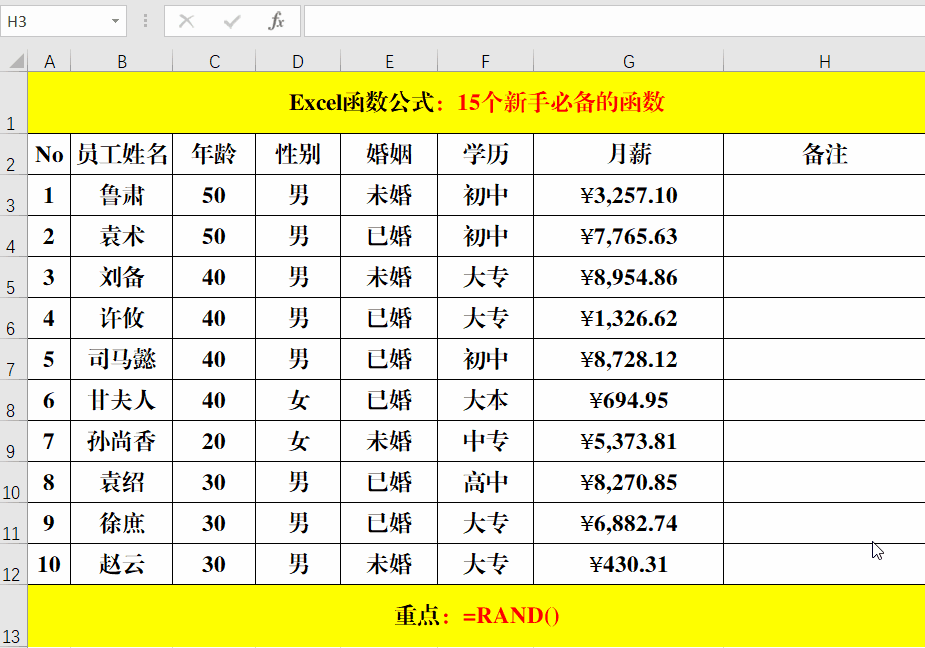
四、方法解读
通过在目标单元格中输入 =RAND() 这样的公式,就能够轻松地获取到 0 - 1 之间的随机数。而如果对生成的随机值不满意,可以按 F9(或 Fn + F9,这取决于电脑键盘的功能键设置情况,部分笔记本电脑需要结合 Fn 键来使用 F9 功能)进行刷新。这是因为 Excel 中的 Rand 函数生成的随机数是动态的,每次按下 F9(或 Fn + F9)键,都会触发函数重新执行,进而依据其随机数生成机制再次生成一组全新的随机数,覆盖之前单元格中的数值,这样我们就可以不断获取到不同的随机数,直到得到符合我们预期或者分析需求的随机数值集合,为数据处理提供了灵活调整随机数据的便利,使其能够更好地服务于多样化的 Excel 表格数据应用场景。
通过掌握上述 Rand 函数的功能、语法结构、应用方法以及理解其随机数刷新的操作方式,就能在 Excel 表格处理中,更加熟练地运用该函数来生成 0 - 1 之间的随机数,满足各类需要引入随机元素的数据处理与分析需求。









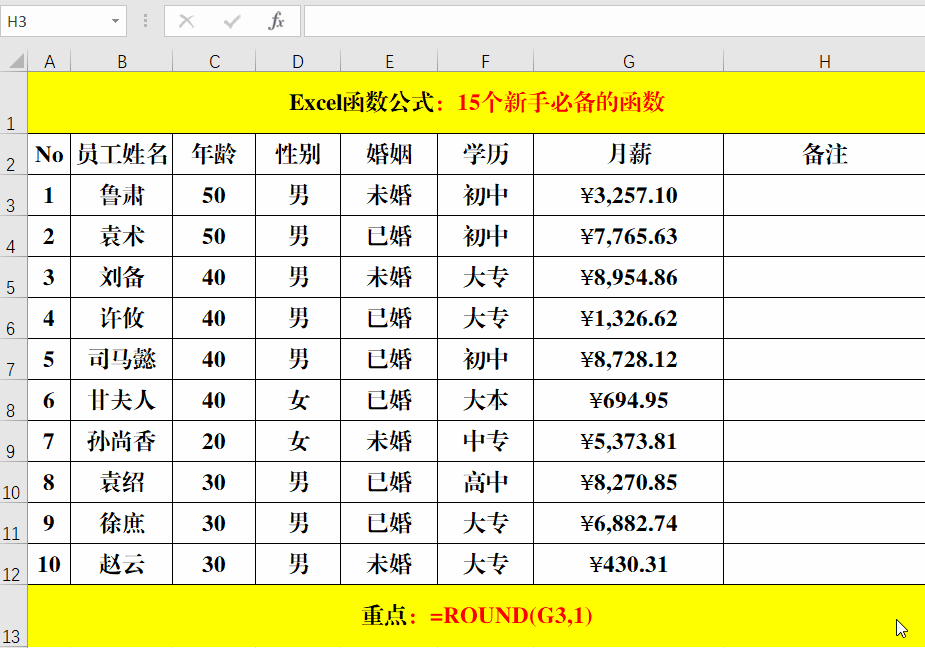


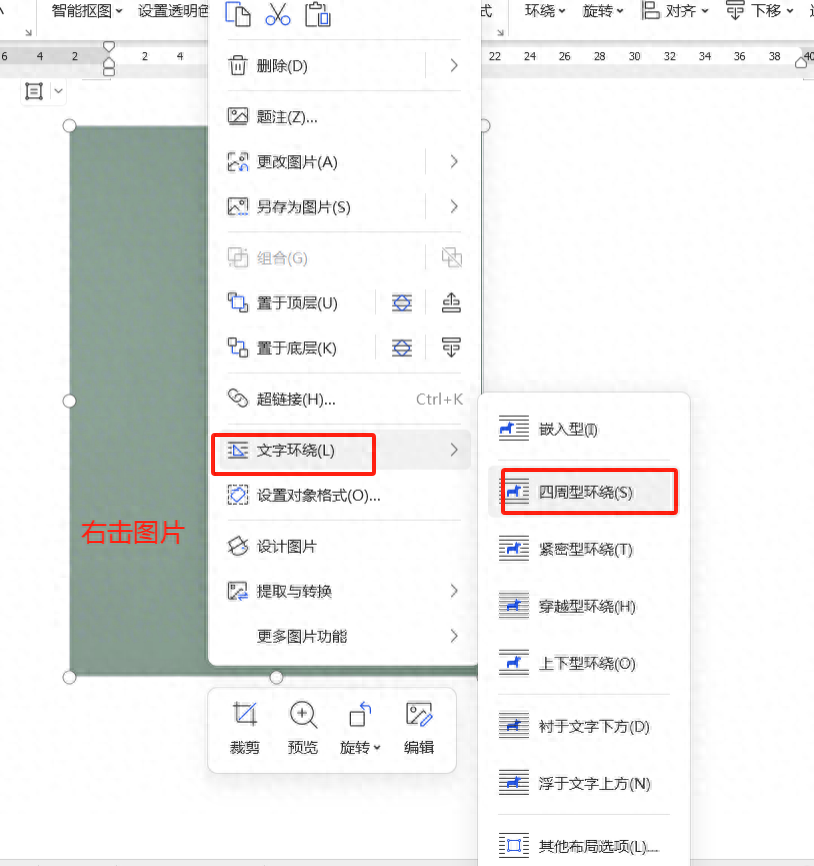
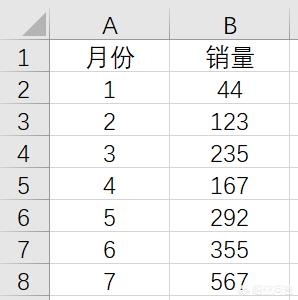
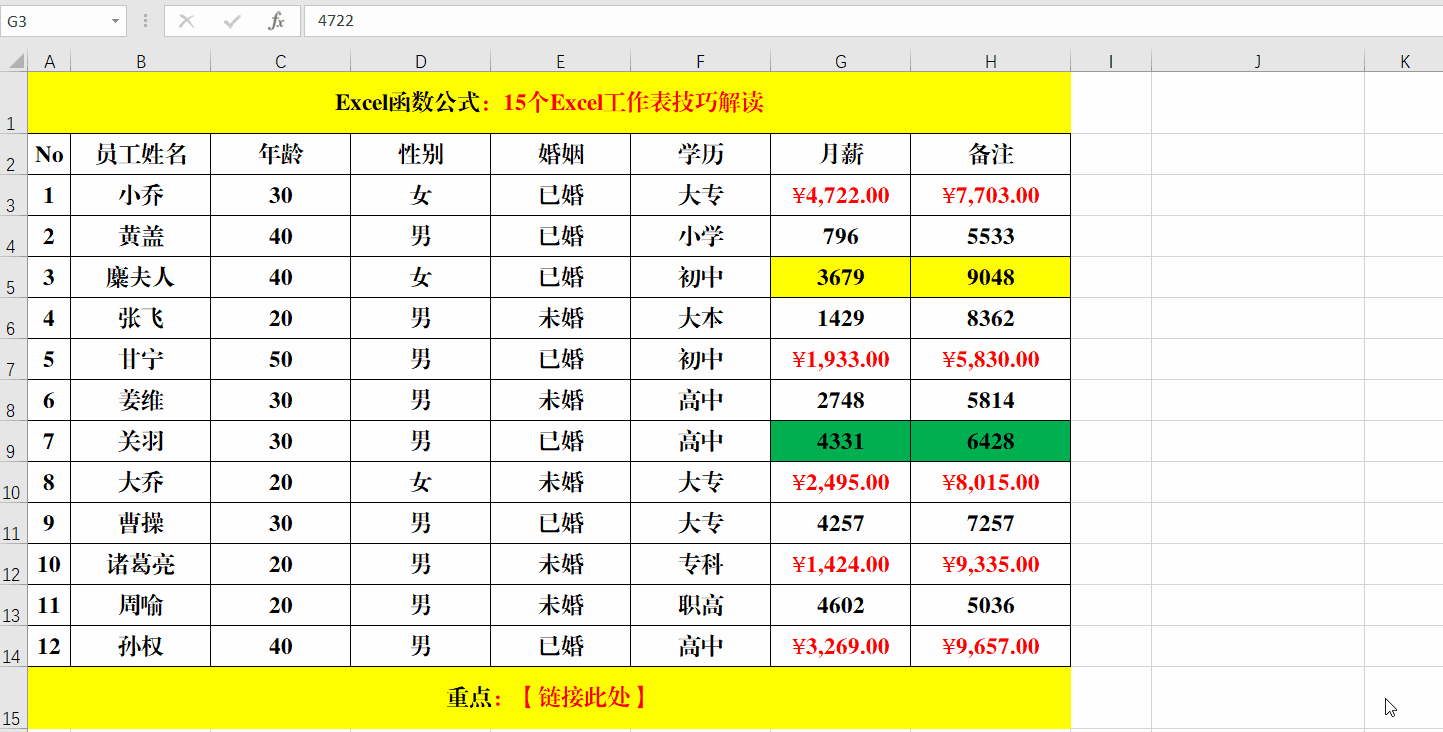
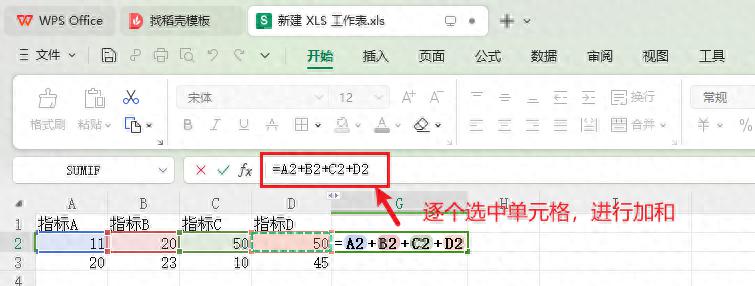
评论 (0)