在 Excel 表格的数据处理与分析过程中,常常需要依据多个特定条件来统计符合这些条件的单元格数量,Countifs 函数就为这种多条件计数的需求提供了便捷有效的解决方案,能够帮助我们精准地获取相应的数据统计结果。以下将详细介绍 Countifs 函数的功能、语法结构、具体应用方法以及对应的解读内容。
一、函数功能
Countifs 函数的核心功能是返回一组给定条件所指定的单元格数。它允许我们同时设定多个条件,然后在表格数据中查找同时满足这些条件的单元格,并统计出这些单元格的数量,这在多维度数据分析、数据筛选统计等场景中非常实用,例如按“性别”统计“月薪”>2000 的人数,就能从不同角度对员工数据进行分析,了解不同性别群体中达到一定薪资水平的人员规模情况。
二、语法结构
Countifs 函数的语法结构为:=Countifs(条件 1 范围, 条件 1, 条件 2 范围, 条件 2……条件 N 范围, 条件 N)。
1. “条件 1 范围”与“条件 1”
这是一组配套的参数,“条件 1 范围”明确了第一个条件进行判断的单元格区域,而“条件 1”则是具体的筛选要求,是一个具体的值或者表达式,用于和“条件 1 范围”内的单元格内容进行对比判断。在按“性别”统计“月薪”>2000 的人数的例子中,存放“性别”信息的单元格区域(如示例中的 D3:D12)就是“条件 1 范围”,“男”或“女”等具体的性别值(假设存放在 I3 单元格)就是“条件 1”,函数会在 D3:D12 这个区域里去匹配相应的性别条件。
2. “条件 2 范围”与“条件 2”及后续多组参数
同样的道理,“条件 2 范围”指定了第二个条件判断的单元格区域,“条件 2”给出了对应的具体筛选要求。以此类推,如果有更多的条件需要设定,就按照这样的格式依次添加“条件 N 范围”和“条件 N”参数。在我们的案例中,存放“月薪”数据的单元格区域(如示例中的 G3:G12)就是“条件 2 范围”,“>”&J3(假设 J3 单元格存放着数值 2000,通过这样的连接方式来表示“月薪”大于 2000 这个条件)就是“条件 2”,函数会在 G3:G12 区域中查找满足“月薪”大于相应数值的单元格。需要强调的是,每一个条件范围都必须和对应的条件准确配对,条件范围和条件必须成对出现,这样函数才能按照正确的逻辑去进行多条件的筛选和计数操作。
三、具体应用方法
1. 设定应用场景
假设我们正在进行人力资源管理方面的数据分析,想要了解不同性别的员工中,月薪超过 2000 元的各有多少人,以便分析薪资结构的合理性、不同性别在高薪群体中的分布情况等,这时就可以使用 Countifs 函数来实现这一统计目的。
2. 输入公式
在目标单元格中输入公式:=COUNTIFS(D3:D12, I3, G3:G12, ">"&J3)。
这里以 D3:D12 作为“条件 1 范围”,涵盖了所有员工的“性别”信息所在单元格;I3 单元格存放着具体的“条件 1”(性别值);G3:G12 作为“条件 2 范围”,包含了所有员工的“月薪”数据所在单元格;“>”&J3(假设 J3 单元格存放数值 2000)作为“条件 2”,用于筛选出“月薪”大于 2000 的情况。Countifs 函数会先在 D3:D12 这个“条件 1 范围”内查找与 I3 单元格内容相同的单元格,也就是筛选出特定性别的员工记录,然后对于这些筛选出来的员工记录,再从对应的 G3:G12“条件 2 范围”内查找满足“月薪”大于 J3 单元格数值(即大于 2000)的单元格,最后统计出同时满足这两个条件的单元格数量,并将这个数量显示在目标单元格中,方便我们直观地查看不同性别员工中“月薪”大于 2000 的人数情况,适用于各类需要依据多个条件进行数据计数统计的 Excel 表格使用场景,像财务数据分析、销售业绩统计、员工信息综合分析等领域。
操作动图演示:
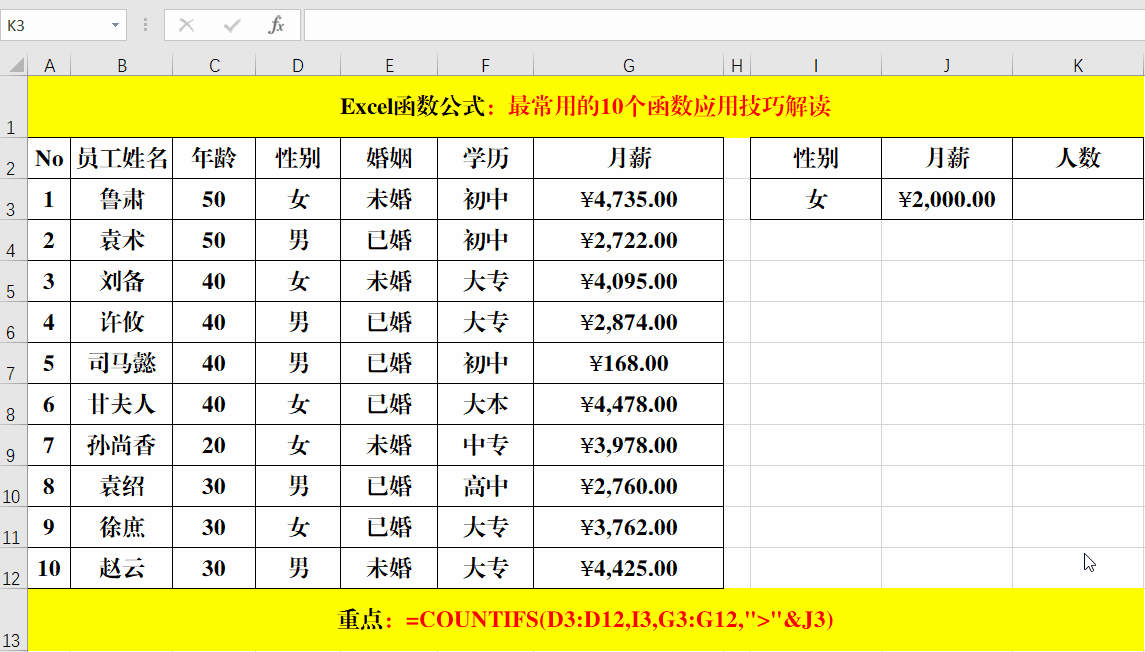
四、方法解读
通过使用 =COUNTIFS(D3:D12, I3, G3:G12, ">"&J3) 这样的公式,我们可以灵活地根据不同的“条件 1”(如改变 I3 单元格中的性别值)和“条件 2”(如改变 J3 单元格中的薪资数值)来快速统计出相应的人数情况。无需手动逐个去排查符合条件的记录进行计数,大大提高了数据处理效率,同时保证了统计结果的准确性。而且这种基于多条件进行计数的方式,能够适应多种复杂的数据统计需求,让我们可以从更多维度去剖析数据,为决策提供有力的数据支持。
通过掌握上述 Countifs 函数的功能、语法结构、应用方法以及理解其条件范围与条件成对出现的内在逻辑关系,就能在 Excel 表格处理中,更加熟练地运用该函数来进行多条件的单元格计数操作,满足多样化的数据统计与分析需求。


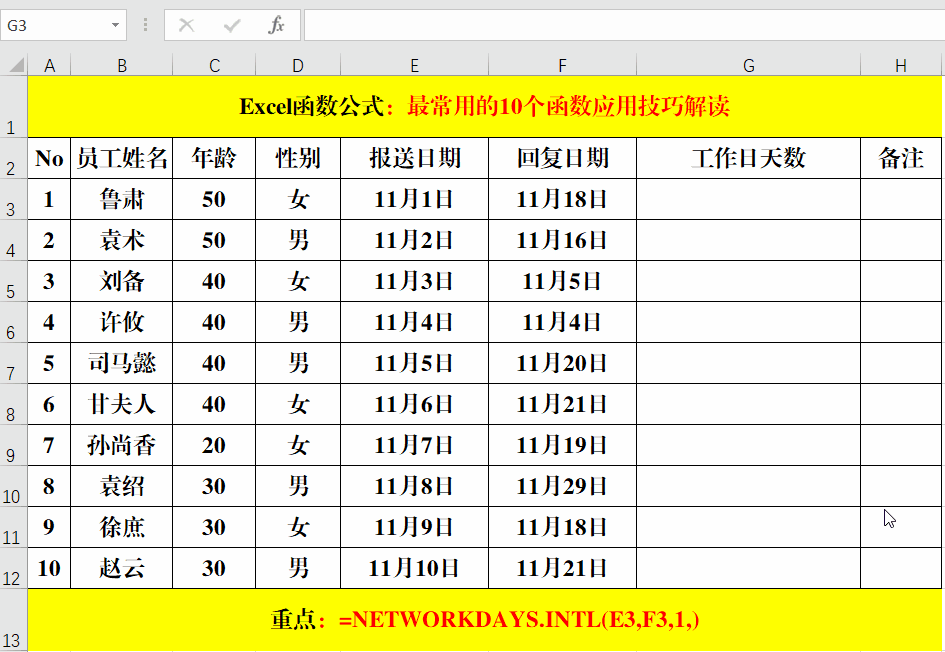
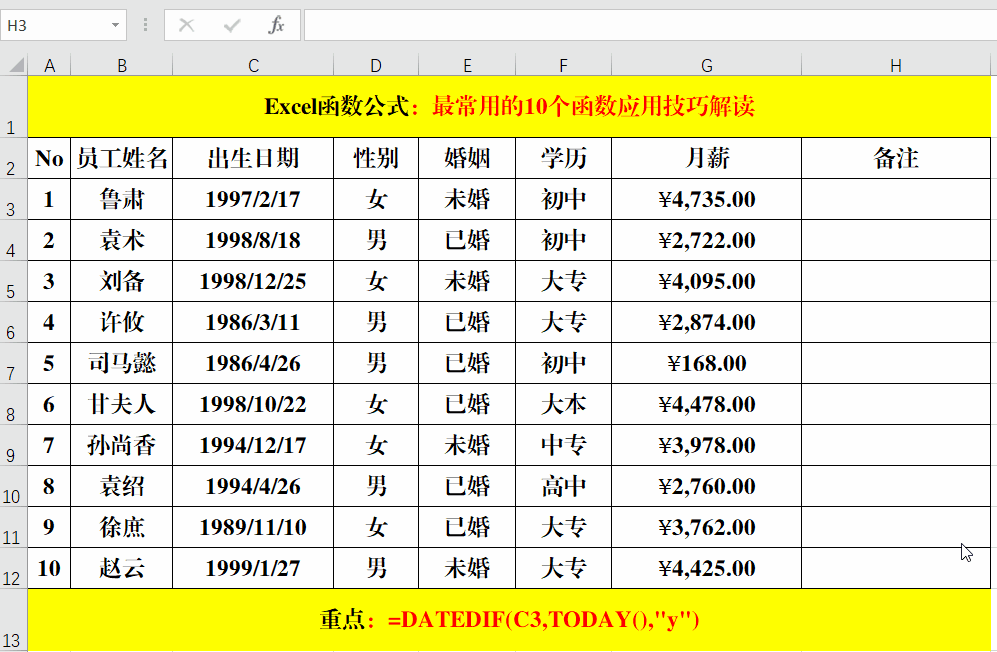

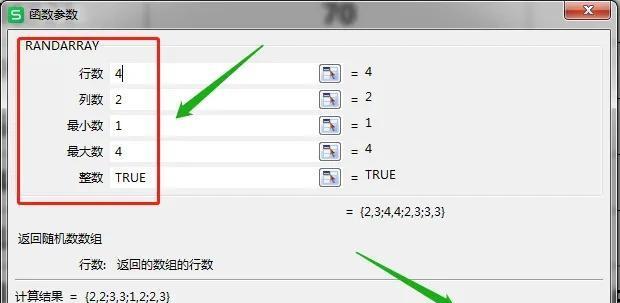

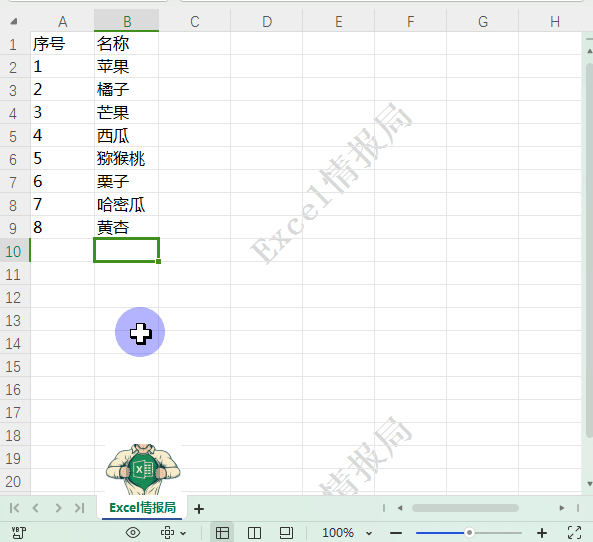

评论 (0)