在 Excel 表格的数据处理过程中,有时需要按照指定的年、月、日来生成对应的日期数据,Date 函数就为我们提供了这样的功能,它能精准地构造出所需的日期信息。以下将详细介绍 Date 函数的功能、语法结构、具体应用方法以及对应的解读内容。
一、函数功能
Date 函数的核心功能是返回日期代码中代表日期的数字。在 Excel 的内部系统中,每个日期都对应着一个特定的数字代码,通过 Date 函数,我们可以利用给定的年、月、日信息生成相应的日期,进而在表格里进行时间相关的计算、记录或者分析等操作,比如统计不同时间段内的数据情况、设置时间节点等,为数据处理赋予时间维度。
二、语法结构
Date 函数的语法结构为:=Date(年, 月, 日)。
这里的“年”“月”“日”就是构建日期的三个关键参数,需要按照顺序依次填入,以此来明确要生成的具体日期内容。例如在我们想要返回日期 2022 年 3 月 21 日的案例中,就需要在相应的参数位置分别填入对应的数值。
三、具体应用方法
1. 设定应用场景
假设我们正在制作一份工作计划表,需要设定某个任务开始的具体日期为 2022 年 3 月 21 日,或者在财务报表中标记一笔款项到账的时间等情况,这时就可以利用 Date 函数来生成并显示这个特定的日期。
2. 输入公式
在目标单元格中输入公式:=DATE(2022, 3, 21)。
当在目标单元格输入该公式后,Excel 会依据所输入的参数值,按照 Date 函数的规则,生成对应的日期格式的数据并显示在该单元格中,即显示为“2022/3/21”(具体格式可能会根据 Excel 的日期格式设置有所不同,但都是代表 2022 年 3 月 21 日这个日期),从而准确地实现了返回指定日期的目的,方便我们在表格中对各种时间相关的事件进行明确的时间标注,适用于众多需要自定义设定日期的 Excel 表格使用场景,像项目管理、财务工作、日程安排等领域。
操作动图演示:
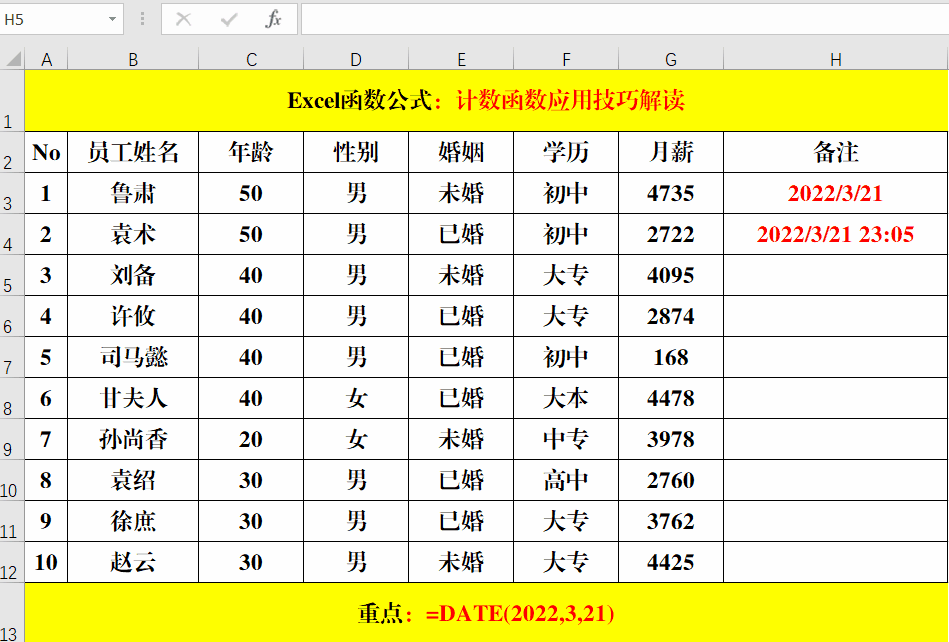
四、方法解读
1. 参数类型灵活性
Date 函数的参数既可以是单元格引用,也可以是直接代表“年、月、日”的值。例如,如果我们在 A1 单元格中输入了年份“2023”,B1 单元格输入了月份“4”,C1 单元格输入了日子“15”,那么想要通过 Date 函数生成对应的日期,就可以在目标单元格中输入公式“=DATE(A1, B1, C1)”,这样 Date 函数会自动提取单元格中的数值作为参数来生成日期。这种灵活性使得我们可以根据实际数据的存放情况,灵活选择是直接输入固定值还是引用单元格内容来构建日期,方便从不同的数据布局中获取年、月、日信息用于生成日期,提升了函数使用的便捷性和适用性。
2. 参数值超出范围的处理
如果参数“月份”或者“日”超过了实际的值,则进行“累加”计算,得到实际的值。比如,当我们输入公式“=DATE(2024, 13, 1)”时,因为一年只有 12 个月,“月份”参数值 13 超出了范围,此时 Excel 会按照规则进行处理,它会把多余的月份累加到年份上,即相当于年份变为“2025”,月份变为“1”,最终返回的日期会是“2025/1/1”。同样,如果在“日”的参数上出现类似超出对应月份实际天数的情况,也会按照相应的规则进行“累加”调整,以确保最终生成一个合理的、符合实际日期逻辑的日期值,这种处理机制保证了 Date 函数在面对一些不太规范的参数输入时,依然能够输出有效的日期数据,避免出现错误提示,方便我们在一些复杂的日期推算或者数据整合场景中灵活运用该函数。
通过掌握上述 Date 函数的功能、语法结构、应用方法以及理解其参数的相关特性,就能在 Excel 表格处理中,更加熟练地运用该函数来生成各种需要的日期信息,为数据管理和分析等工作提供有力的时间维度支持。


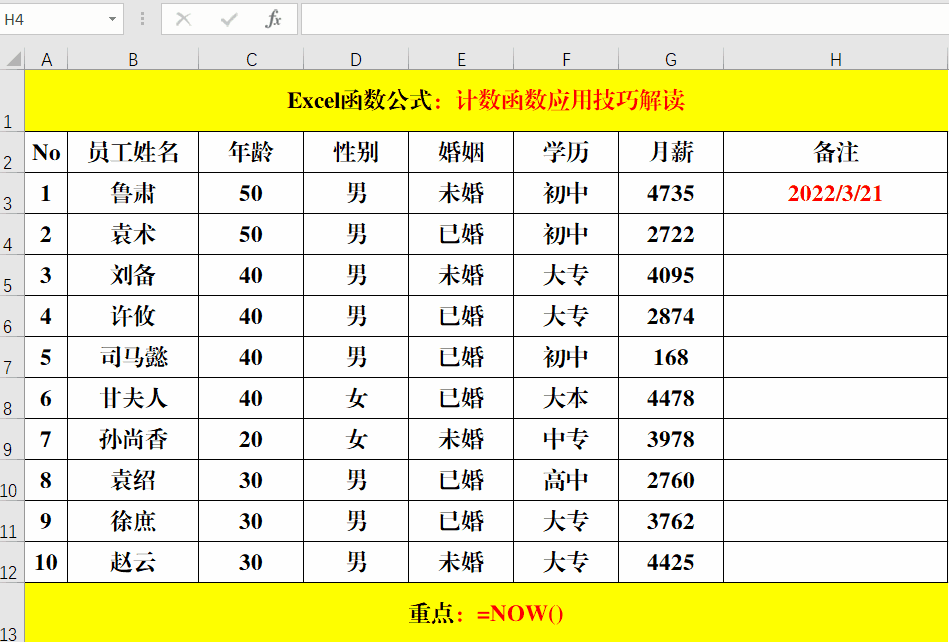
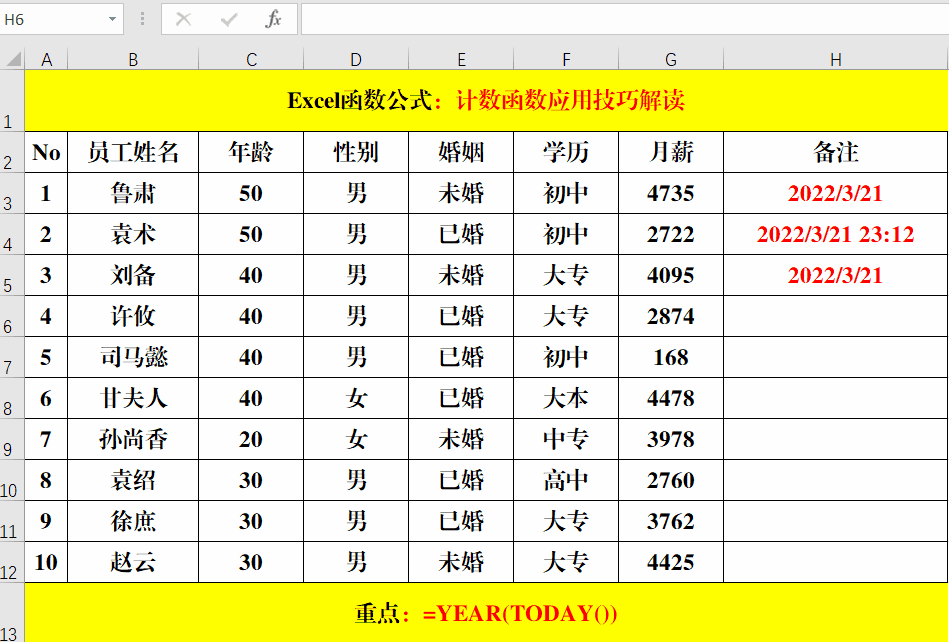


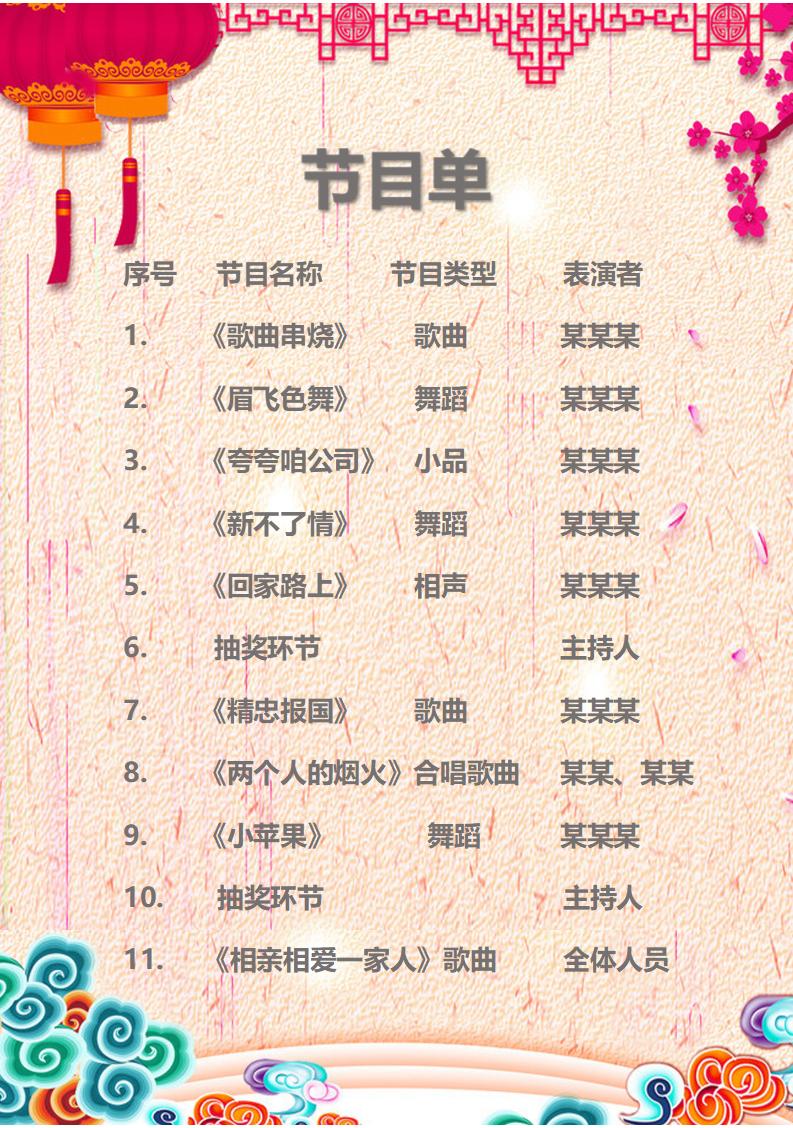
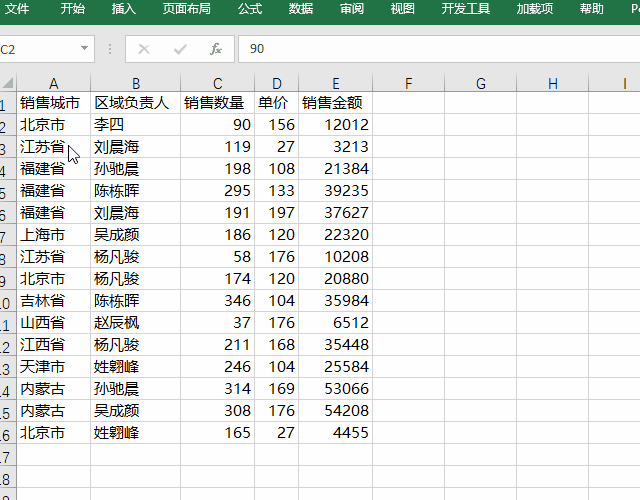

评论 (0)