比如在处理Excel工作表中的月薪数据时,为了让数据更方便阅读和查看,常常需要给数值添加千位分隔符,以下将介绍两种实现这一目的的方法以及相关解读内容,并探讨一下各自的特点,以便了解哪一种更受青睐。
方法一、利用自定义格式
1. 操作方法
选定目标单元格:首先,依据实际表格中存放“月薪”数据的单元格范围,准确选定目标单元格区域。例如,若“月薪”数据存放在 F2 到 F10 单元格区域,那就通过鼠标从 F2 单元格开始拖动,直至选中 F10 单元格,以此确定好要进行添加千位分隔符操作的具体单元格范围,确保后续的设置能应用到所有需要此操作的“月薪”数据所在单元格上。
打开对话框并进行自定义设置:在选定目标单元格后,使用快捷键 Ctrl + 1,这时会快速弹出【设置单元格格式】对话框,该对话框是进行各类单元格格式设置的关键操作界面。切换到【数字】选项卡,在下方的【分类】列表框中选择【自定义】分类选项,这是因为【自定义】能让我们根据自身需求,通过输入特定的格式代码来精准定义数据的显示格式,符合批量添加千位分隔符的需求。在选择【自定义】后,其右侧会出现【类型】文本框,在该文本框中输入“#,##”,然后点击【确定】按钮。这里的格式代码“#,##”有着明确作用,其中的逗号(,)就是千位分隔符,按照这样的格式设置,Excel 会在显示“月薪”数据时,每隔三位数字就添加一个逗号进行分隔,例如原“月薪”为 123456,经过这样的设置后,就会显示为“123,456”,从而让数据更加清晰易读,适用于工资报表、财务数据分析等需要展示较大数值且方便阅读的 Excel 表格使用场景。
操作动图演示:
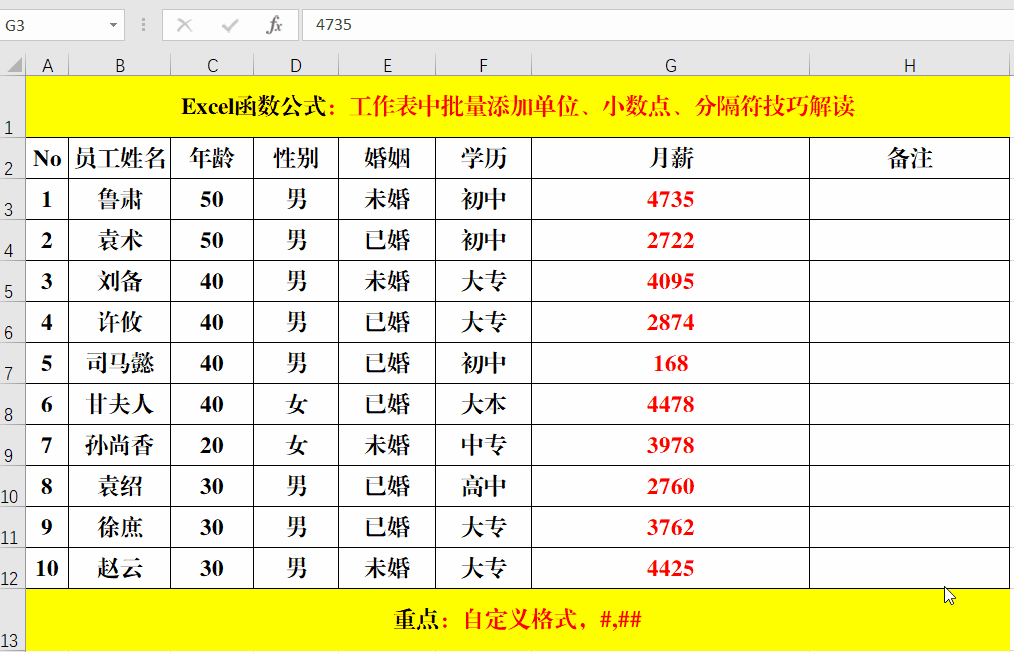
2. 方法解读
通过自定义格式代码“#,##”来添加千位分隔符,其优势在于灵活性较高。如果在某些特殊情况下,需要对千位分隔符的格式或者搭配的其他显示格式进行调整,比如想要同时保留两位小数并添加千位分隔符,就可以将格式代码修改为“#,##0.00”,Excel 会按照新的格式要求对数据进行相应显示,满足更多样化的数据展示需求,同时也不会改变数据实际存储的值,只是改变了数据的呈现形式,便于更细致地查看和分析数据。
方法二、利用快捷键
1. 操作方法
选定目标单元格区域:同样先确定存放“月薪”数据的单元格范围,通过鼠标拖动等常规操作准确选中相应的目标单元格区域,比如 G2 到 G10 单元格区域(假设此处存放着需要处理的“月薪”数据),确保涵盖所有要添加千位分隔符的“月薪”所在单元格。
使用快捷键操作:在选中目标单元格区域后,直接按下快捷键 Ctrl + Shift + !,Excel 便会自动为所选区域内的“月薪”数据添加千位分隔符,快速将数据格式调整为带有千位分隔的形式,例如原本显示为 567890 的“月薪”数据,经过该快捷键操作后就会呈现为“567,890”的形式,操作十分便捷,能够迅速满足让数据方便阅读的需求,同样适用于各类需要快速处理数值显示格式的 Excel 表格使用场景。
2. 方法解读
使用快捷键 Ctrl + Shift + !添加千位分隔符的方式最大的优点就是操作简单、快速,无需进入对话框进行格式代码的输入等操作,对于那些只需要单纯添加千位分隔符,不需要对数据格式进行其他复杂定制的情况来说,效率极高。不过,相对自定义格式而言,它的灵活性欠佳,因为是直接按照 Excel 预设的这种快捷键对应的格式添加规则来执行,难以像自定义格式那样方便地对数据显示进行更多个性化的调整,比如同时实现添加千位分隔符与更改小数位数等综合的格式变化。
操作动图演示:
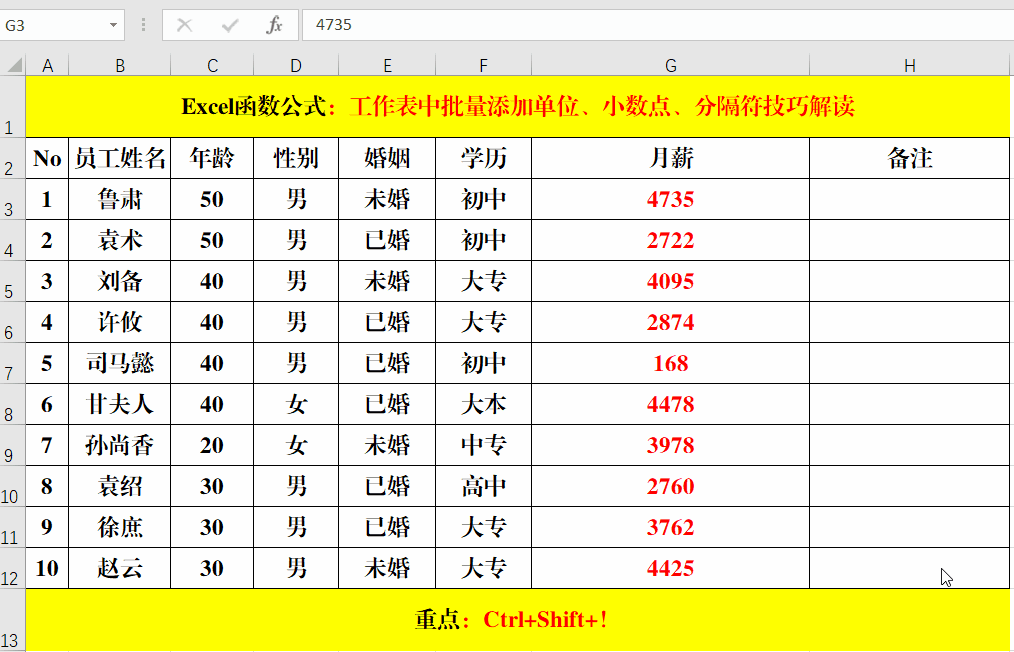
总结
至于更喜欢或者习惯于哪一种方法,其实取决于具体的使用场景和个人习惯。如果平时处理的数据格式要求比较固定,只是单纯想快速给数值添加千位分隔符,那么快捷键 Ctrl + Shift + !的方式无疑更加方便快捷,能够迅速完成任务,节省时间。但要是经常需要根据不同情况对数据格式进行多样化的调整,比如有时要结合小数位数、货币符号以及千位分隔符等多种格式元素来定制数据显示效果,那么自定义格式的方法会更合适,它可以通过灵活修改格式代码来精准实现各种预期的显示形式,尽管操作步骤相对多一点,但能满足更复杂、个性化的需求。
通过掌握上述两种在 Excel 工作表中批量添加千位分隔符的技巧以及理解它们各自的特点和适用场景,还有对个人偏好情况的分析,就能在处理包含数值数据的表格时,根据实际情况灵活选用合适的方法,更高效、优质地处理数据显示格式,让数据展示更加清晰易读。


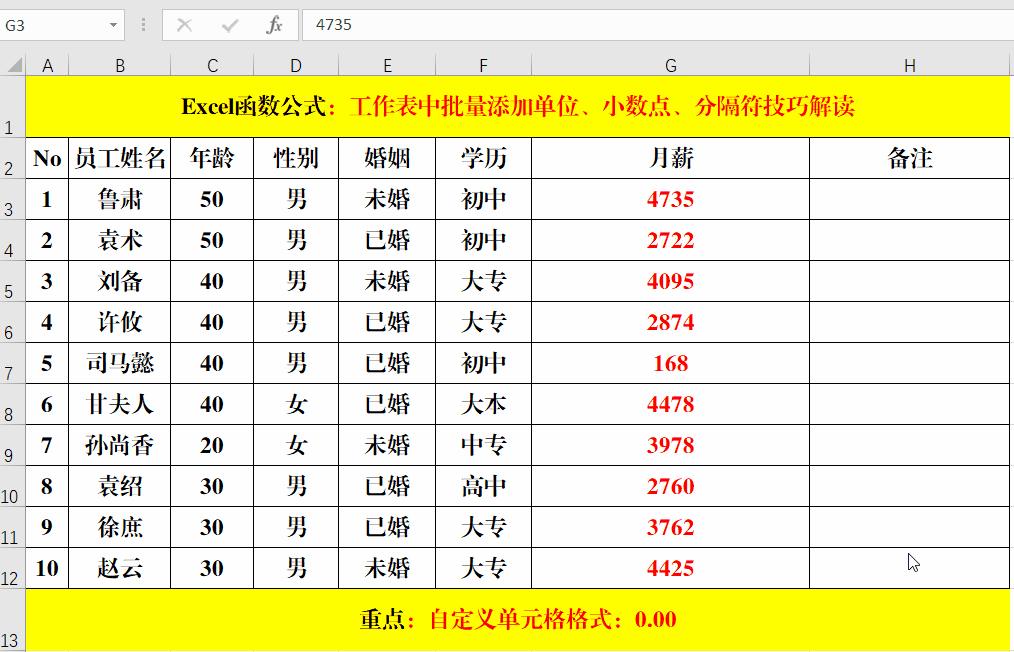
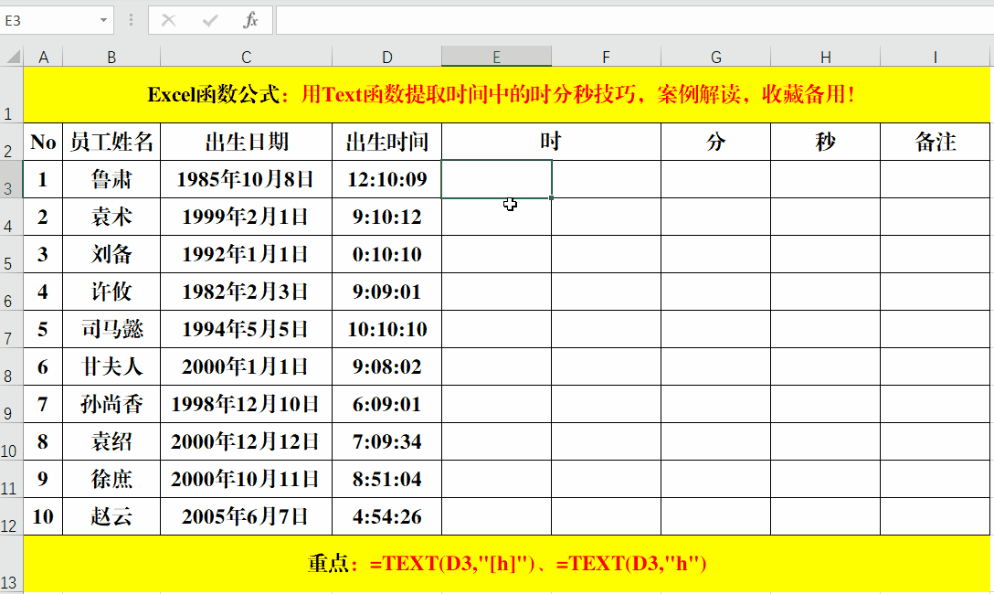



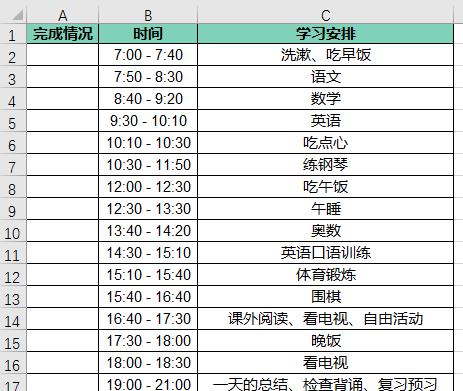
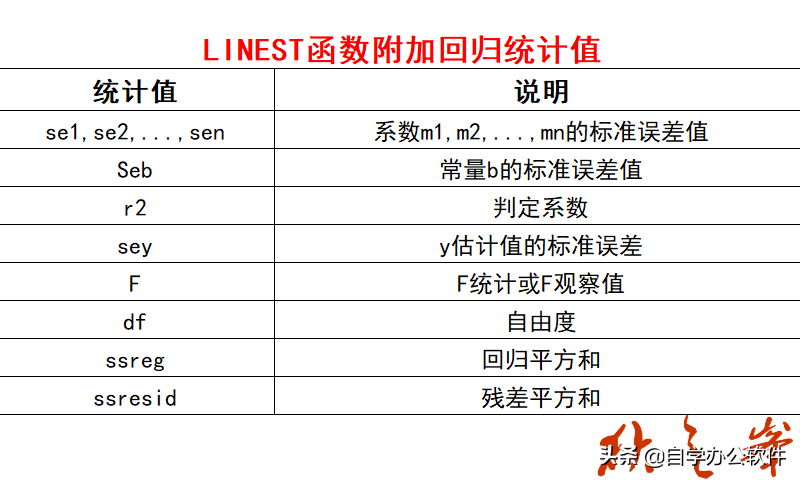
评论 (0)