在 Excel 工作表处理“月薪”等数值数据时,有时需要将数据的精度进一步提高,精准到“分”,也就是保留两位小数。以下将介绍两种实现这一目的的实用技巧以及相关解读内容。
方法一、利用自定义格式
1. 操作方法
选定目标单元格:首先,依据实际表格中存放“月薪”数据的单元格范围,准确选定目标单元格区域。例如,若“月薪”数据存放在 D2 到 D10 单元格区域,那就通过鼠标从 D2 单元格开始拖动,直至选中 D10 单元格,以此确定好要进行添加小数操作的具体单元格范围,确保后续的设置能应用到所有需要精确到“分”的“月薪”数据所在单元格上。
打开对话框并进行自定义设置:在选定目标单元格后,使用快捷键 Ctrl 1,这时会快速弹出【设置单元格格式】对话框,该对话框是进行各类单元格格式设置的关键操作界面。切换到【数字】选项卡,在下方的【分类】列表框中选择【自定义】分类选项,这是因为【自定义】能让我们根据自身需求,通过输入特定的格式代码来精准定义数据的显示格式,符合批量添加小数的需求。在选择【自定义】后,其右侧会出现【类型】文本框,在该文本框中输入“0.00”,然后点击【确定】按钮。这里的“0.00”格式代码有着特定含义,小数点前的“0”代表原数值本身,它会按照原有的整数部分进行显示,而小数点之后的“0”代表小数,每一个“0”就表示一位小数,“0.00”即表示要保留两位小数,让 Excel 在显示“月薪”数据时,将其精准到“分”,例如原“月薪”为 5000,经过这样的设置后,就会显示为“5000.00”,从而实现了将“月薪”精准到“分”的目的,提升了数据的精确性,适用于工资核算、财务统计等对金额精度要求较高的 Excel 表格使用场景。
操作动图演示:
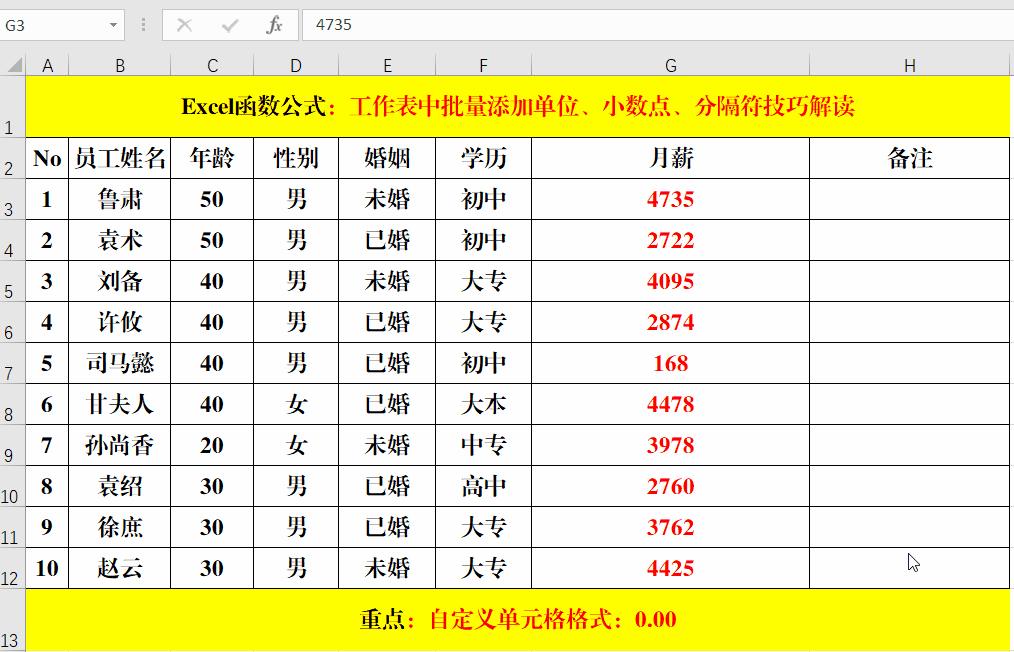
2. 方法解读
通过自定义格式代码“0.00”来实现添加小数、精准到“分”的操作,其优势在于可以更加灵活地根据具体需求调整格式代码,来控制小数的位数以及显示形式等。比如,如果需要将数据精准到“角”,也就是保留一位小数,那么只需要将格式代码改成“0.0”即可,Excel 就会按照新的格式要求对数据进行相应显示,方便我们根据不同的业务精度要求,快速对数据格式进行调整,同时也不会改变数据实际存储的值,只是改变了数据的呈现形式,便于查看和分析。
方法二、利用设置数据类型
1. 操作方法
选定目标单元格区域:同样先确定存放“月薪”数据的单元格范围,用鼠标拖动等方式准确选中相应的目标单元格区域,比如 E2 到 E10 单元格区域(假设此处存放着需要处理的“月薪”数据),确保涵盖所有要精确到“分”的“月薪”所在单元格。
打开对话框并设置数值类型:选中目标单元格区域后,按下快捷键 Ctrl+1,打开【设置单元格格式】对话框,在该对话框中切换到【数字】选项卡,然后在【分类】列表框里选择【数值】这一分类。选择【数值】后,会出现一系列与数值格式相关的设置选项,在其中的【小数位数】文本框中输入“2”,这就明确了要将数据保留两位小数,之后点击【确定】按钮,Excel 便会自动将所选目标单元格区域内的“月薪”数据都按照保留两位小数的要求进行显示,即将“月薪”精准到“分”,例如原本显示为 6000 的“月薪”数据,经过该设置后就会呈现为“6000.00”的形式,方便快捷地实现了数据精度的调整,同样适用于各类需要精确表示金额的 Excel 表格使用场景。
操作动图演示:
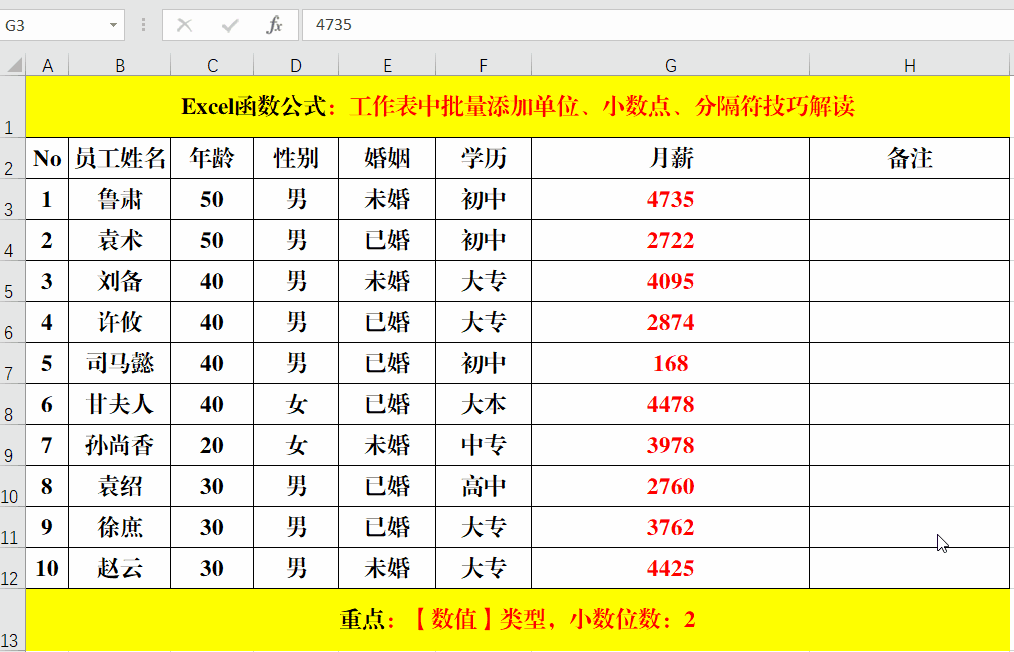
2. 方法解读
使用设置数据类型中“数值”分类来添加小数、精准到“分”的方式,操作相对比较直观,对于熟悉 Excel 基本格式设置的用户来说容易上手。而且这种方式与通过自定义格式实现的功能类似,都是在不改变数据实际值的基础上,改变其显示格式,使其满足特定的精度要求。不过,相对自定义格式而言,它的灵活性稍弱一些,因为是基于 Excel 预设的“数值”格式相关规则来操作,不像自定义格式那样可以通过随意编写格式代码来实现更多样化的显示效果,但在常规的、对精度要求明确为保留固定位数小数的情况下,这种方式能够高效地完成任务,满足日常数据处理的大部分需求。
通过掌握上述两种在 Excel 工作表中批量添加小数,将“月薪”精准到“分”的技巧以及理解它们各自的特点和适用场景,就能在处理包含数值数据的表格时,根据实际需求灵活选择合适的方法,更加高效、准确地对数据精度进行调整,优化 Excel 表格数据的呈现效果。


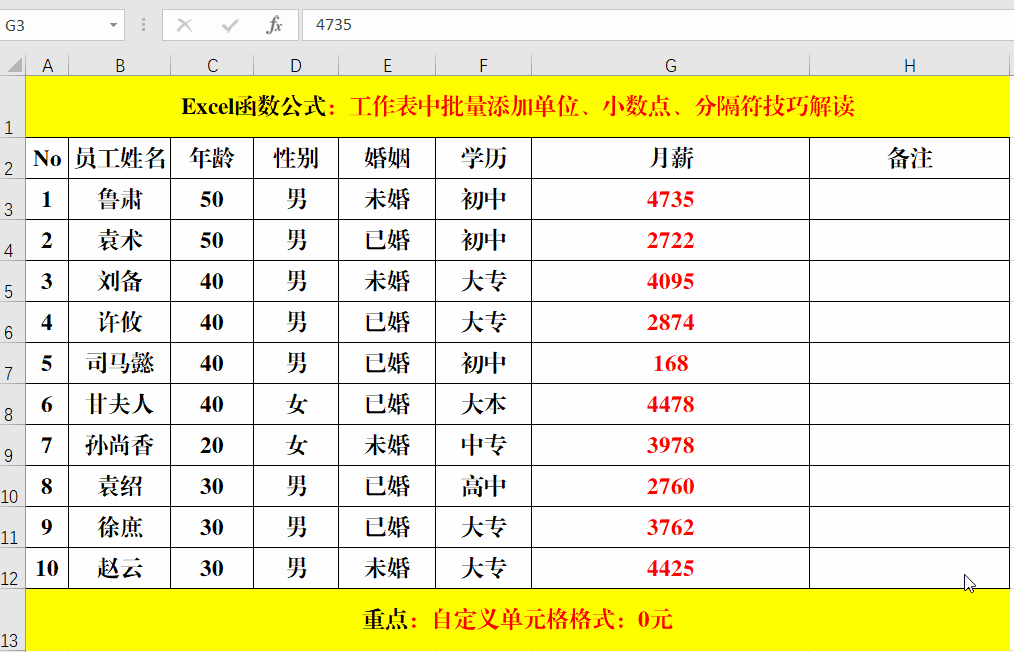
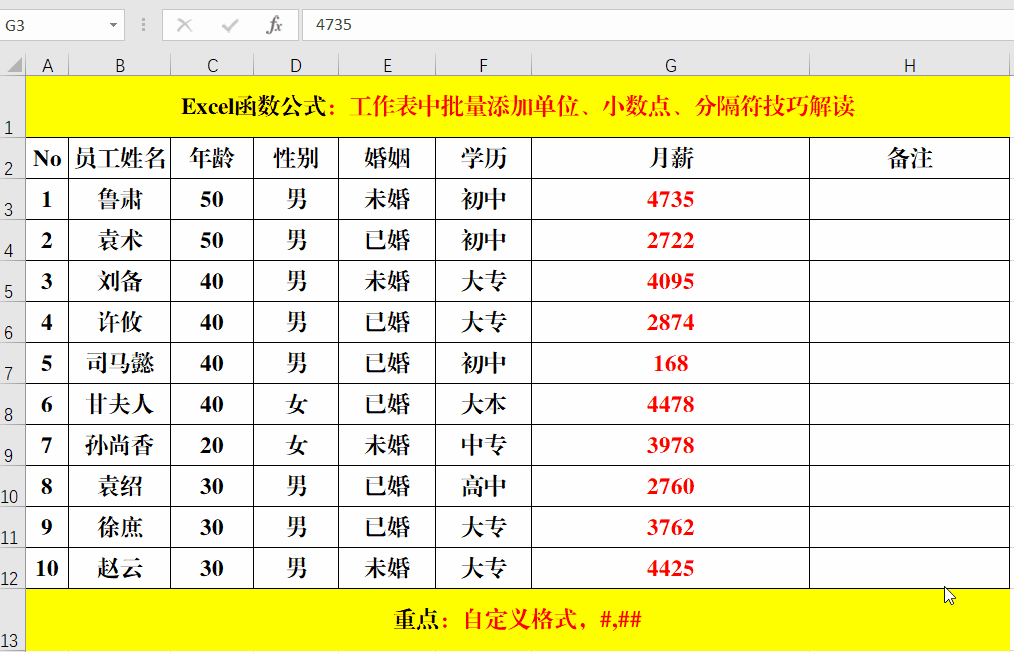

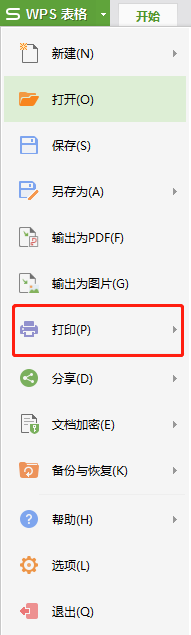
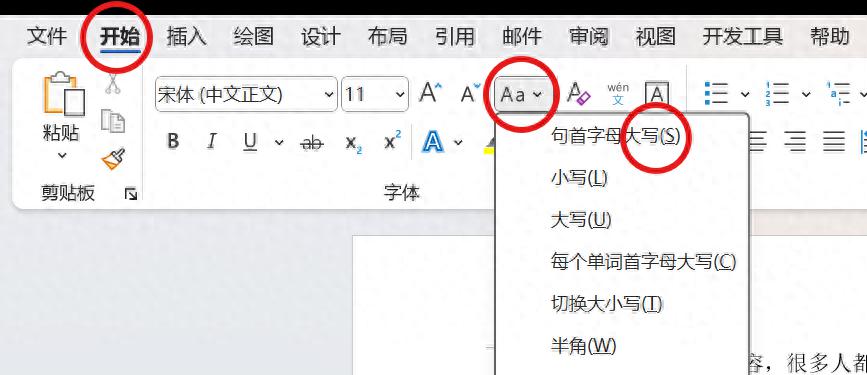
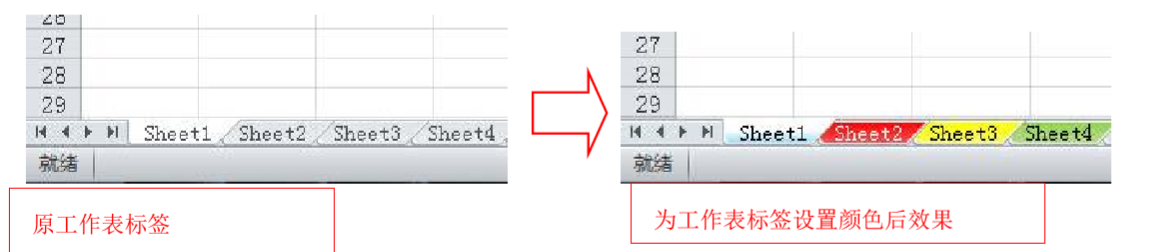
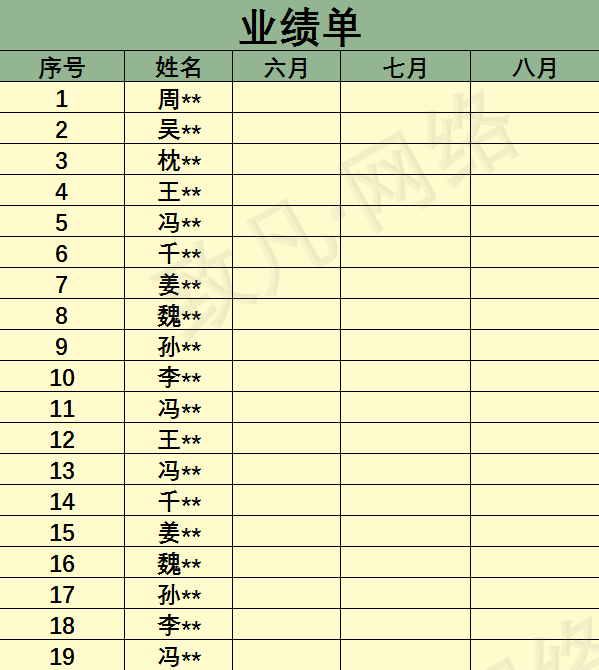
评论 (0)