在 Excel 工作表的使用过程中,为了让数据呈现更加清晰规范,有时需要给特定的数据批量添加单位,例如给“月薪”数据统一添加单位“元”,以下就为您介绍一种便捷的实现该操作的技巧,同时包含相关解读内容。
一、操作方法
1. 选定目标单元格
首先,依据实际表格中存放“月薪”数据的单元格范围,准确选定目标单元格区域。比如,若“月薪”数据存放在 C2 到 C10 单元格区域,那就通过鼠标从 C2 单元格开始拖动,直至选中 C10 单元格,以此确定好要进行添加单位操作的具体单元格范围,确保后续的设置能应用到所有需要添加单位的“月薪”数据所在单元格上。
2. 打开【设置单元格格式】对话框并进行自定义设置
打开对话框:在选定目标单元格后,使用快捷键 Ctrl + 1,这时会快速弹出【设置单元格格式】对话框,该对话框是进行各类单元格格式设置的关键操作界面,我们后续对添加单位的自定义操作都将在此处完成。
选择自定义分类:在弹出的【设置单元格格式】对话框中,切换到【数字】选项卡,在下方的【分类】列表框中,可以看到多种数据格式分类,这里选择【自定义】分类选项。之所以选择【自定义】,是因为它允许我们根据自身需求,通过输入特定的格式代码来精准定义数据的显示格式,非常适合批量添加单位这一需求。
输入格式代码:在选择【自定义】分类后,其右侧会出现【类型】文本框,在该文本框中输入“0 元”,这里的数字“0”代表【常规】格式下的“月薪”数值本身,它表示将原有的“月薪”数据按照常规的数值显示形式保留下来,而“元”则代表需要添加的单位,整个格式代码的作用就是让 Excel 在显示“月薪”数据时,在原数值后面自动添加“元”这个单位,例如原“月薪”数据为 5000,经过这样的设置后,就会显示为“5000 元”。输入完成格式代码后,点击【确定】按钮,此时 Excel 就会按照设定的格式要求,对所选的目标单元格区域内的“月薪”数据进行格式转换,使所有“月薪”数据都统一添加“元”这个单位,提升了表格数据整体的规范性和可读性,尤其适用于工资表、财务报表等包含数值且需要明确单位展示的 Excel 表格使用场景。
操作动图演示:
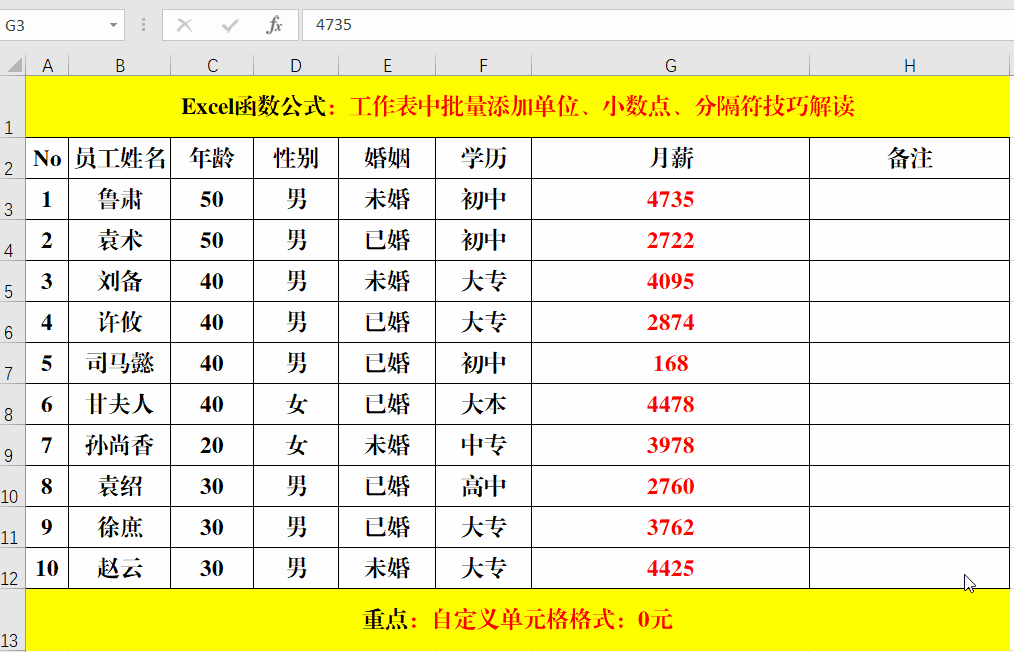
二、方法解读
在上述操作中,【类型】文本框里输入的格式代码是可以灵活调整的,其中代表单位的部分可以根据实际需求进行改变。例如,如果要给“月薪”添加单位“万元”,那就可以在【类型】文本框中输入“0 万元”,按照同样的操作流程,Excel 就会将目标单元格区域内的“月薪”数据以“万元”为单位进行显示,像原“月薪”数值为 50000,就会显示为“5 万元”。
这种利用自定义格式来批量添加单位的方式,充分利用了 Excel 的格式设置功能,避免了逐个单元格手动添加单位的繁琐过程,能够快速、高效地对大量数据进行单位添加操作,并且不会改变数据本身的数值属性,只是改变了其显示格式,方便我们在数据展示和使用过程中更加清晰直观地体现数据的含义,满足不同业务场景下对数据单位展示的要求。
通过掌握上述在 Excel 工作表中利用自定义格式批量添加单位的技巧以及理解格式代码的可变性,就能在处理包含数值的表格时,更加灵活、便捷地打造出符合要求的数据呈现效果。


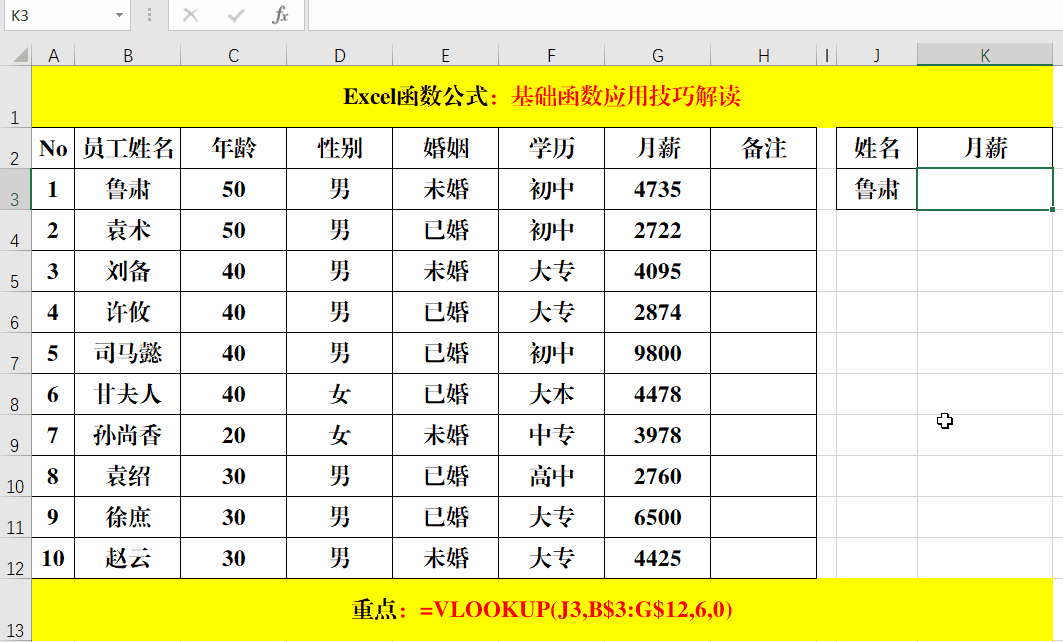
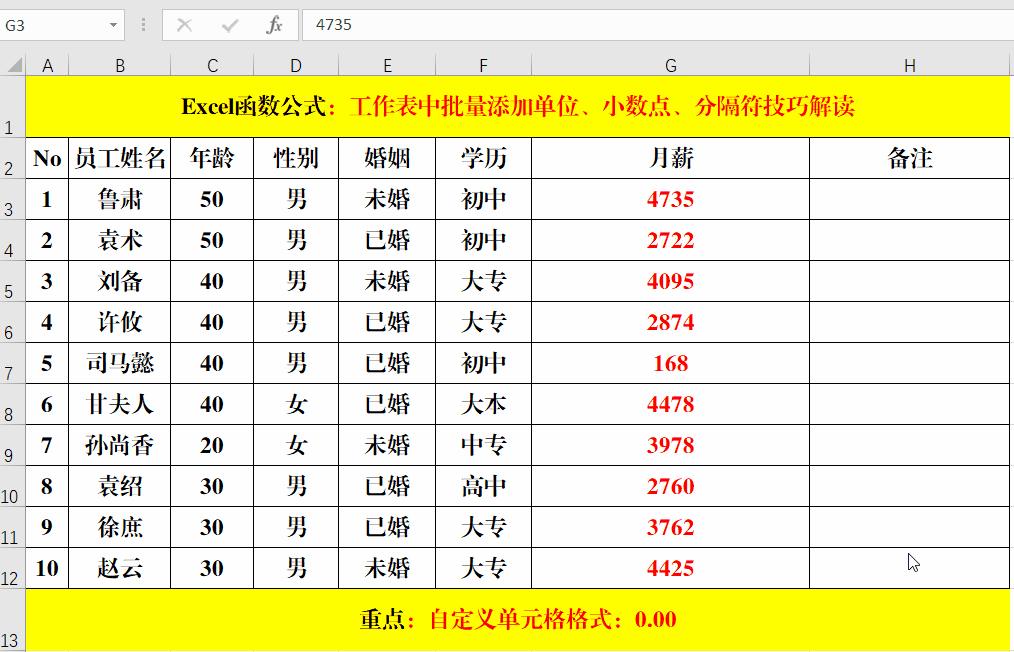

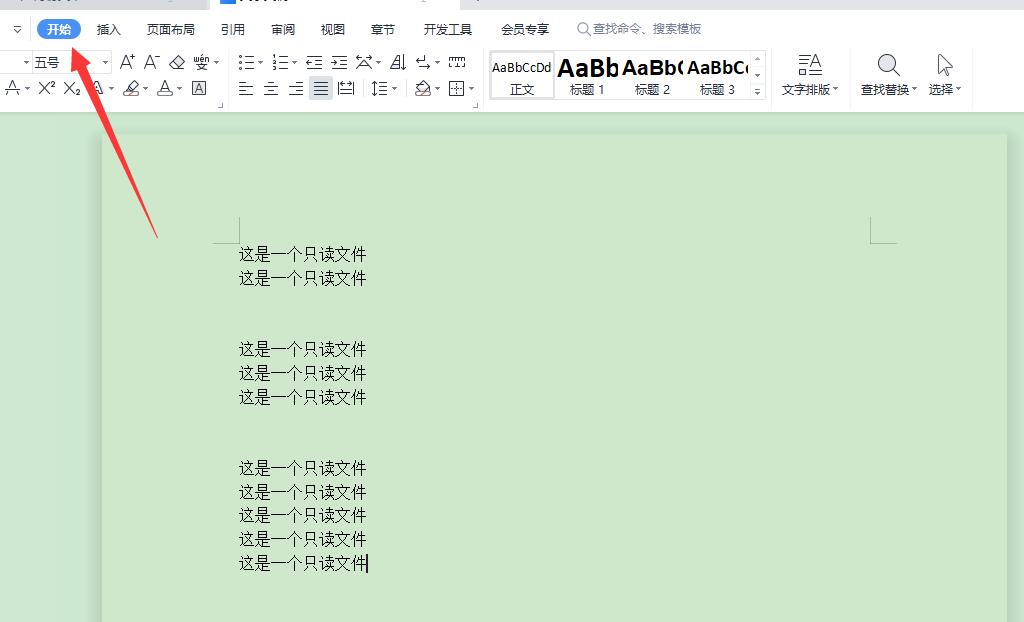
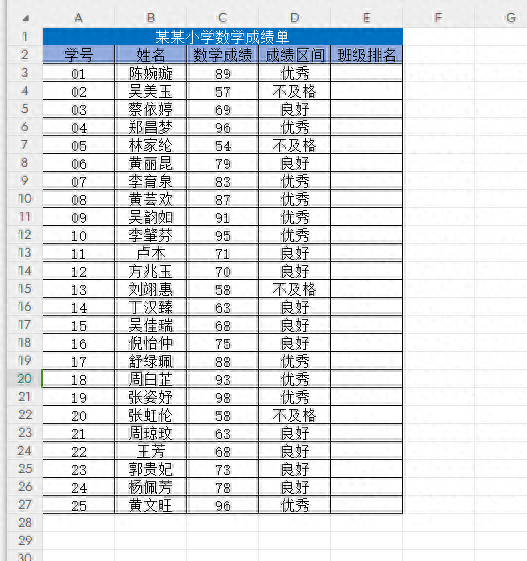
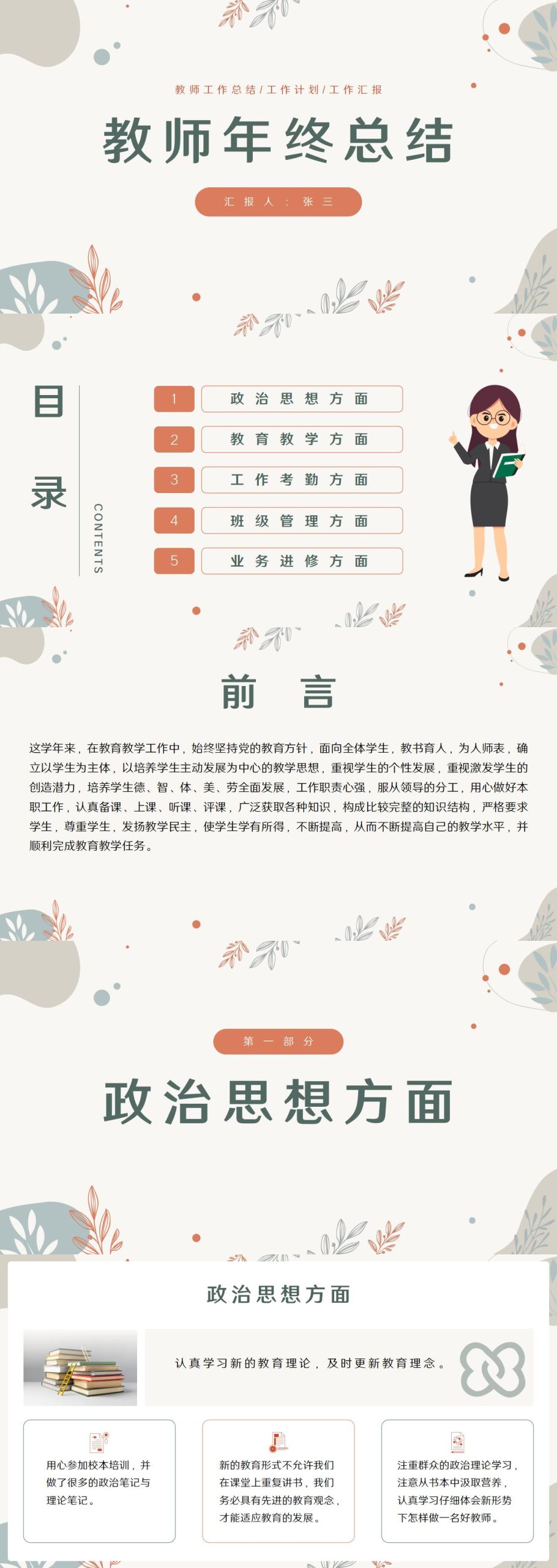
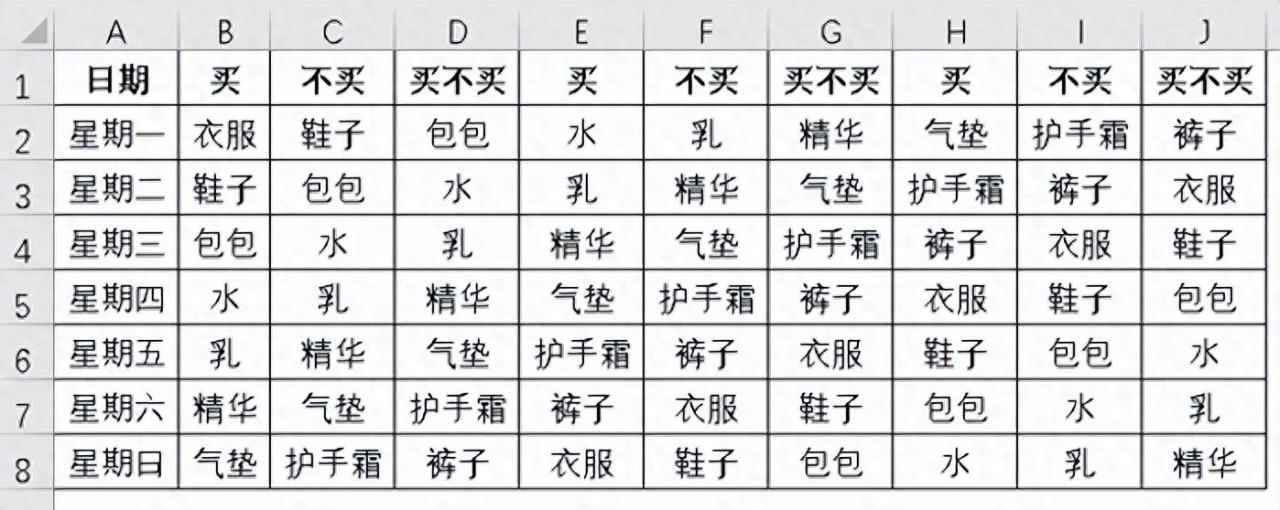
评论 (0)