在 Excel 工作表的使用过程中,有时我们希望不同单元格的数据能够实现同步更新,这样当其中一个单元格的数据发生变化时,与之相关联的其他单元格数据也能随之改变,以下介绍一种实现这一目的的操作技巧以及相关解读内容。
一、操作方法
1. 选定目标区域
首先,依据实际需求确定要进行数据同步更新操作的目标区域。可以是单个单元格,也可以是多个连续或不连续的单元格组成的区域。例如,如果想让 A1 单元格的数据与 C3 单元格的数据实现同步更新,那就分别选中 A1 单元格和 C3 单元格(通过鼠标点击的方式选中单个单元格,若要选中多个不连续单元格可在选中第一个单元格后,按住 Ctrl 键再依次点击其他要选的单元格);要是想让 A2 到 A5 这一连续单元格区域与 B2 到 B5 区域的数据同步更新,那就通过鼠标从 A2 单元格开始拖动,直至选中 A5 单元格来确定第一个目标区域,再用同样的方法选中 B2 到 B5 单元格区域作为另一个目标区域,以此明确操作的范围。
2. 拖动并选择【链接此处】
在准确选定目标区域后,将光标移动到选定区域的边缘(注意,要移动到边缘位置,光标才会出现相应变化),这时光标会变为双向十字箭头的样式,表示可以进行拖动操作了。
接着,按住鼠标右键并拖动至目标区域(也就是想要与之建立数据同步更新关系的另一个单元格或单元格区域所在位置),拖动到合适位置后,松开右键,此时会弹出一个右键菜单,在菜单中选择【链接此处】选项,完成这一步操作后,所选的目标区域之间就建立起了数据同步更新的关联,即当其中一个区域内的单元格数据发生改变时,另一个与之关联的区域内对应单元格的数据也会自动更新为相同内容,方便在数据有重复使用或者关联变动需求的场景下保持数据的一致性,比如在制作预算表时,让不同部分但相关联的数据能同步变化,提高数据处理的效率和准确性。
操作动图演示:
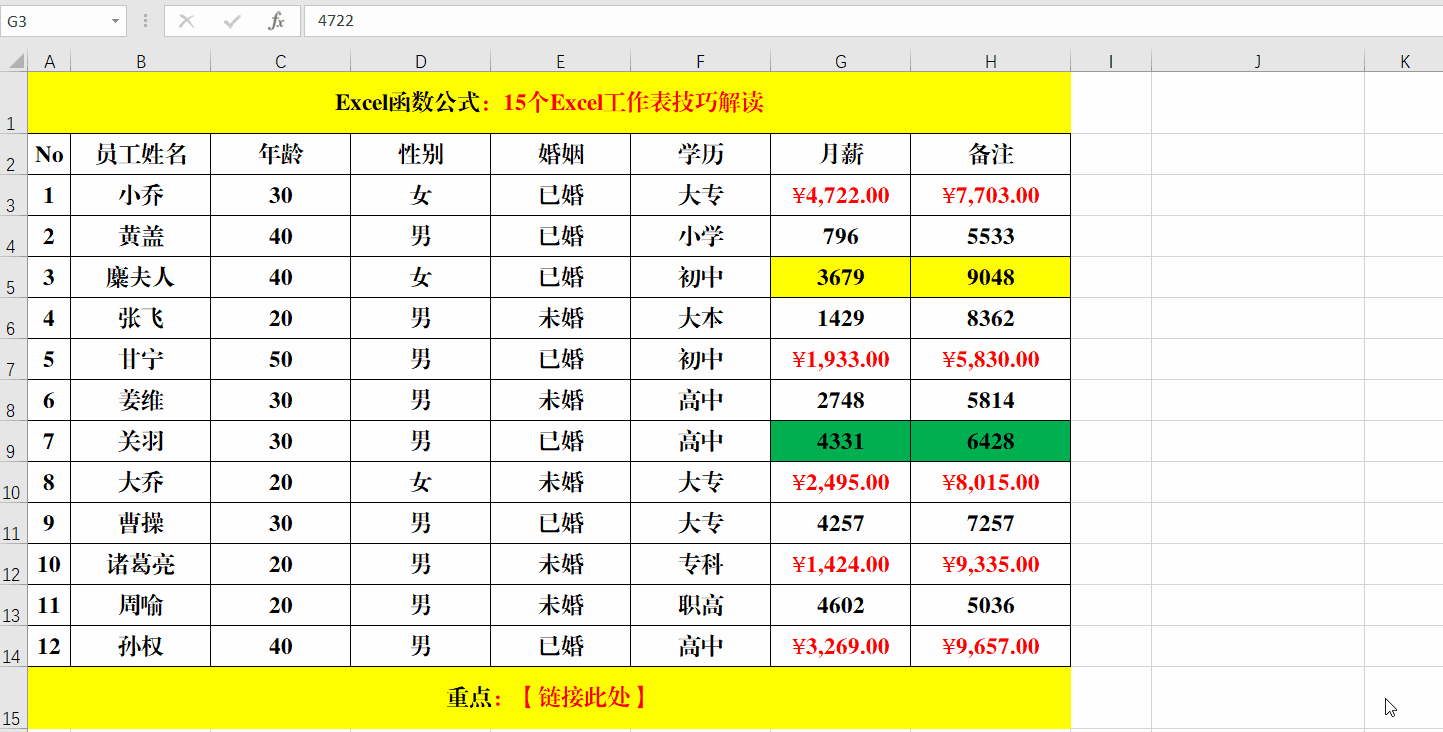
二、方法解读
需要注意的是,此方法目前仅支持同一工作表中的操作。这是因为该操作方式是基于 Excel 工作表内部的单元格链接机制来实现数据同步更新的,跨工作表的情况涉及到更为复杂的工作簿结构以及引用关系等问题,这种简单的右键拖动并选择【链接此处】的方式暂时无法适用。所以在实际运用该技巧时,要确保操作的单元格都处于同一个工作表范围内,避免出现因不符合支持条件而无法实现数据同步更新的情况,使得我们能够准确、有效地利用这一便捷的功能,满足同一工作表内的数据同步处理需求哦。
通过掌握上述在 Excel 工作表中利用右键拖动并选择【链接此处】实现不同单元格数据同步更新的技巧以及了解其适用范围,就能在满足相应条件的情况下,更好地处理同一工作表内的数据关联更新问题,提升 Excel 表格数据处理的灵活性和便利性哦。


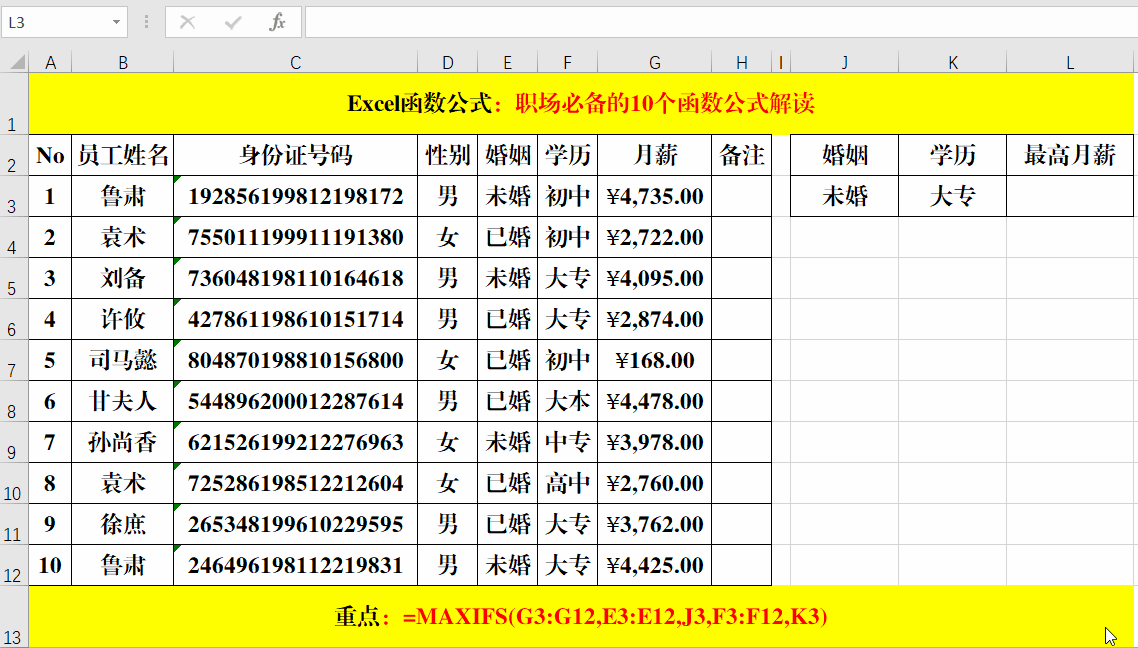
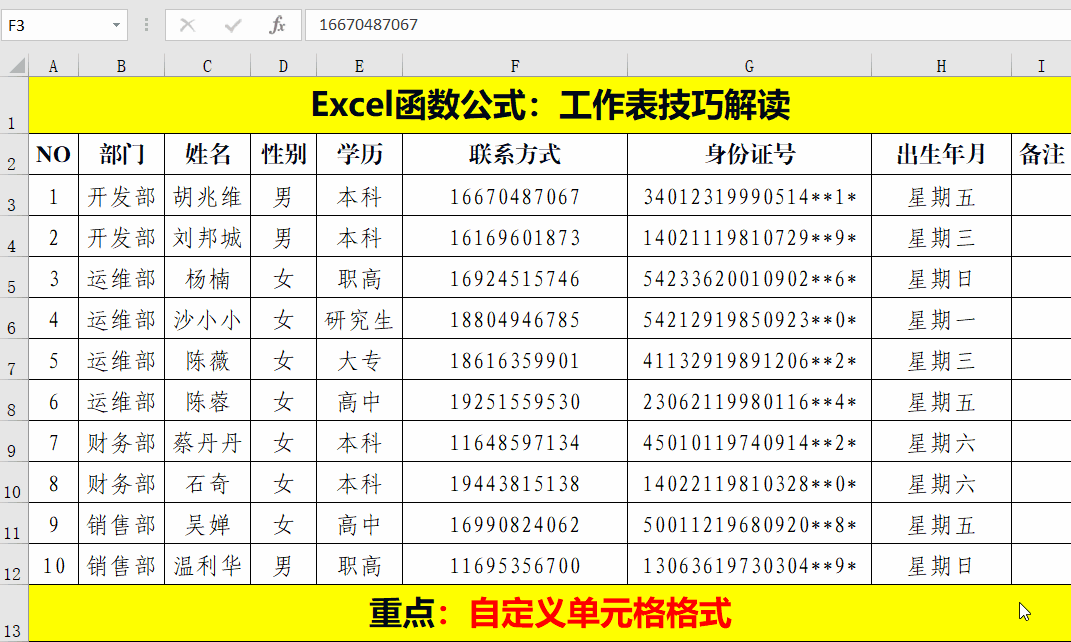

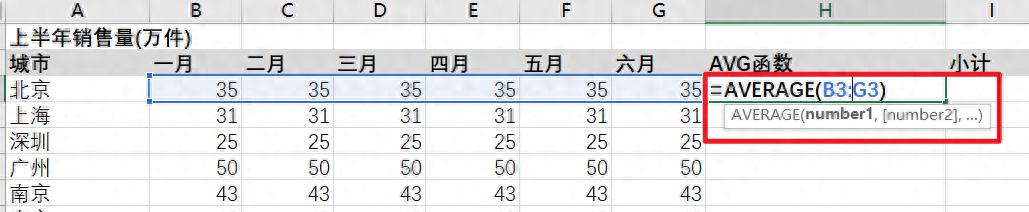
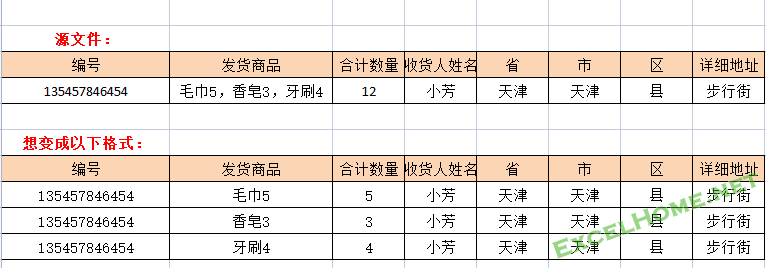


评论 (0)