在 Excel 表格用于收集诸如手机号、身份证号这类较长数字信息时,常常会出现填写者因疏忽而漏填或多填数字的情况,导致信息填写错误。不过,通过设置数据有效性,就能对输入的字符长度进行限定,从而有效避免这类问题,以下详细介绍具体的操作方法以及相关解读内容。
一、操作步骤
1. 打开数据有效性设置界面
首先,依据实际表格中存放手机号(或其他要限定长度的信息)的列,准确选中该列单元格区域。比如,如果手机号统一存放在 D 列,那就通过鼠标点击列标 “D” 来选中整个 D 列。
选中之后,点击菜单栏中的【数据】选项,在展开的菜单里找到【有效性】命令(不同 Excel 版本可能显示略有不同,有的版本叫 “数据验证”,功能是一致的),再次点击【有效性】(或 “数据验证”),这时就会弹出【数据有效性】对话框,这个对话框是进行数据有效性相关设置的关键操作界面,后续对输入字符长度等条件的限定都在此处完成。
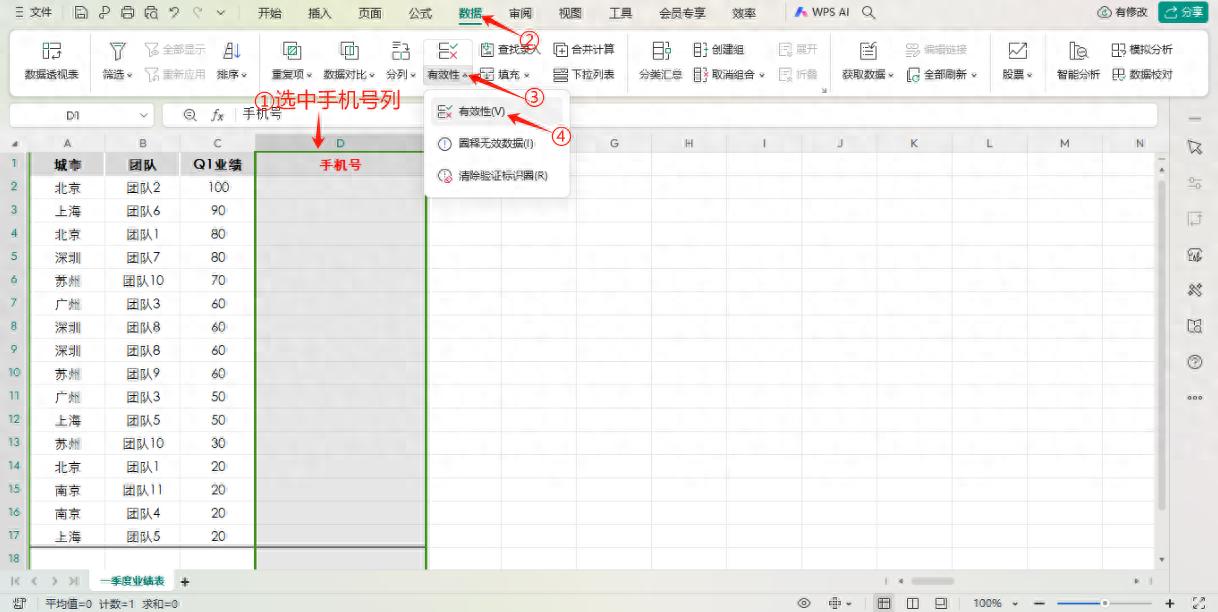
2. 设定字符长度条件
在弹出的【数据有效性】对话框中,切换到【设置】选项卡。在这里,需要进行具体的有效性条件设置。
在【允许】下拉列表框中,选择【文本长度】选项,这表示我们要对输入内容的文本长度进行限制。接着,在【数据】下拉列表框中选择【等于】选项,明确限定输入的文本长度要满足特定的数值要求。
然后,在【长度】文本框中输入 “11”,因为手机号的标准长度就是 11 位数字,通过这样的设置,就规定了该列单元格只能输入长度为 11 位的字符内容。
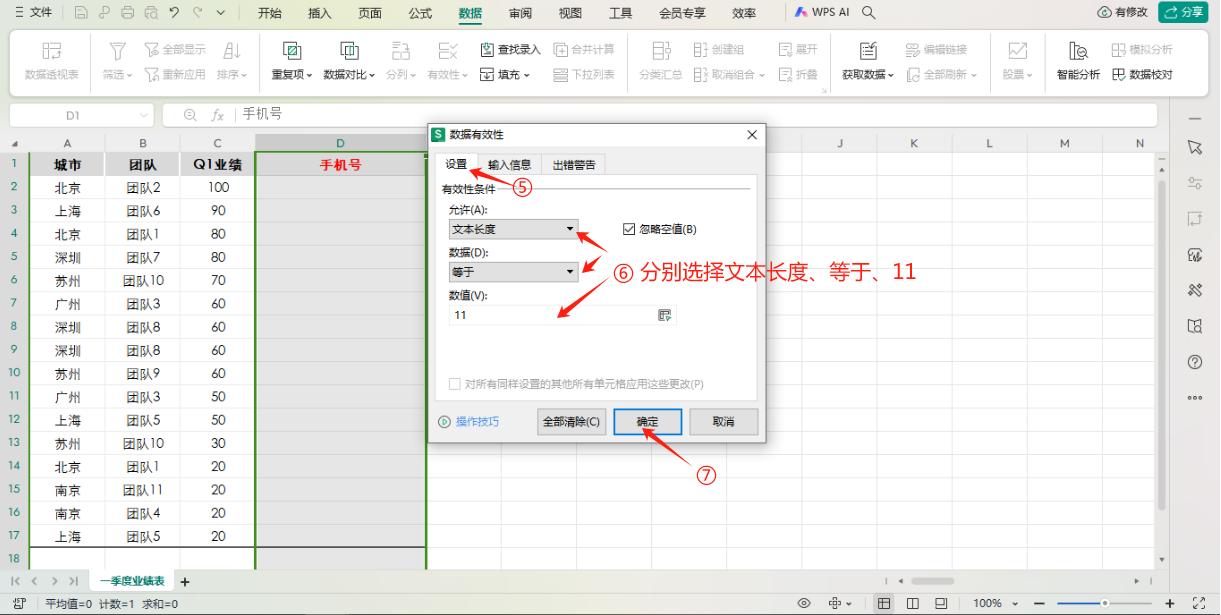
完成上述设置后,点击【确定】按钮,这样数据有效性的设置就完成了,此时该列单元格在输入数据时就会受到相应的限制,按照我们期望的规则来规范输入行为,减少填写错误情况的发生。
二、测试与应用场景
1. 测试效果
设置完成后,可以进行简单测试。当在设置了数据有效性的列单元格中输入 11 位数的号码时,Excel 会正常接受输入,操作不受影响。但如果输入的不是 11 位数,比如输入 10 位或者 12 位数字时,Excel 就会立即弹出提示错误的对话框,告知输入不符合设定的有效性条件,阻止错误的输入内容进入单元格,从而提醒填写者检查并修正输入内容,保证了输入手机号等信息的准确性。
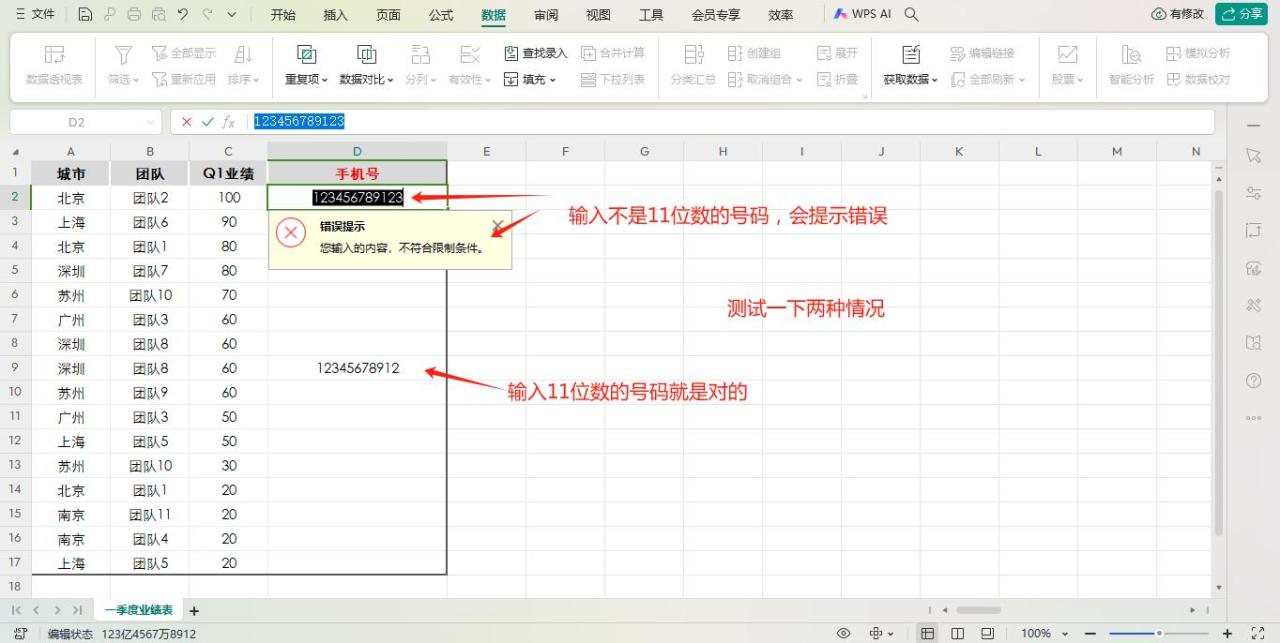
2. 应用场景拓展
这种利用数据有效性设置字符长度的方法,不仅仅适用于手机号的信息收集,对于像身份证号(通常为 18 位)等其他具有固定字符长度要求的信息收集时,同样可以参考这个设置方法。只需要在相应存放信息的列,按照上述步骤,将【长度】文本框中的数值修改为对应信息的标准长度(如身份证号就设置为 “18”),就能对该列输入的身份证号等信息进行准确的长度限定,防止填写过程中出现数字遗漏或多余的问题,大大提高了收集这类固定长度数字信息的准确性和规范性,尤其适用于信息收集表、员工档案表等需要大量录入此类关键数字信息的 Excel 表格使用场景。
通过掌握上述在 Excel 中利用数据有效性设置控制输入字符长度的方法以及理解其应用场景,就能在涉及类似手机号、身份证号等固定长度数字信息收集的表格操作中,更好地规范输入行为,提升数据的准确性。


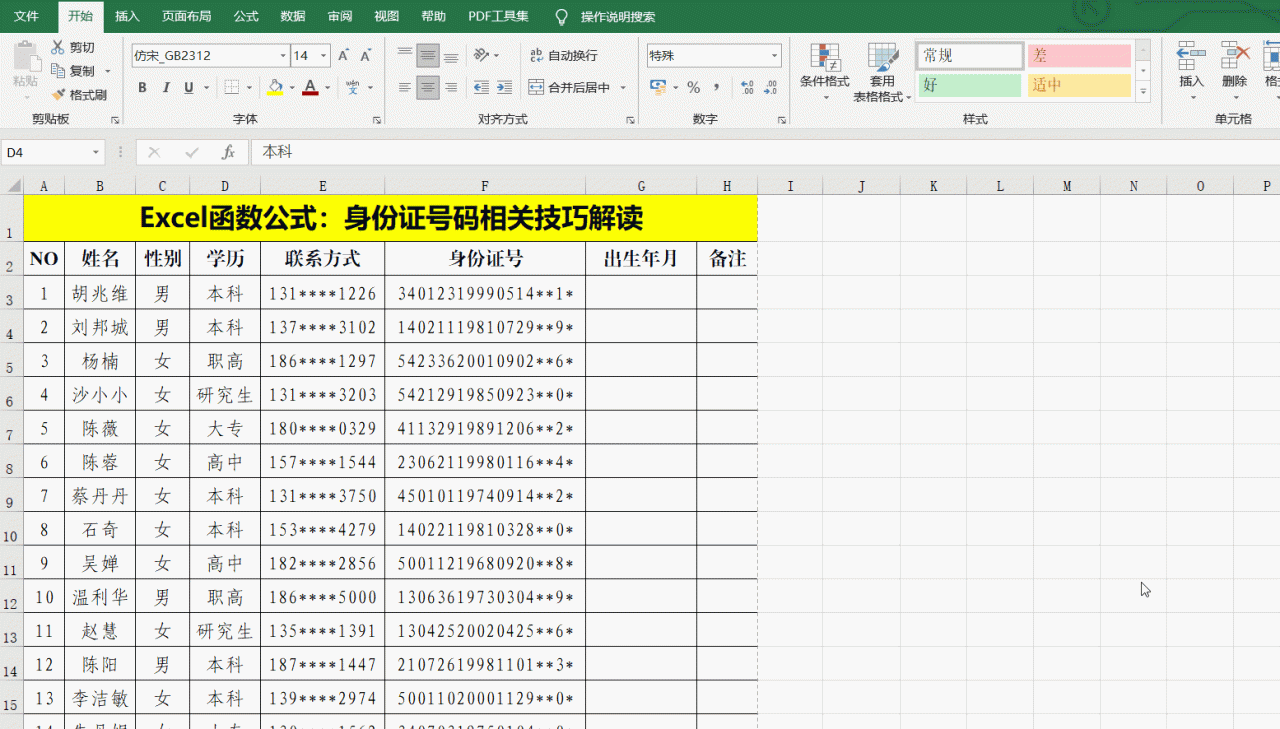



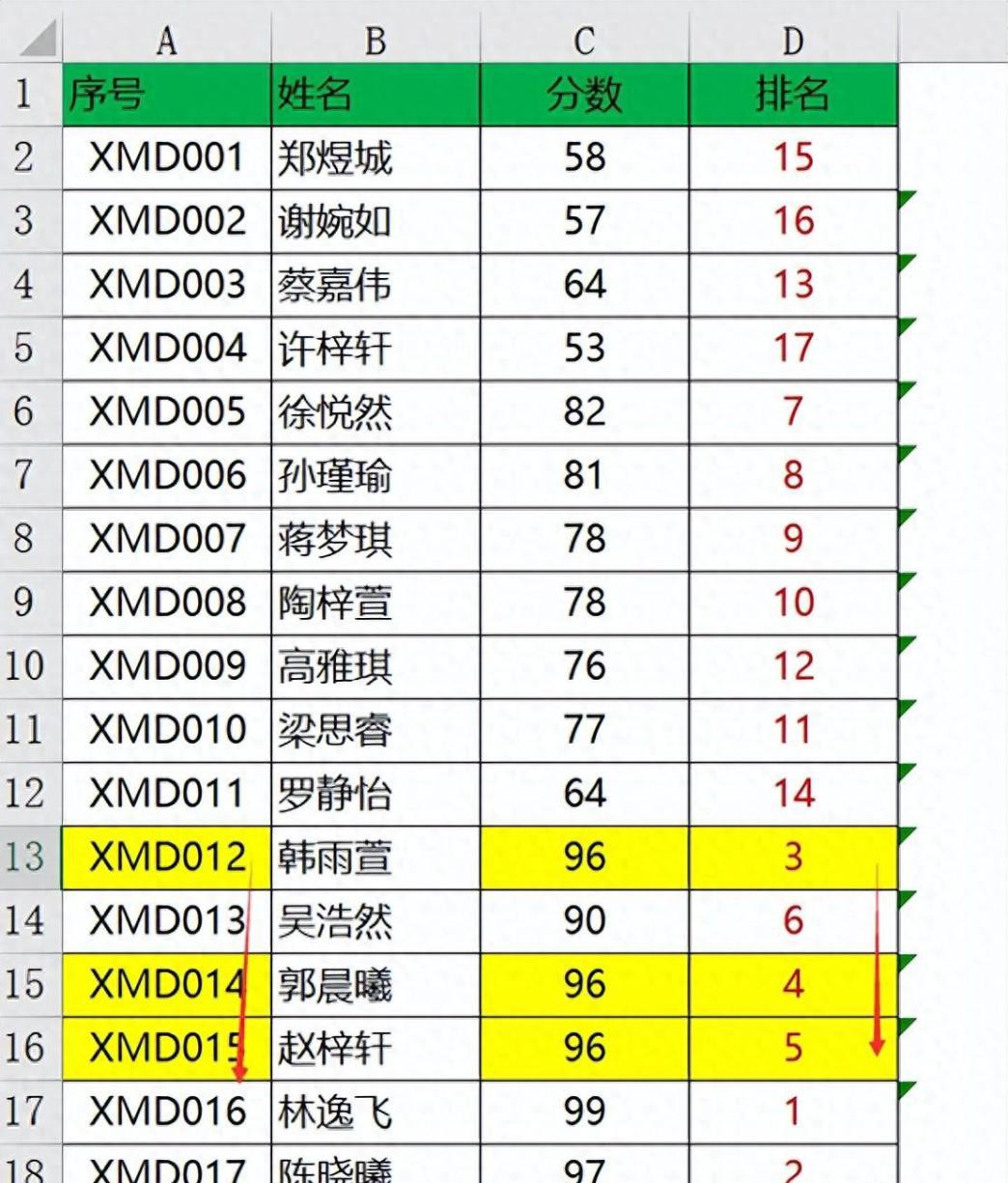

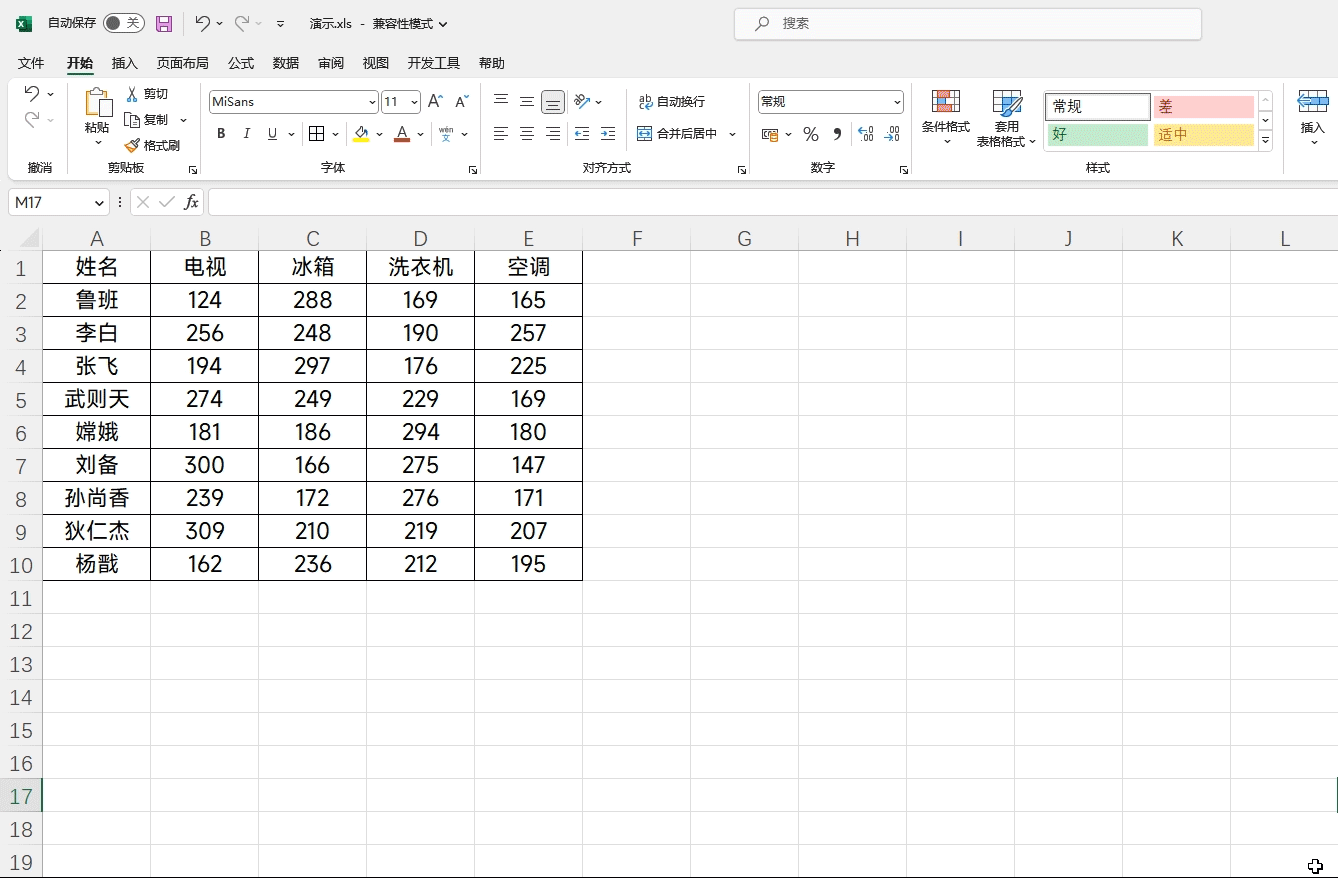
评论 (0)