在日常工作中,当处理较长的 Excel 工作表并需要将其打印出来时,常常会面临一个问题,那就是如果不进行特定设置,除了第一页外,后续页面往往缺失标题行,这使得从第二页开始的数据可读性大打折扣。为了解决这个问题,让每一页都带有标题行以提升数据可读性,以下介绍具体的操作方法以及相关解读内容。
一、操作方法
1. 打开【打印标题】对话框
首先,无论工作表的数据有多少、结构如何复杂,只需在该工作表中选定任意一个单元格区域即可(Excel 会自动依据整个工作表的范围来进行后续相关设置的识别)。然后,点击菜单栏中的【页面布局】选项卡,在展开的菜单里找到【打印标题】命令,点击该命令后,就会打开【打印标题】对话框,这个对话框是专门用于设置打印相关标题行、标题列等内容的关键操作界面,通过在这里进行合理的设置,就能实现为每一页添加标题行的目的。
2. 选择顶端标题行
在打开的【打印标题】对话框中,切换到【工作表】选项卡(一般默认打开就是该选项卡),能看到其中有【顶端标题行】这一设置项,其右侧有一个箭头按钮。点击这个箭头按钮后,鼠标指针会变成可选择单元格区域的样式,此时就可以通过鼠标拖动等方式准确选择需要打印的标题行所在的单元格区域了。比如,如果表格的第一行是列标题(包含各列数据对应的名称,像 “姓名”“部门”“销售额” 等),那就用鼠标从第一行的第一个单元格开始拖动,直至选中整行,以此确定好顶端标题行的范围。
选择好需要打印的行后,再次点击箭头按钮返回【打印标题】对话框(这一步操作很关键,确保所选的标题行区域能被正确应用到后续的打印设置中),然后点击【确定】按钮,这样在进行打印操作时,Excel 就会自动为每一页都添加上所选定的标题行,使得从第二页至最后一页的数据也能清晰地对应各列标题,极大地提高了数据的可读性,方便查看和比对各页上的数据内容,尤其适用于像数据报表、清单列表等较长且需要打印出来进行查看分析的 Excel 工作表使用场景。
操作动图演示:
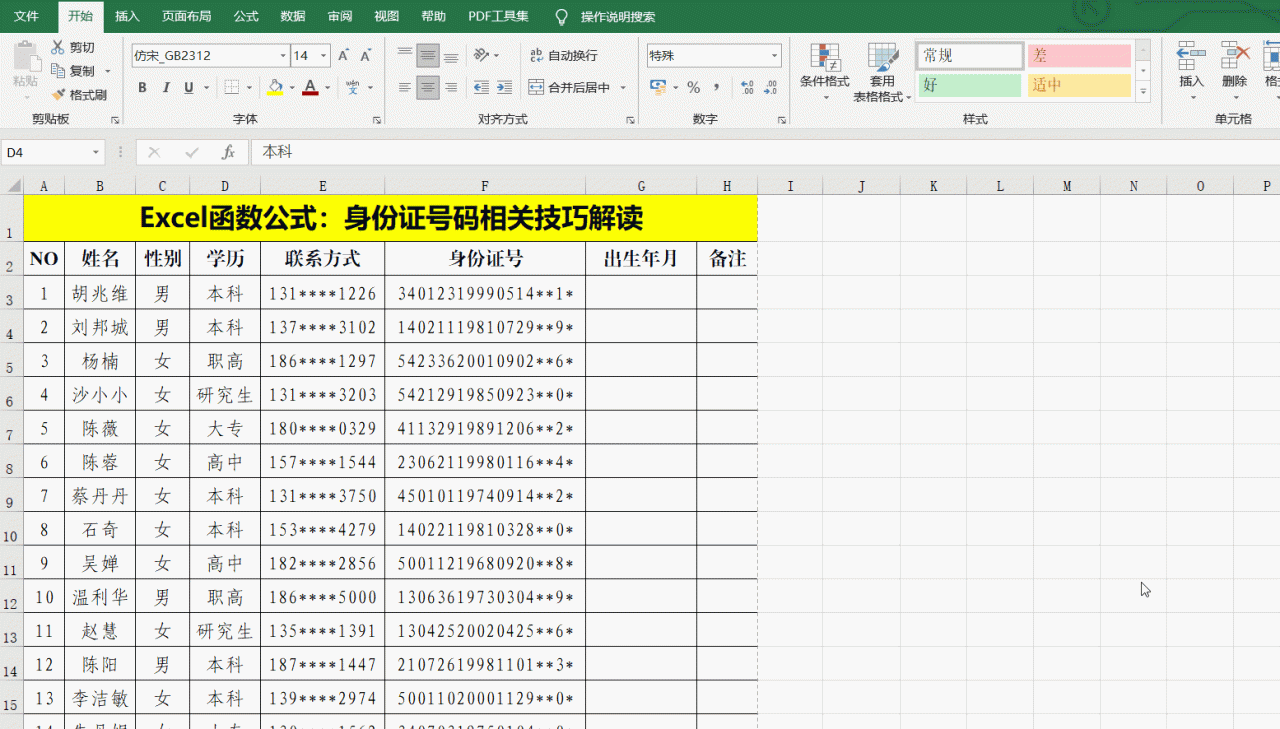
二、方法解读
这种通过【打印标题】功能来设置每一页都打印标题行的操作,充分考虑到了长工作表打印时用户对于数据清晰展示的需求。在实际的办公场景中,很多时候我们需要将大量的数据打印出来进行汇报、存档或者传阅等,若没有标题行的提示,后续页面上的数据就会让人难以快速知晓各列所代表的含义,不利于信息的准确获取和分析。
而利用上述操作方法,只需要简单的几步设置,就能轻松解决这个问题,让 Excel 工作表在打印后的每一页都具备清晰的标题行指引,无论是查看单页数据还是翻阅多页内容,都可以迅速定位各列数据的性质,保证了数据在打印呈现形式上的连贯性和易读性,提升了整个工作表打印输出的质量和实用性,满足了多样化的办公需求。
通过掌握上述在 Excel 工作表中让每一页都打印标题行的技巧以及理解其操作的便利性,就能在遇到长工作表需要打印的情况时,更好地优化打印效果,使打印出来的数据更便于查看和使用。


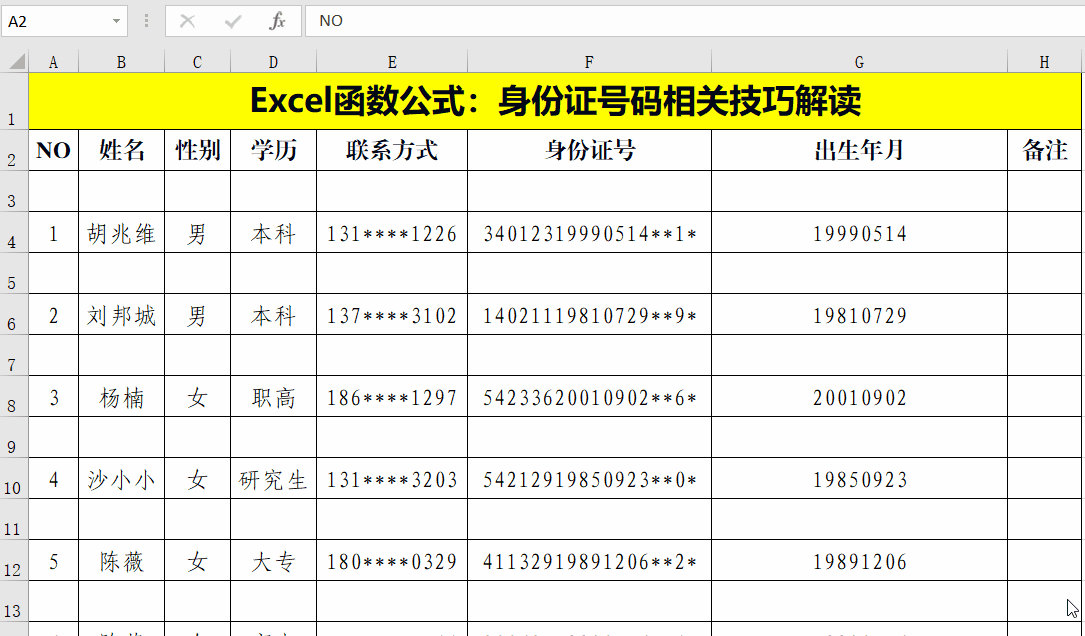
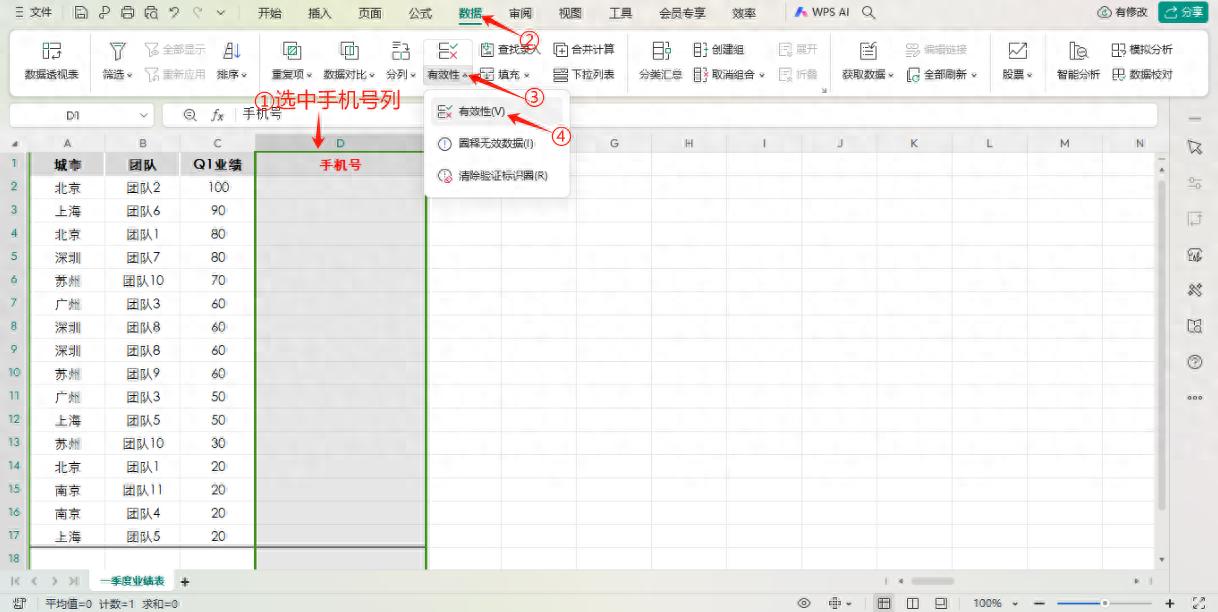


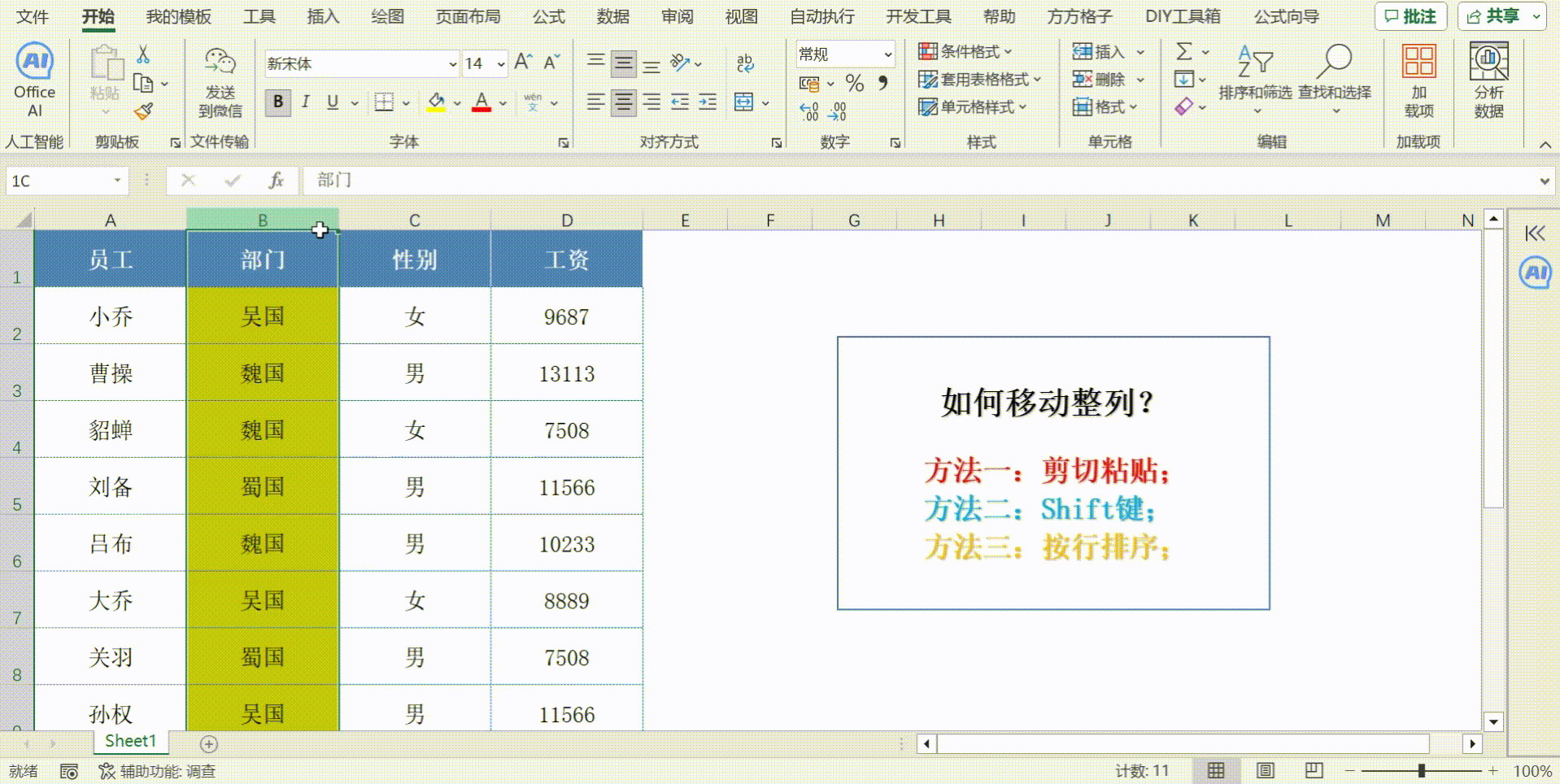

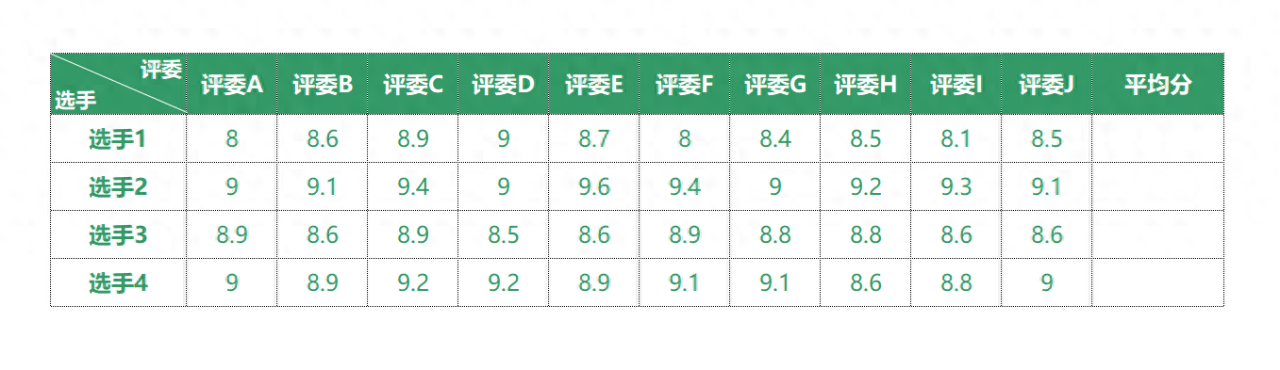
评论 (0)