在 Excel 表格进行数据处理与分析时,合并单元格往往会带来诸多不便,比如影响数据排序、筛选以及函数计算等操作,所以需要将合并单元格取消并合理填充数据,以下介绍具体的操作方法以及相关解读内容。
一、操作步骤
1. 取消合并单元格
首先,依据实际表格中存在合并单元格的范围,准确选中目标单元格区域(可以通过鼠标拖动等方式来选定包含合并单元格的部分或者全部区域)。然后,在 Excel 菜单栏的【开始】选项卡中,找到【对齐方式】组里的【合并后居中】按钮,点击其右下角的箭头,在弹出的下拉菜单中选择【取消单元格合并】选项,此时 Excel 会将所选区域内的合并单元格全部取消合并,恢复为单个的单元格状态,但此时原本合并单元格中的数据只会保留在左上角的第一个单元格内,其余单元格则变为空白,还需要进一步操作来填充数据,使数据完整、合理地分布在各个单元格中。
2. 定位空白单元格
按下快捷键 Ctrl + G,会弹出【定位】对话框,接着在该对话框中点击【定位条件】按钮,又会打开【定位条件】对话框,这个对话框里提供了多种定位条件选项,用于精准定位我们所需的特定单元格类型。在这里,选择【空值】选项,然后点击【确定】按钮,Excel 就会自动选中之前取消合并单元格操作后所产生的所有空白单元格,为后续批量填充数据做好准备,方便我们一次性对这些空白单元格进行统一的处理,提高操作效率,避免逐个单元格去查找和填充的繁琐过程。
3. 批量填充数据
在定位好空白单元格后,输入公式“=B3”(这里需要注意,公式中的单元格地址“B3”只是示例,实际操作中它应为第一个空白单元格的上一行单元格地址,例如如果空白单元格从 B4 开始,那这里就应该输入“=B3”,因为要以空白单元格上方紧邻的有数据单元格作为填充依据),输入完成后,不要直接按回车键,而是按下 Ctrl + Enter 组合键,此时 Excel 会按照输入的公式以及所选的空白单元格范围,批量地将相应的数据填充到空白单元格中,即每个空白单元格都会填充其上方紧邻单元格的数据,从而实现了数据的合理填充,让整个表格的数据分布恢复正常,便于后续进行各种数据处理和分析操作,比如排序、筛选、使用函数进行统计等,适用于有大量合并单元格需要处理的各类 Excel 表格使用场景,像员工信息表、数据统计报表等。
操作动图演示:
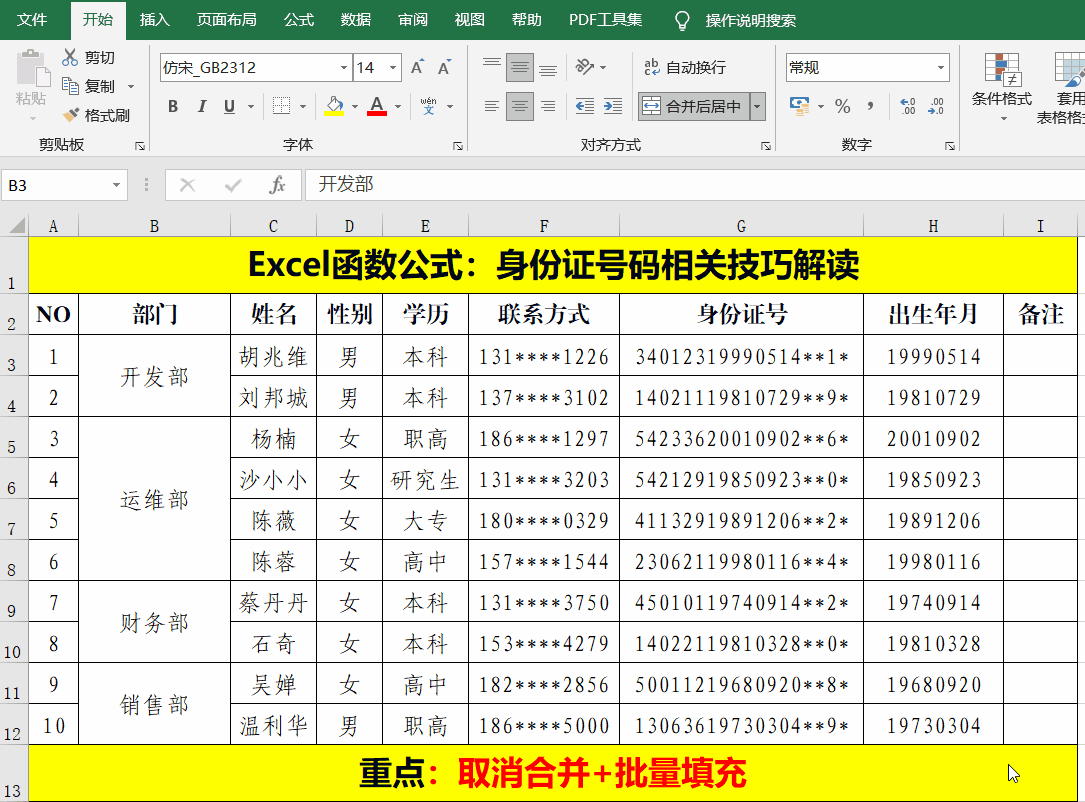
二、方法解读
在上述批量填充数据的步骤中,公式里单元格地址的选择至关重要,它需要根据实际情况灵活调整。因为我们的目的是让空白单元格填充上合理的数据,而以空白单元格的上一行单元格数据作为填充来源是一种常见且合理的做法,这样能保证数据的连贯性和逻辑性。不同表格中空白单元格开始的位置不一样,所以要准确判断第一个空白单元格的位置,进而确定其对应的上一行单元格地址,将其填入公式中,才能确保在按下 Ctrl + Enter 组合键后,Excel 可以按照我们期望的方式准确地对所有空白单元格进行填充,使数据完整、准确,符合后续数据处理和分析的要求,提升 Excel 表格数据处理的质量和效果。
通过掌握上述在 Excel 中取消合并单元格并填充数据的方法以及理解其操作要点和原理,就能在遇到合并单元格影响数据处理的情况时,有效地解决问题,让表格数据更加规范、便于使用。


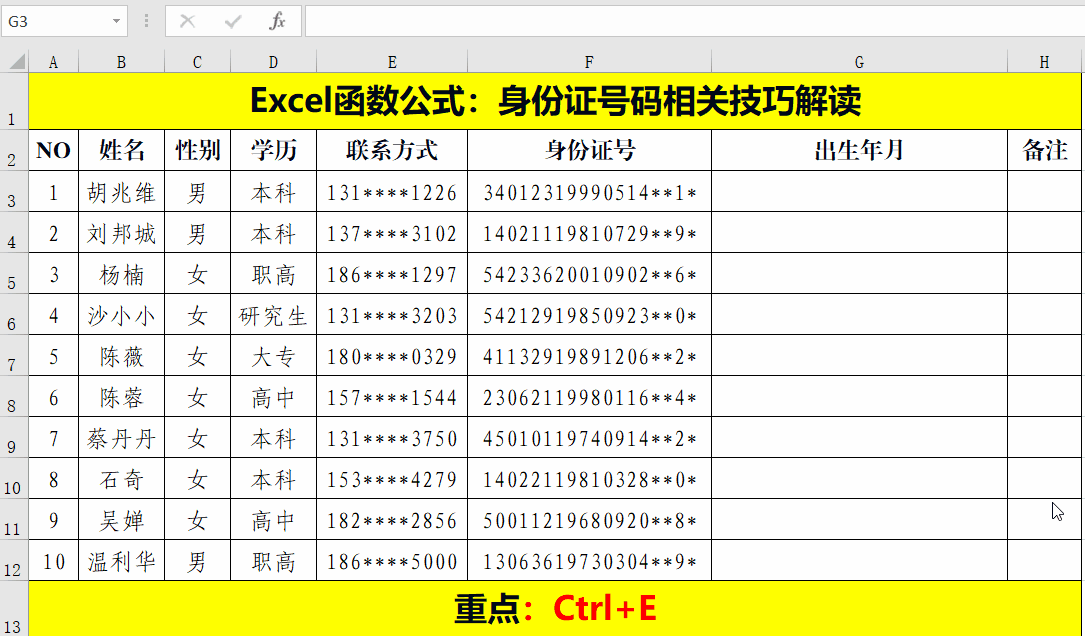
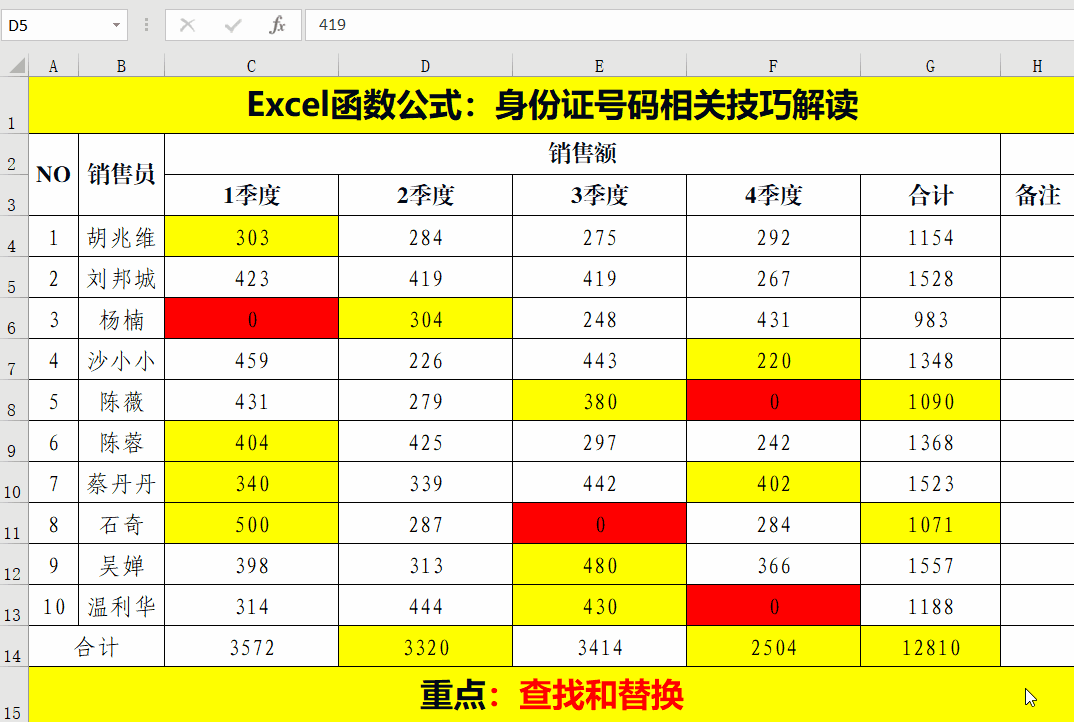

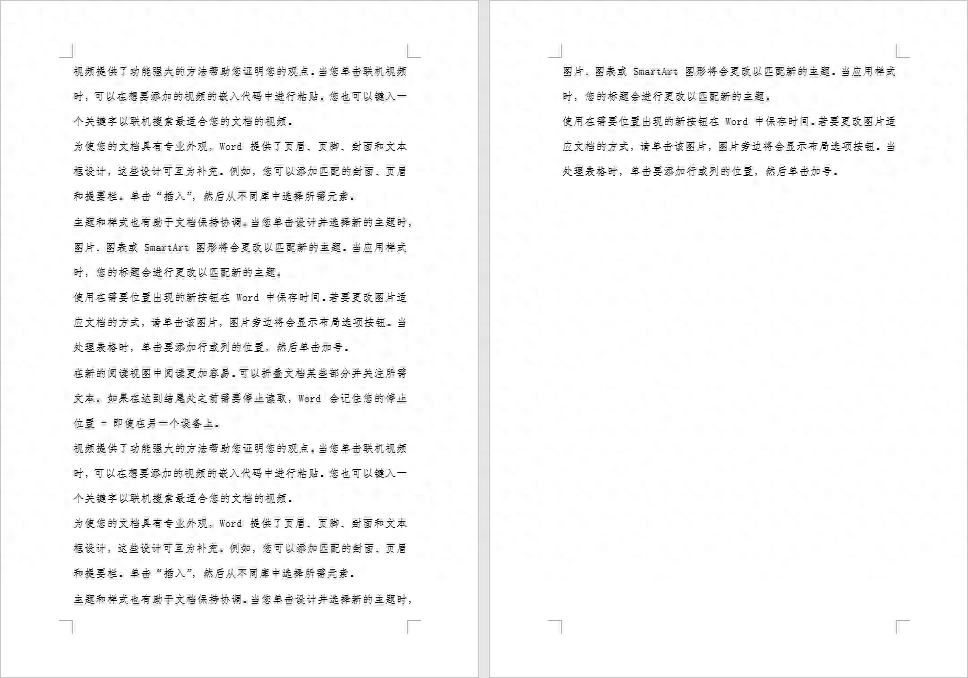
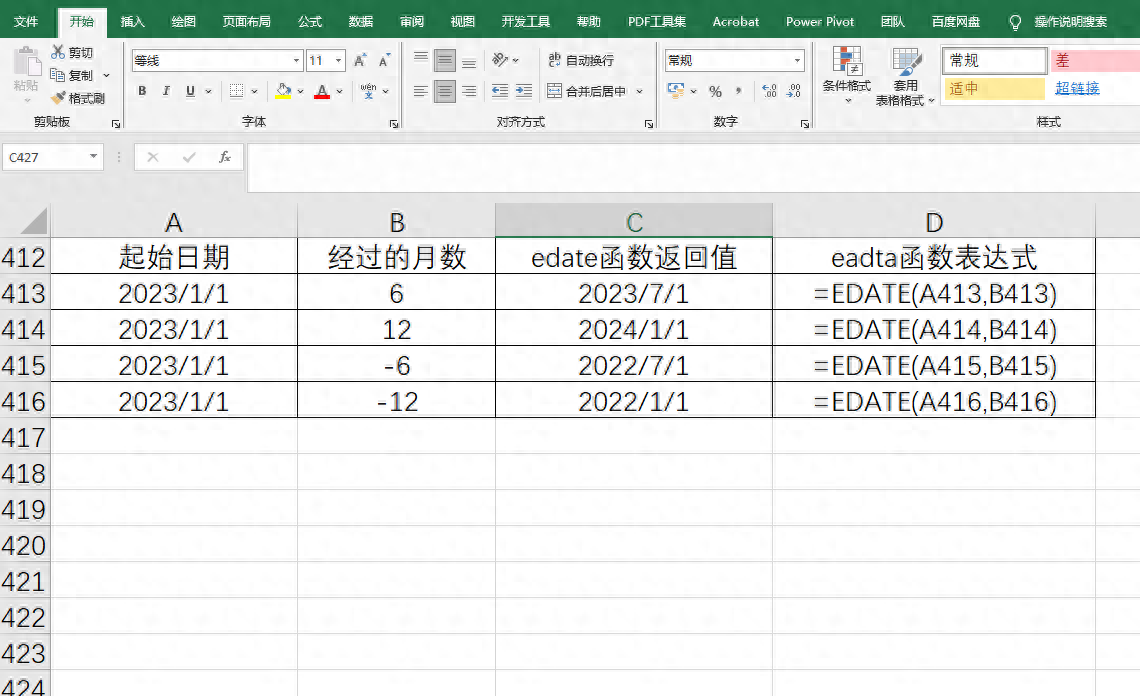


评论 (0)