在处理 Excel 表格数据时,常常需要从身份证号码里提取出生年月信息,以下介绍一种无需使用复杂公式,而是借助快捷键就能快速实现该目的的实用技巧,同时也包含相关解读内容。
一、操作方法
1. 输入示例出生年月
首先,确定存放提取后出生年月数据的单元格区域(通常是与身份证号码所在列相对应的另一列单元格),然后在该区域的第一个目标单元格中手动输入对应的出生年月。例如,身份证号码所在列为 A 列,要将出生年月提取到 B 列,那就在 B2 单元格(假设身份证号码数据从 A2 单元格开始)中按照正确的格式(如“19900510”表示 1990 年 5 月 10 日)输入相应的出生年月,这一步输入的示例内容相当于是给 Excel 提供一个提取的“样板”,让它知晓我们期望提取出的数据样式。
2. 选中目标单元格区域
在输入好第一个目标单元格的出生年月后,接着选择所有目标单元格,这里的目标单元格区域不仅要包含刚刚输入了出生年月的那个单元格,还要涵盖后续需要填充提取结果的其他单元格。比如,如果身份证号码数据是从 A2 到 A10 单元格,那对应的提取出生年月的目标单元格区域就是从 B2 到 B10 单元格,通过鼠标从 B2 单元格开始拖动,直至选中 B10 单元格,以此确定好操作的范围。
3. 使用快捷键提取
在准确选中目标单元格区域后,按下快捷组合键 Ctrl + E,这时 Excel 就会依据第一个单元格中输入的出生年月格式以及其与对应身份证号码的关联逻辑,自动对所选区域内的其他单元格进行快速填充,将各个身份证号码中包含的出生年月信息提取并填充到相应的单元格中,高效地完成出生年月的提取任务,极大地节省了手动逐个提取或者编写复杂函数公式来提取的时间,尤其适用于有大量身份证号码需要提取出生年月的表格使用场景,像员工信息表、人口统计信息表等。
操作动图演示:
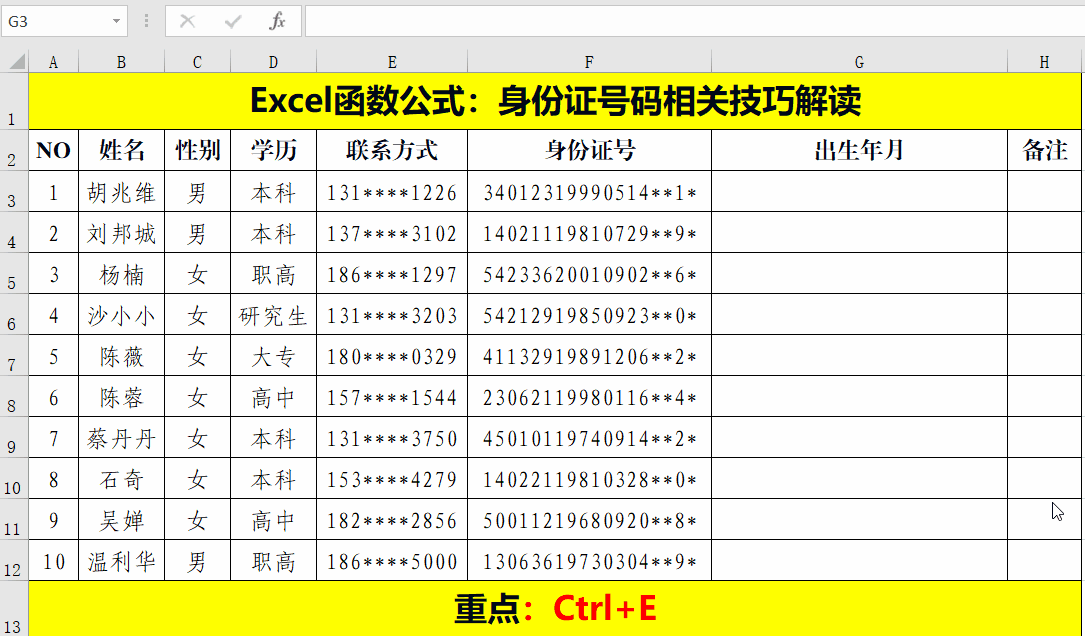
二、方法解读
需要注意的是,快捷键 Ctrl + E 有其适用的软件版本范围。它仅在 Excel 的 2016 及更高版本中可以使用,这是因为该功能是随着软件的更新迭代才被添加进来的,早期版本并不具备这一便捷的快速填充功能。另外,在高版本的 WPS 办公软件中,也同样可以使用这个快捷键来实现类似的快速填充操作,这为使用不同办公软件但有相同数据提取需求的用户提供了便利,使得大家在处理表格数据时,能够更加快捷地从身份证号码等文本信息中提取出特定内容,提升数据处理的效率和便捷性。
通过掌握上述在 Excel 工作表中利用快捷键 Ctrl + E 快速提取身份证号码中出生年月的技巧以及了解其适用版本情况,就能在满足相应条件的情况下,轻松应对这类数据提取任务,让表格数据处理变得更加高效哦。


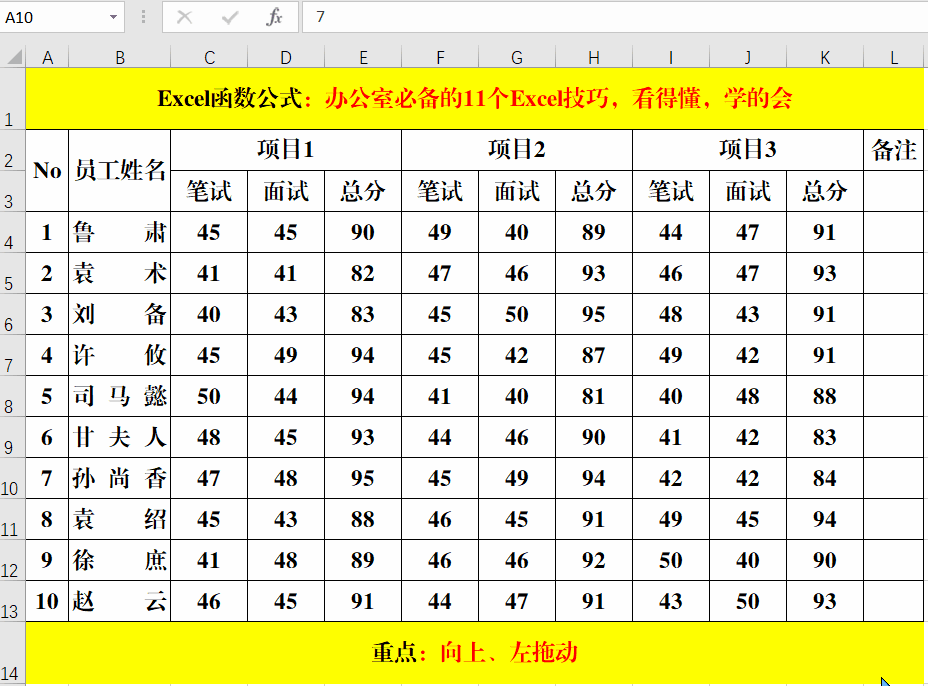
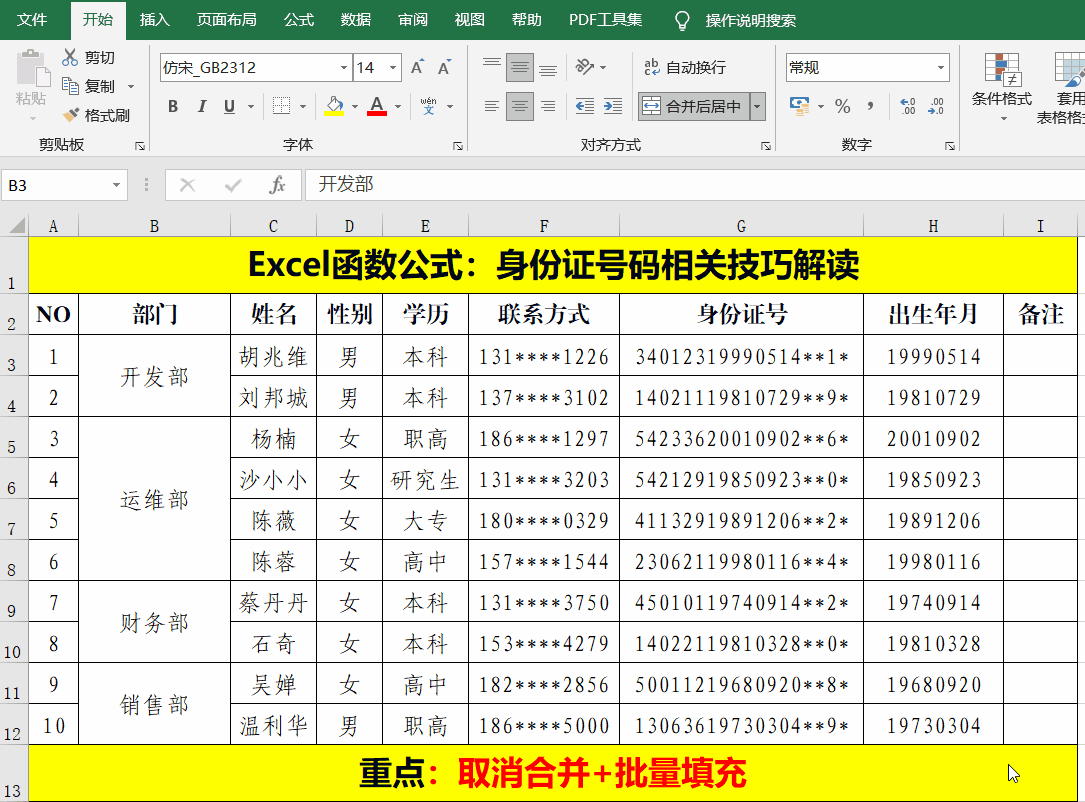



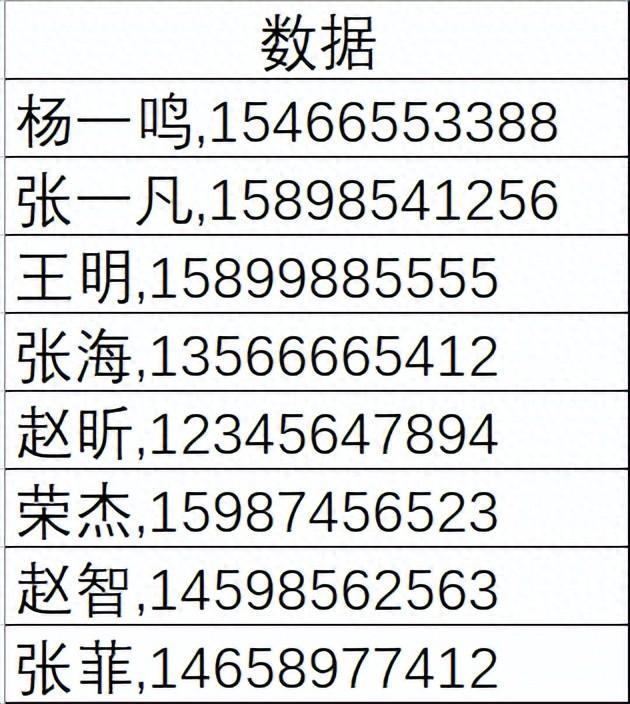
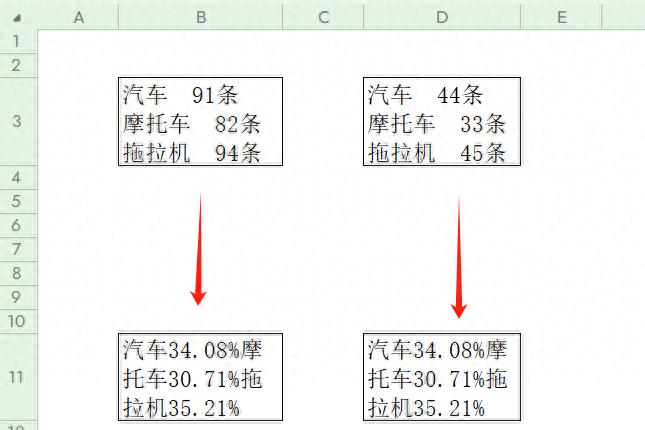
评论 (0)