在 Excel 表格的编辑排版过程中,当存在像【科目编码】和【科目名称】这样不同类型但又需要保持统一对齐规则的数据列时,合理运用相关工具可以高效实现对齐效果,以下介绍具体的操作方法以及相应解读内容。
一、操作方法
1. 设置【科目名称】的对齐规则
首先,选中存放【科目名称】数据的单元格区域,比如【科目名称】的数据存放在 B2 到 B10 单元格区域,那就通过鼠标从 B2 单元格开始拖动,直至选中 B10 单元格,以此确定目标范围。
选中后,根据期望的对齐方式进行设置。可以通过以下几种常见途径来操作:
利用快捷键:按下快捷键 Ctrl + 1,打开【设置单元格格式】对话框,切换到【对齐】选项卡,在该选项卡下对水平对齐(如选择左对齐、居中对齐或右对齐等)、垂直对齐(如靠上对齐、居中对齐或靠下对齐等)以及文本控制(是否自动换行等)等方面进行相应的设置,确定好【科目名称】这一列所需要的对齐规则。例如,若希望【科目名称】在单元格中居中显示,就在【水平对齐】下拉列表中选择【居中对齐】,在【垂直对齐】下拉列表中选择【居中对齐】,然后点击【确定】按钮。
通过菜单栏操作:点击 Excel 菜单栏中的【开始】选项卡,在【对齐方式】组里能看到常用的对齐按钮,如左对齐、居中对齐、右对齐等,根据想要的效果点击对应的按钮来设置【科目名称】的对齐方式。
2. 利用格式刷复制对齐规则
选中已设置好对齐规则的【科目名称】单元格区域:保持刚才设置好对齐规则的【科目名称】单元格区域(如 B2 到 B10 单元格)处于选中状态,这一步很关键,因为格式刷会以选中区域的格式为基准进行复制操作。
使用格式刷工具:在 Excel 菜单栏的【开始】选项卡下,找到【剪贴板】组,在该组中有【格式刷】按钮,点击这个按钮,此时鼠标指针会变成一个带有小刷子的样式,表示已经启用了格式刷功能,准备将【科目名称】的格式复制到其他区域。
刷取【科目编码】单元格区域进行对齐设置:接着,用带有格式刷样式的鼠标指针去选中【科目编码】对应的单元格区域(假设【科目编码】存放在 A2 到 A10 单元格区域,那就用鼠标从 A2 单元格开始拖动,直至选中 A10 单元格),这样【科目编码】单元格区域就会按照【科目名称】所设置好的对齐规则进行相应的对齐设置,实现【科目编码】和【科目名称】保持相同对齐规则的目的,让两列数据在表格中的呈现更加整齐、规范,方便查看和对比,尤其适用于像财务科目表、课程科目表等需要对编码和名称进行统一排版展示的表格使用场景。
操作动图演示:
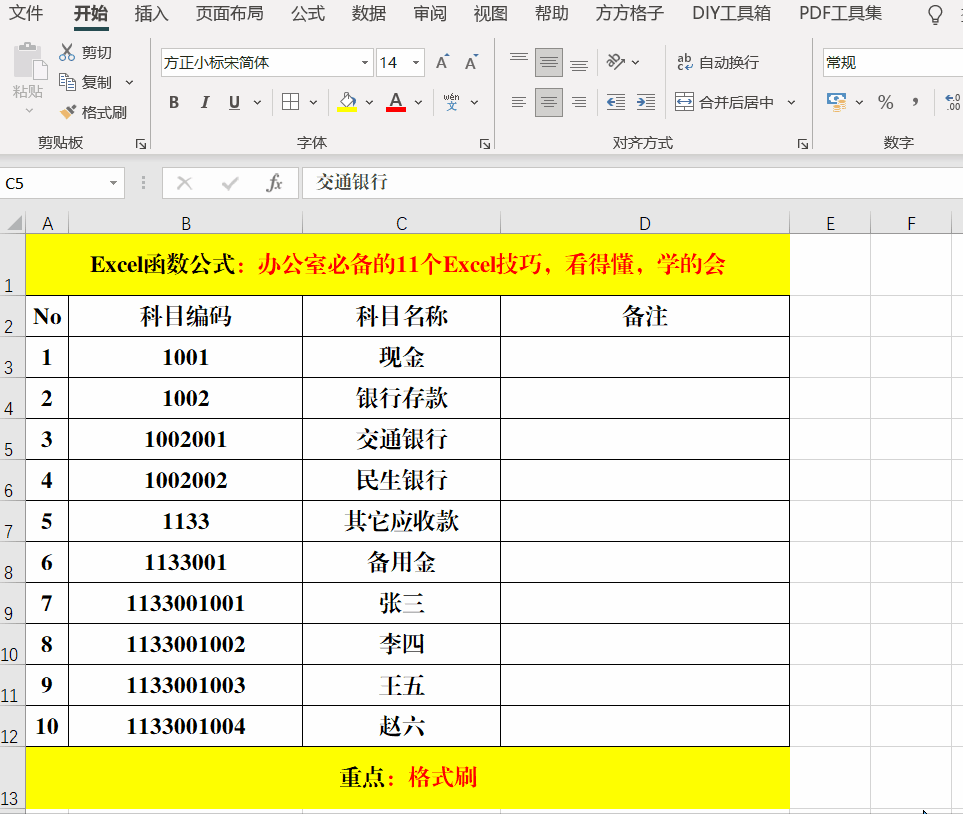
二、方法解读
格式刷工具在 Excel 中是一个非常实用的功能,它的核心作用就是快速复制格式,使得不同单元格区域能够快速获得相同的格式设置,在上述使【科目编码】和【科目名称】保持相同对齐规则的操作中发挥了关键作用。
当我们先对【科目名称】进行对齐规则的设置后,通过格式刷就能将这一系列的对齐设置(包括水平对齐、垂直对齐以及其他相关文本控制方面的设置等)一次性复制到【科目编码】单元格区域,避免了对【科目编码】再次重复进行相同的对齐设置操作,极大地提高了工作效率,并且能确保两列数据的对齐效果完全一致,让表格整体的排版更加美观、专业,符合数据展示和查看的规范要求,方便在后续使用表格时快速定位、比对不同科目的编码和名称信息等,提升 Excel 表格数据处理的便捷性和质量。
通过掌握上述在 Excel 中利用格式刷实现编码对齐的技巧以及理解格式刷的功能原理,就能在面对类似需要让多列数据保持相同对齐规则的数据处理情况时,灵活运用该工具,轻松打造出整齐、美观的表格内容呈现效果。


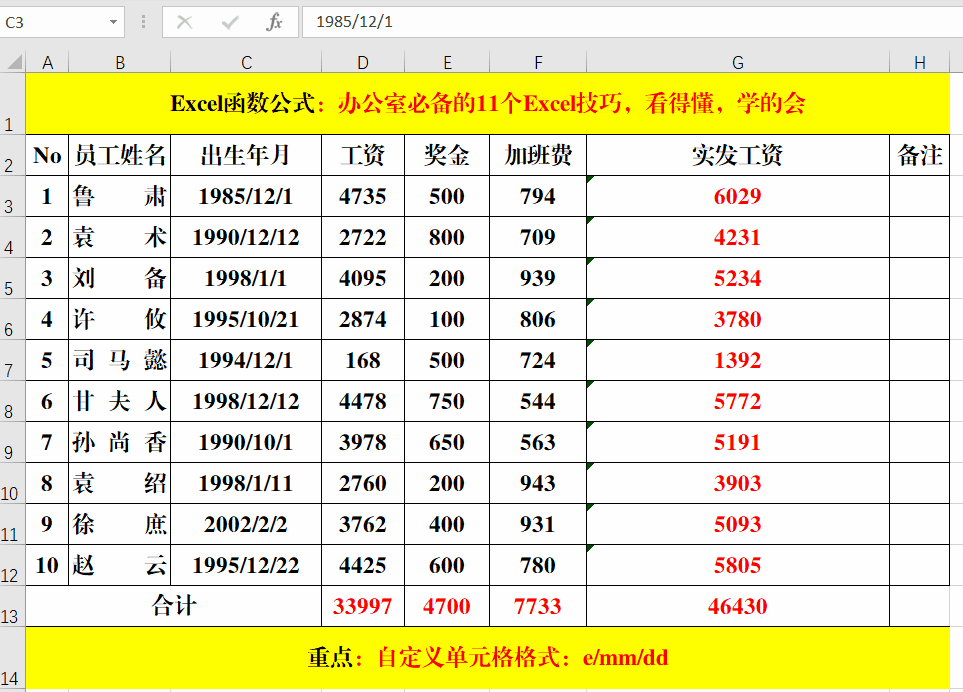
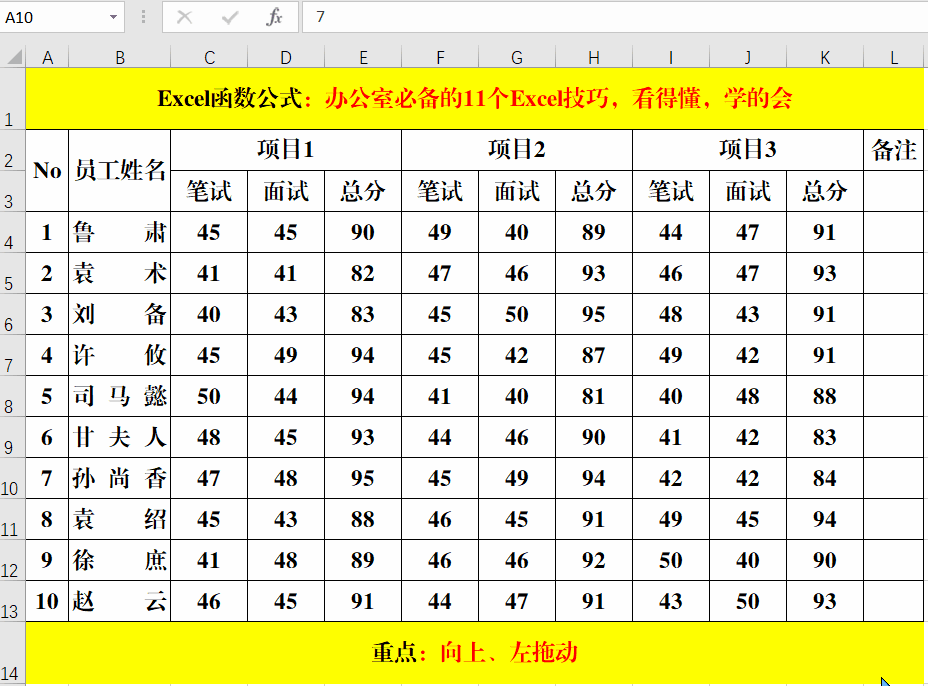

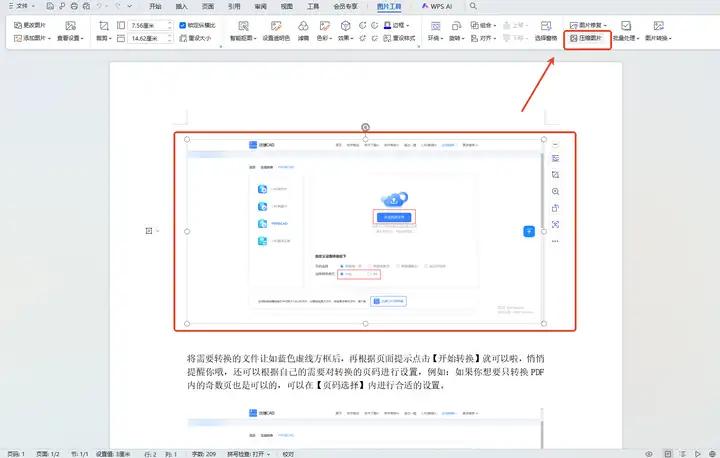
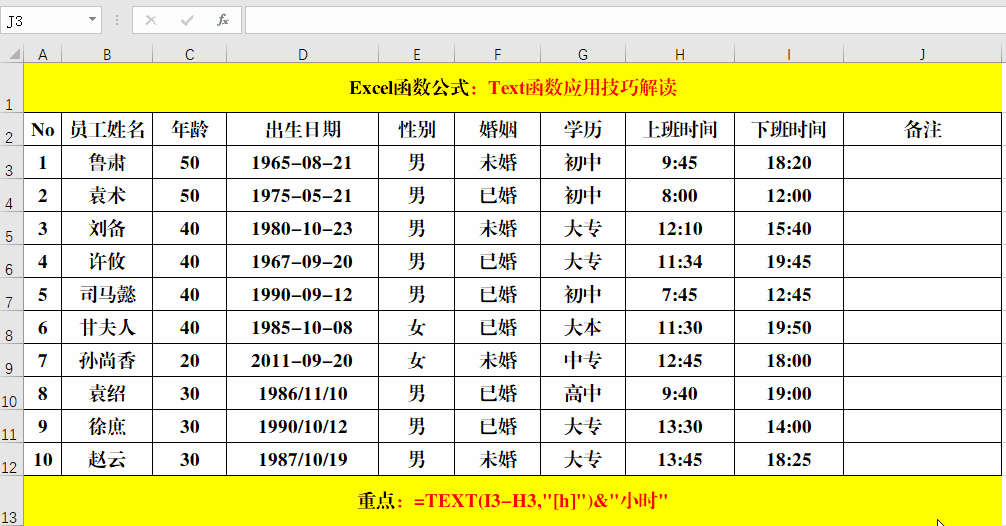
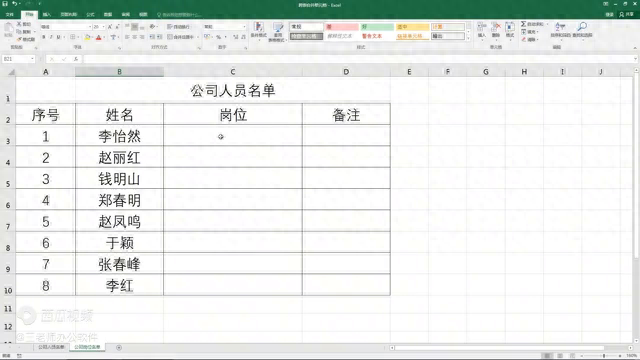
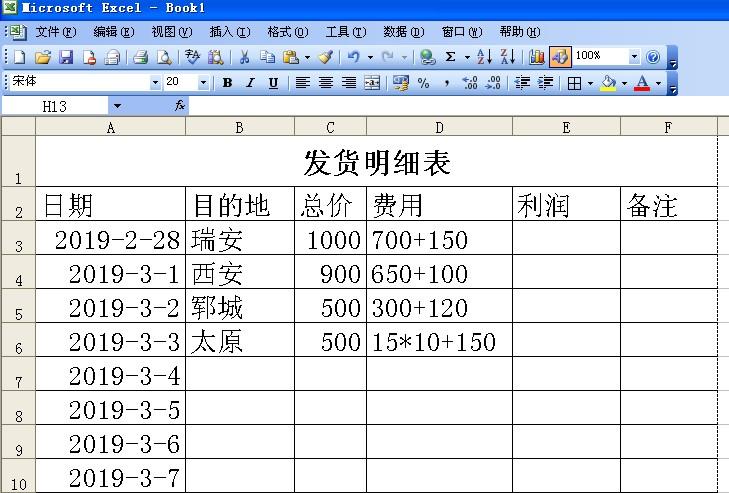
评论 (0)