在 Excel 表格的编辑过程中,为了让文本呈现出更加整齐、美观的排版效果,常常需要对文本进行对齐设置,比如使员工姓名能够两端对齐,以下介绍实现这一目的的具体操作方法以及相关解读内容。
一、操作方法
1. 选中目标单元格区域
首先,要依据实际表格中存放员工姓名数据的单元格范围,准确选中目标单元格区域。例如,如果员工姓名存放在 A2 到 A10 单元格区域,那就通过鼠标从 A2 单元格开始拖动,直至选中 A10 单元格来确定需要进行文本对齐操作的范围,确保后续的设置能应用到所有期望的员工姓名单元格上。
2. 打开【设置单元格格式】对话框并选择对齐选项
打开对话框:选中目标单元格区域后,可以通过快捷键 Ctrl + 1 来快速打开【设置单元格格式】对话框,这个快捷键操作方便快捷,能迅速进入设置界面。
选择对齐选项卡:在弹出的【设置单元格格式】对话框中,切换到【对齐】选项卡,该选项卡是专门用于进行文本对齐等相关设置的板块,在这里可以对单元格内文本的水平对齐、垂直对齐以及文本方向等多个方面进行调整,以满足不同的排版需求。
设置水平对齐方式:在【对齐】选项卡的【水平对齐】下拉列表框中,选择【分散对齐(缩进)】选项。“分散对齐(缩进)” 这种对齐方式的作用是让所选单元格区域内的文本在水平方向上两端对齐,也就是文本会自动均匀分布,填满整个单元格的宽度,使每个单元格中的员工姓名看起来两端都整齐对齐,提升了表格整体的美观度和规范性,方便查看和阅读,尤其适用于像员工信息表等需要对文本进行整齐排版展示的表格使用场景。
3. 确认操作
在选择好【分散对齐(缩进)】选项后,点击【确定】按钮,此时 Excel 就会按照设定的要求,对所选的目标单元格区域内的员工姓名文本进行两端对齐处理,让文本呈现出整齐划一的排版效果,使表格数据看起来更加清晰、有条理。
操作动图演示:
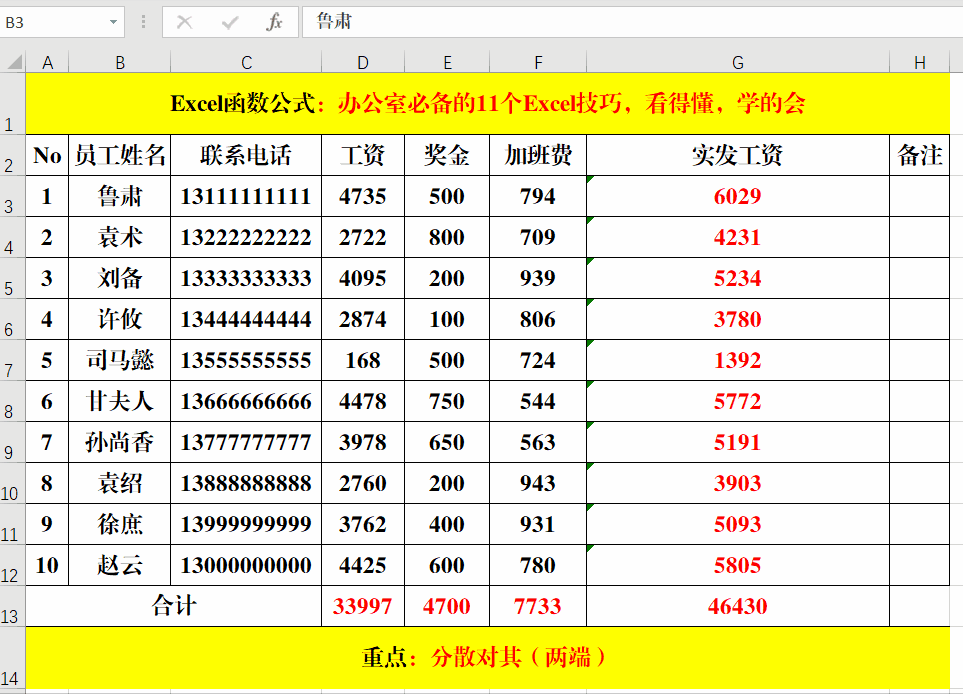
二、方法解读
在打开【设置单元格格式】对话框时,除了使用快捷键 Ctrl + 1 这种便捷的方式之外,还有另外一种操作途径,那就是可以单击【字体】选项卡右下角的箭头来打开该对话框。在 Excel 的菜单栏中,点击【开始】选项卡,在展开的菜单里能看到【字体】组,【字体】组中显示了一些常用的字体、字号等设置按钮,在这个【字体】组所在区域的右下角有一个小小的箭头图标,点击这个箭头图标,同样可以弹出【设置单元格格式】对话框,进而进入到相应的设置页面进行文本对齐等各种格式设置操作。这种方式为用户提供了不同的操作选择,方便根据个人习惯或者实际操作场景来灵活打开对话框,开展后续的格式设置工作,提升 Excel 表格编辑的便捷性和灵活性。
通过掌握上述在 Excel 中使文本两端对齐的技巧以及了解打开【设置单元格格式】对话框的不同方式,就能在处理表格文本排版时,更加灵活、高效地进行文本对齐操作,打造出更加美观、易读的表格内容呈现效果。



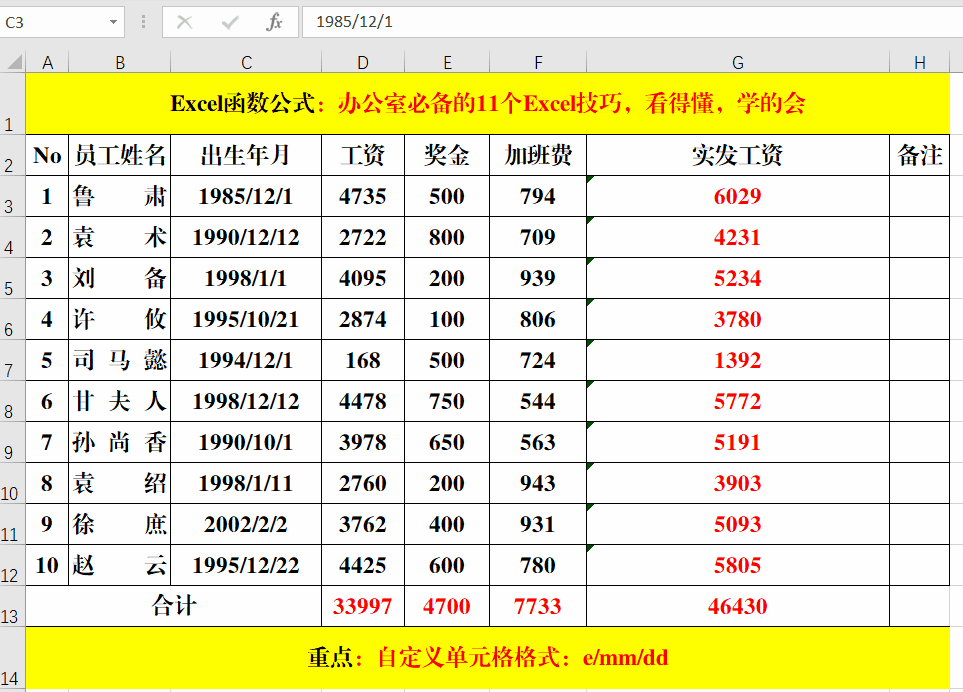

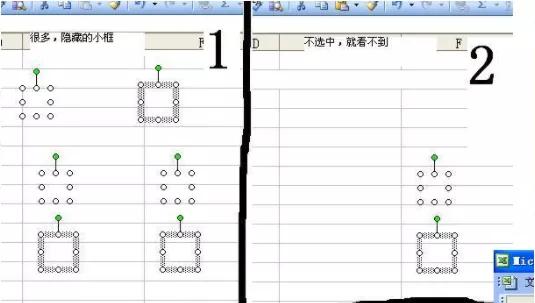
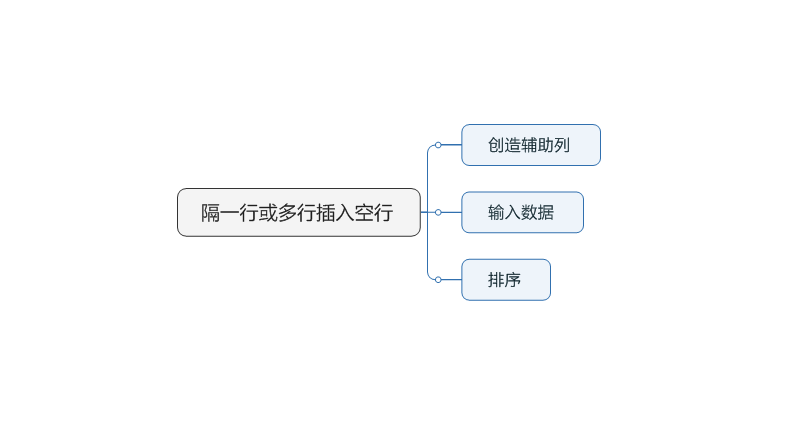
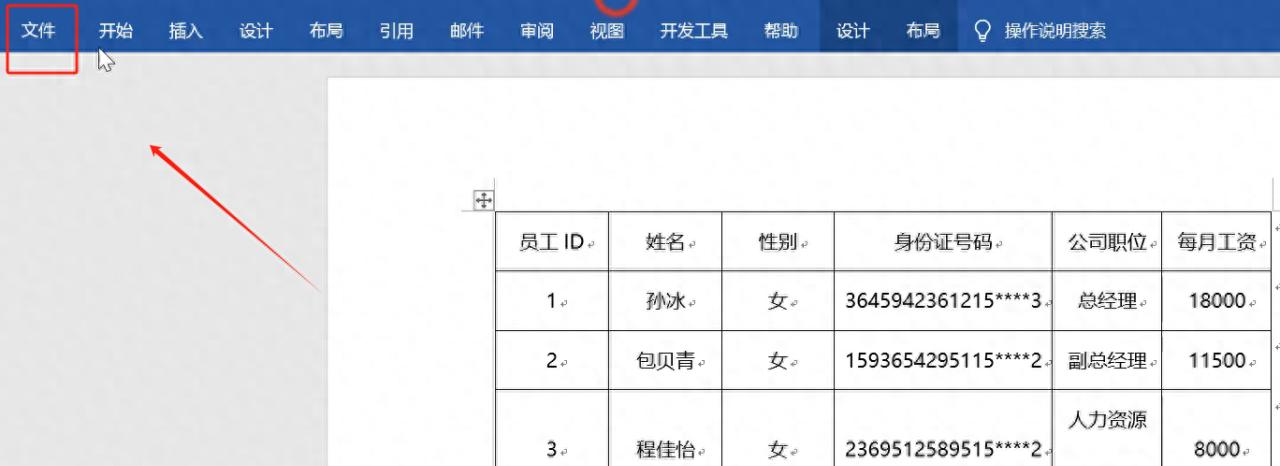
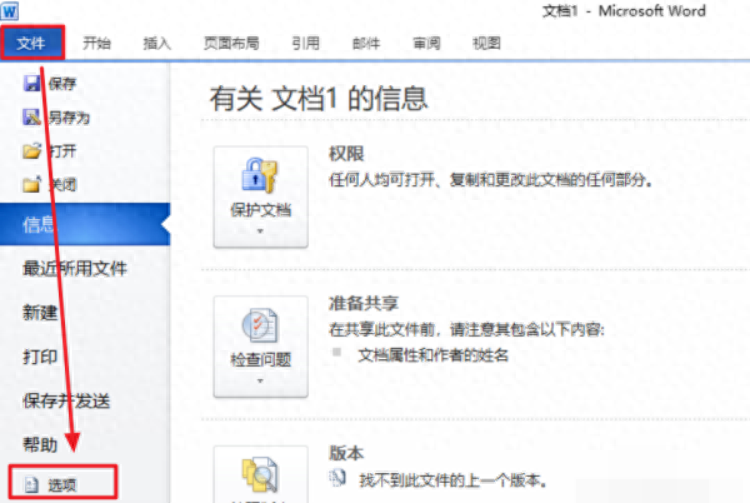
评论 (0)