在Excel表格的数据处理过程中,常常会遇到需要将一个单元格内包含的多个不同类型信息拆分开来的情况,比如把姓名和电话号码从同一个单元格中拆分出来,以下介绍一种实用的拆分数据技巧以及相关解读内容。
一、操作步骤
1. 添加新列
首先,要在存放需要拆分数据的列(也就是包含姓名和电话号码的那一列)的后面添加新列。添加新列的操作很简单,点击 Excel 菜单栏中的【插入】选项卡,在【列】命令上点击,即可在当前列的右侧插入空白的新列,插入的新列数量可根据实际拆分后预计得到的数据数量来确定,比如这里要把姓名和电话号码拆分开,一般插入两列就可以分别存放拆分后的姓名和电话号码了。
2. 打开【文本分列向导】并进行设置
选中目标单元格区域:依据实际表格中存放姓名和电话号码数据的单元格范围,准确选中需要拆分的单元格区域。例如,如果这些数据存放在 A2 到 A10 单元格区域,那就通过鼠标从A2单元格开始拖动,直至选中A10单元格来确定目标范围。
打开向导并进入下一步:选中目标单元格区域后,点击菜单栏中的【数据】选项,在展开的菜单里找到【分列】命令,点击该命令,此时会打开【文本分列向导】对话框。这个对话框是进行数据拆分相关设置的重要界面,它会引导我们逐步完成拆分操作。在打开对话框后,直接点击【下一步】按钮,进入到下一个设置页面。
选择分割符号:在进入的新页面中,能看到有【分割符号】和【固定宽度】两种分列方式可供选择,这里我们选择【分割符号】这种方式,因为姓名和电话号码之间通常是通过某个特定符号(这里是空格)来分隔的,比较符合使用分割符号进行分列的特征。接着,在下方的分割符号复选框中,选中【空格】选项,表示要依据单元格内容里的空格来将姓名和电话号码拆分开。
3. 完成拆分操作
在选择好【空格】作为分割符号后,直接点击【完成】按钮,此时 Excel 会按照设定的要求,根据空格对所选的目标单元格区域内的内容进行拆分,并将拆分后的结果依次填充到之前插入的新列对应的单元格中,实现把姓名和电话号码分离开的目的。如果在操作过程中出现一些提示或者需要进一步确认等情况,根据提示点击【确定】按钮即可,最终完成数据的拆分操作,方便后续对姓名和电话号码这两部分信息进行单独的整理、统计以及其他数据处理操作,比如分别对姓名进行排序、对电话号码进行格式统一等。
操作动图演示:

二、方法解读
在整个数据拆分操作过程中,【分割符号】的选择至关重要,它需要根据数据源的实际情况来决定。因为不同的数据可能是通过不同的符号或者字符来进行分隔的,常见的分隔符有空格、逗号、分号等。在【文本分列向导】对话框的【分割符号】设置区域里,Excel 提供了一些常见的分隔符选项供我们选择,但如果实际数据源中使用的分隔符在这些复选框中没有列出,比如使用的是 “|” 这样比较特殊的符号来分隔不同信息,那就可以在【其他】文本框中输入这个特殊的分隔符号,然后 Excel 同样会依据输入的这个符号来对数据进行拆分操作,确保了数据拆分的灵活性和准确性,能够应对各种格式的数据源进行相应的数据拆分需求,提升Excel表格数据处理的适应性和效果。
通过掌握上述在 Excel 中拆分数据的技巧以及理解【分割符号】选择的要点,就能在遇到类似需要从复合信息中拆分出不同部分的数据处理情况时,灵活运用该功能,轻松完成数据拆分任务,让表格数据更加清晰、便于使用。


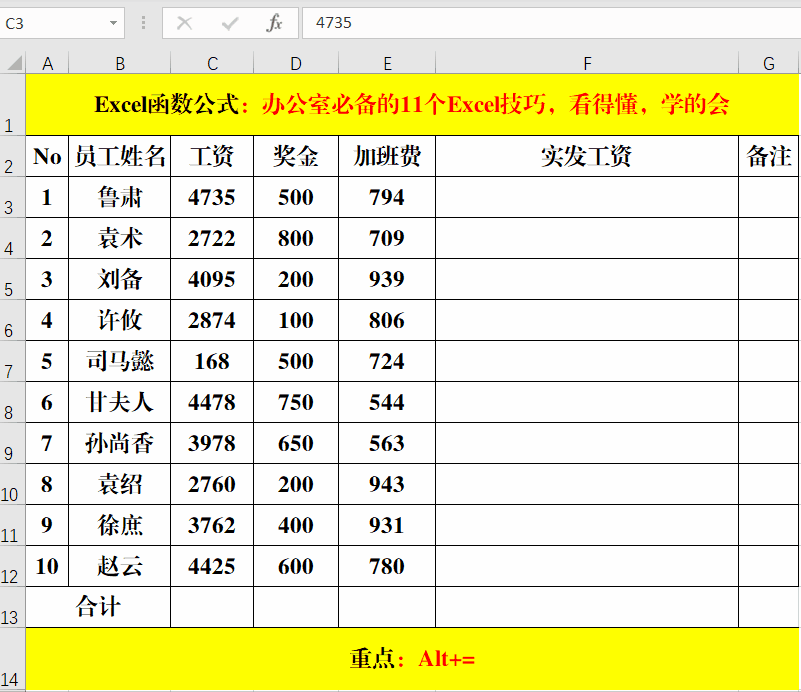
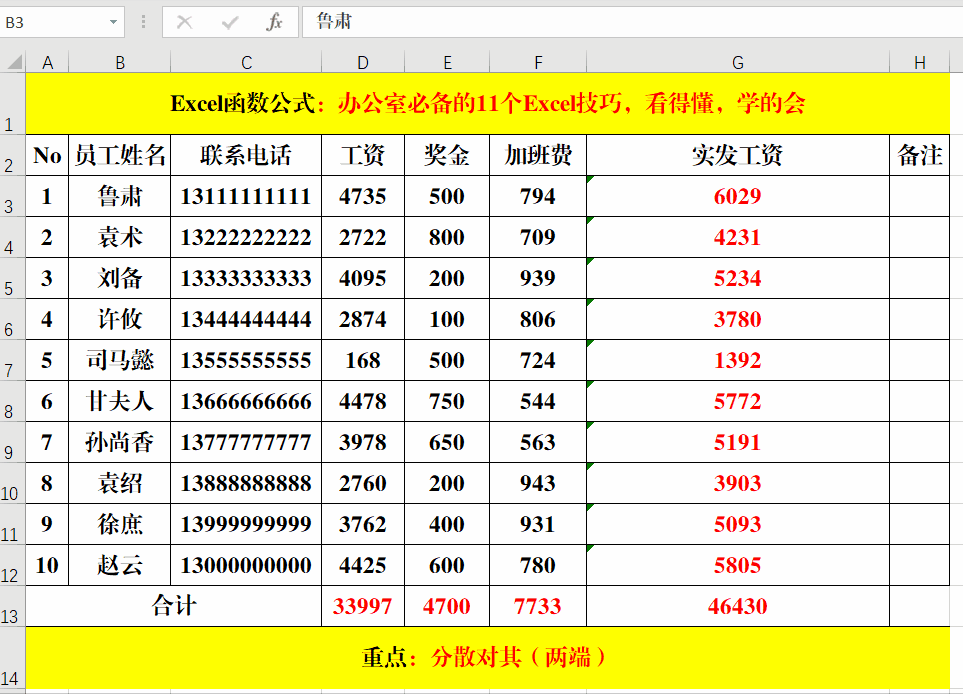


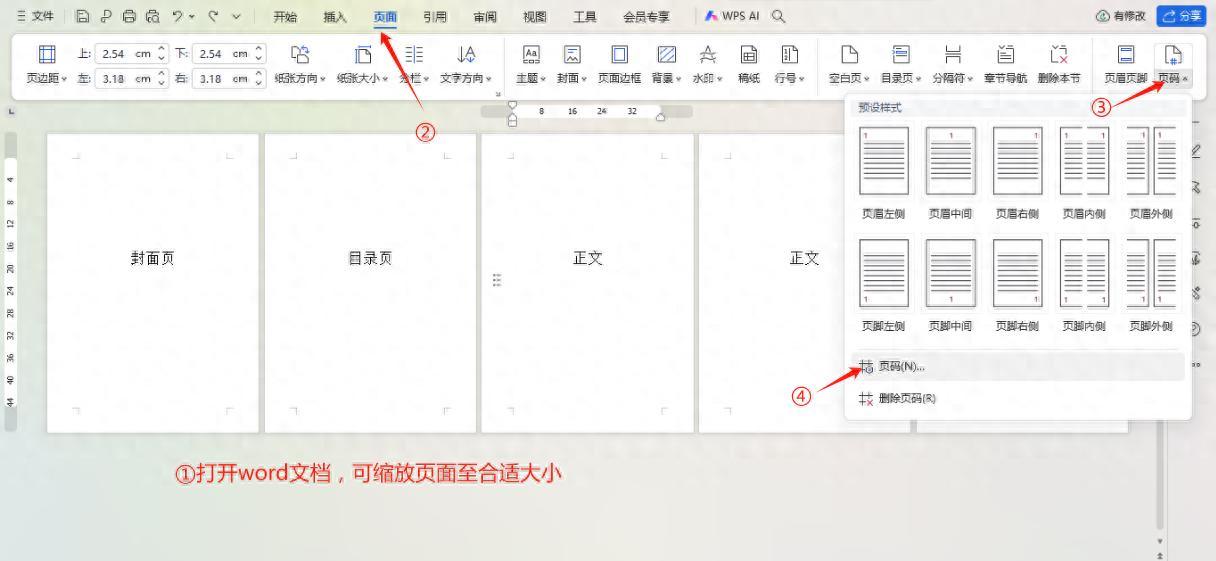

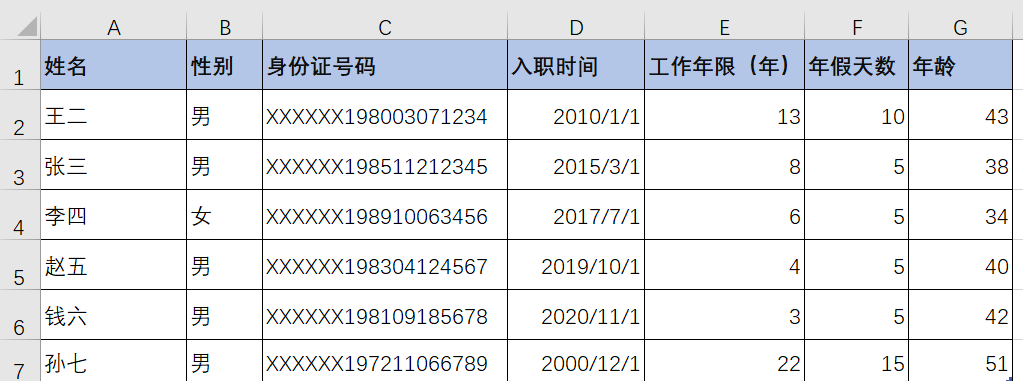
评论 (0)