在 Excel 表格的数据处理过程中,有时我们需要对特定内容进行精准的替换操作,确保只替换符合要求的内容,避免出现误替换的情况。以下是以将 “月薪” 中的 “0” 替换为 “待发放” 为例,介绍精准替换的具体操作方法以及相关解读内容。
一、操作步骤
1. 打开【查找和替换】对话框并选定目标单元格
首先,依据实际表格中存放 “月薪” 数据的单元格范围,准确选定目标单元格区域。例如,如果 “月薪” 数据存放在 C3 到 C10 单元格区域,那就通过鼠标从 C3 单元格开始拖动,直至选中 C10 单元格来确定目标范围。
选定目标单元格后,使用快捷键 Ctrl + H,此时会弹出【查找和替换】对话框,这个对话框是进行查找替换相关设置并执行操作的关键界面。
2. 设置【查找内容】和【替换为】
在弹出的【查找和替换】对话框中,于【查找内容】文本框里输入 “0”,这里明确了我们要查找的具体字符内容,也就是 “月薪” 中想要替换掉的数字 “0”。
接着,在【替换为】文本框中输入 “待发放”,表示要将查找到的 “0” 替换成 “待发放” 这个文本内容,从而实现将 “月薪” 中 “0” 值替换为相应表意文字的目的,让数据呈现更加清晰明了,便于理解和查看。
3. 选中【单元格匹配】复选框
点击对话框右下角的【选项】按钮,这时会展开更多的设置选项,在其中找到【单元格匹配】复选框并将其选中。这一步操作至关重要,它决定了替换操作是否精准执行。
4. 执行替换操作
完成上述设置后,点击对话框左下角的【全部替换】按钮,Excel 就会按照设定的规则,在所选的目标单元格区域内进行查找和替换操作。由于选中了【单元格匹配】复选框,Excel 只会替换那些整个单元格内容刚好就是 “0” 的情况,而不会把包含 “0” 的其他内容(比如 “100”“01” 等)中的 “0” 也一并替换掉,实现了精准替换的目的,使得 “月薪” 数据中单独的 “0” 值能准确地被替换为 “待发放”,符合我们对于数据处理准确性的要求,方便后续对 “月薪” 数据进行查看、统计以及其他分析操作,尤其适用于像工资报表等对数据准确性要求较高的表格使用场景。
操作动图演示:
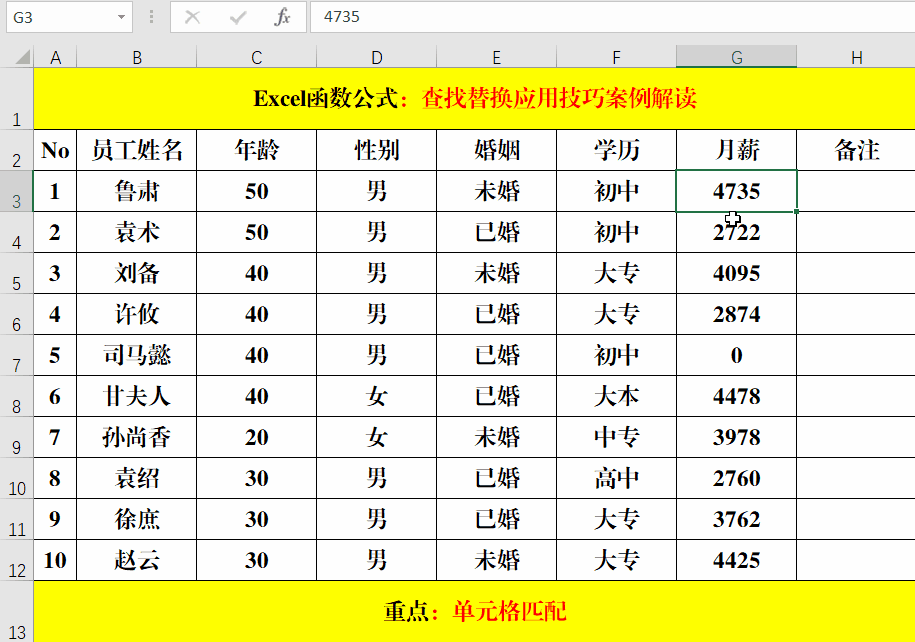
二、方法解读
在进行精准替换操作时,“单元格匹配” 选项起着关键作用。在 Excel 的查找替换功能中,如果查找的内容在单元格中是被 “包含” 的情况(比如单元格内容是 “100”,而我们查找 “0”,若不考虑单元格匹配,“0” 就属于被包含在该单元格内容里),若不选中 “单元格匹配” 复选框,Excel 会把所有包含查找内容的单元格都纳入替换范围,这样就会出现误替换,导致数据混乱,不符合我们精准替换的预期目的。
而选中 “单元格匹配” 复选框后,Excel 只会针对整个单元格内容与查找内容完全一致的情况进行替换,就像上述例子中,只有单元格内容就是单独的 “0” 时才会被替换,其他包含 “0” 的复杂内容则不会受到影响,从而保证了替换操作的精准性,让我们能够根据实际需求对表格数据进行精确的调整和优化,提升 Excel 表格数据处理的质量和可靠性。
通过掌握上述在 Excel 中精准替换的方法以及理解其背后的原理,就能在遇到类似需要准确替换特定内容的数据处理情况时,灵活运用该功能,确保数据处理结果符合预期要求。



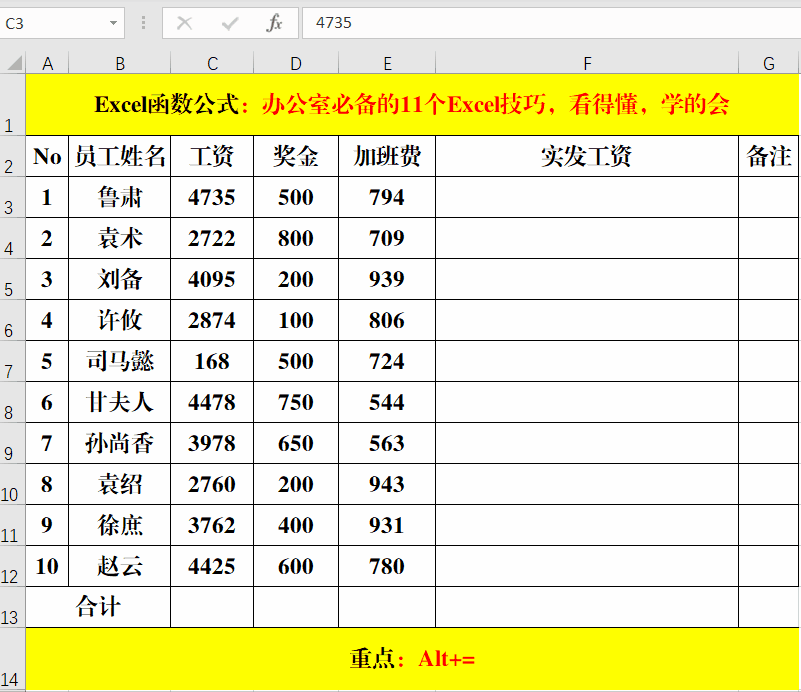

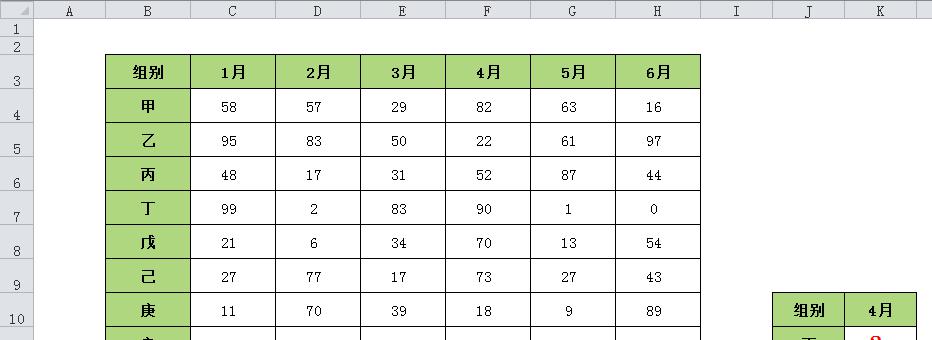
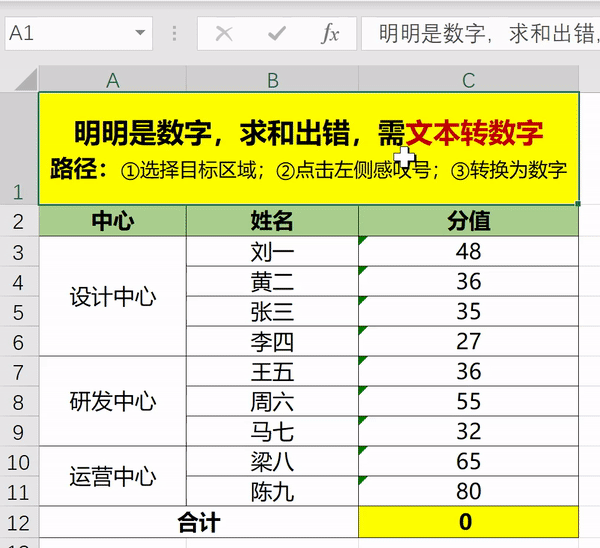
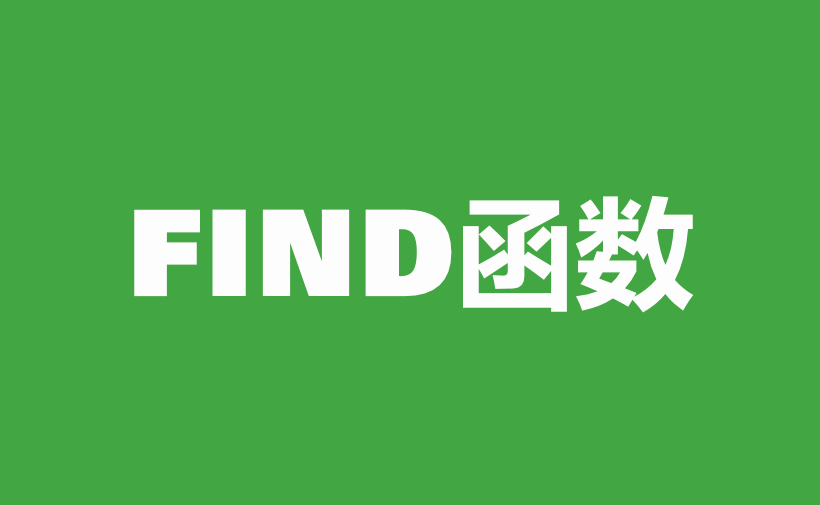
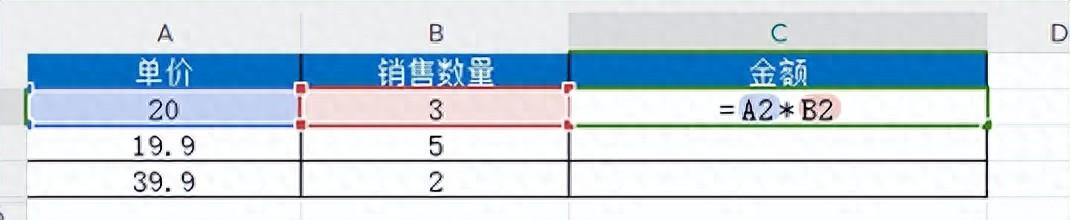
评论 (0)