在 Excel 表格数据处理时,有时需要对数据的排列形式进行转置,比如将原本纵向排列的数据转换为横向排列,以下介绍一种把 B 列的 “员工姓名” 快速转置成 “4 行 5 列” 形式的具体操作方法以及相关解读内容。
一、操作步骤
1. 初步填充操作
第一步填充:首先,要明确待转置的目标区域。在待转置的第一个目标单元格中(假设转置后左上角第一个单元格为 C3,那就选中 C3 单元格)输入 “B3”(这里的 “B3” 是 B 列中第一个员工姓名所在的单元格地址,需根据实际表格中数据起始位置调整),然后将鼠标指针移至该单元格右下角,待指针变成黑色 “十” 字填充柄形状时,按住鼠标左键向右拖动进行填充,直至填满一行(也就是填充到第 5 个单元格,形成横向的一组数据),这样就初步完成了第一行数据的填充。
第二步填充:接着,在待转置的第二行的第一个目标单元格中(比如为 C4 单元格)输入 “B8”(这里 “B8” 的选取规则是第一行最后一个单元格地址的行号加 1,目的是按照顺序获取 B 列中接下来的员工姓名对应的单元格地址,保证数据的连续性),同样将鼠标指针移至该单元格右下角,待指针变成黑色 “十” 字填充柄形状时,按住鼠标左键向右拖动进行填充,填满这第二行,形成横向的又一组数据。
2. 向下填充操作
选中刚才填充好的第一、二行(可以通过鼠标从第一行第一个单元格开始拖动,直至选中第二行最后一个单元格来实现),然后将鼠标指针移至所选区域右下角,待指针变成黑色 “十” 字填充柄形状时,按住鼠标左键向下拖动进行填充,直至填满整个期望的 “4 行 5 列” 区域,此时会看到在这个区域内都填充上了相应的 “B” 加上单元格地址数字的内容,但还不是真正转置后的员工姓名数据,需要进一步处理。
3. 查找替换操作
打开对话框:按下快捷键 Ctrl + H,打开【查找和替换】对话框,这个对话框是进行关键替换操作,将前面填充的内容转换为真正员工姓名数据的重要界面。
设置查找替换内容:在【查找内容】文本框中输入 “B”,在【替换为】文本框中输入 “=B”,这里的操作意图是要把之前填充的类似 “B3”“B8” 等文本形式替换为可以引用对应单元格中员工姓名数据的公式形式(例如将 “B3” 替换为 “=B3”,这样就能显示出 B3 单元格中的员工姓名了),为最终实现转置做好准备。
执行替换:在对话框中,要注意取消【单元格匹配】选项(因为如果勾选该选项,只会替换完全匹配整个单元格内容的情况,而我们这里只是替换单元格地址前面的 “B” 字符,所以需要取消它才能按要求完成替换任务),然后单击左下角的【全部替换】按钮,此时 Excel 就会按照设定的规则进行替换,将之前填充的内容全部转换为对应的员工姓名引用公式,进而实现把 B 列的员工姓名转置成 “4 行 5 列” 的形式,完成数据排列形式的转换,方便后续根据新的布局进行查看、分析等操作,例如制作特定格式的报表或者进行数据对比展示等场景。
操作动图演示:

二、方法解读
在上述转置操作过程中,取消【单元格匹配】选项这一点很关键。【单元格匹配】选项如果处于勾选状态,Excel在查找替换时要求查找内容必须与整个单元格内容完全一致才能进行替换操作。而我们在【查找内容】中输入的 “B” 只是单元格地址的一部分(如 “B3”“B8” 等中的开头字符),并非整个单元格内容,如果不取消该选项,Excel就无法识别要替换的部分,也就没办法完成将 “B” 替换为 “=B” 的任务,最终导致无法成功实现数据转置。所以,通过取消【单元格匹配】选项,能让查找替换操作按照我们期望的方式进行,准确地把填充内容转换为正确的引用公式,从而达成快速转置的目的,使Excel表格数据的呈现形式更加符合多样化的使用需求。
通过掌握上述在Excel中快速转置的方法以及理解其相关注意事项,就能在面对类似需要改变数据排列形式的情况时,灵活运用该方法,高效地完成转置操作,提升 Excel 表格数据处理的灵活性和实用性。



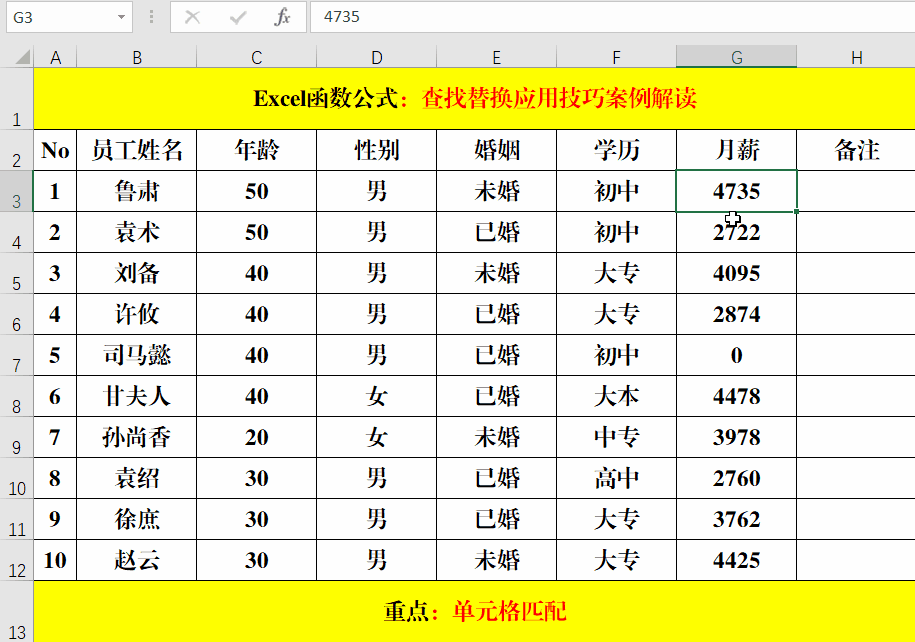

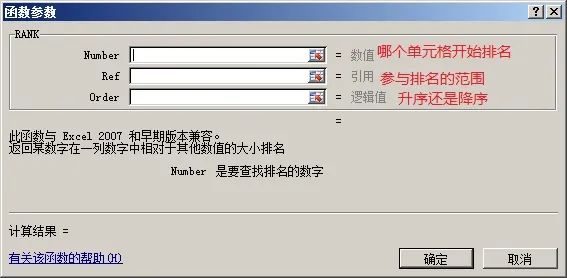
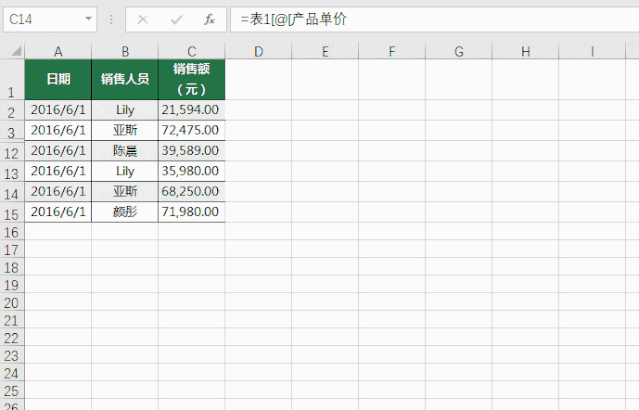
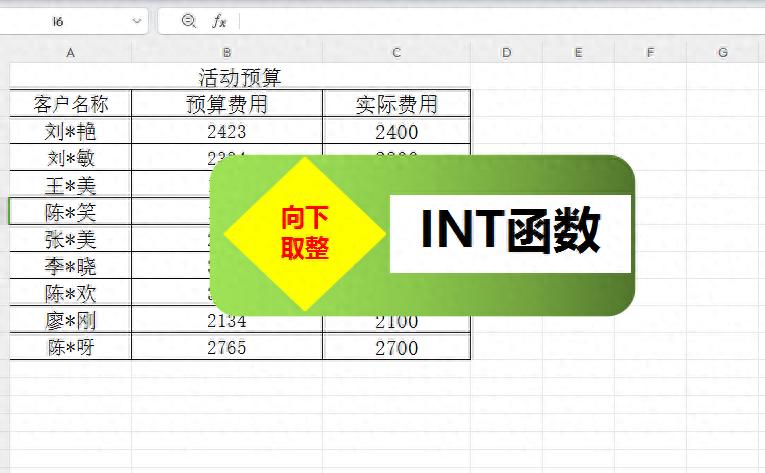
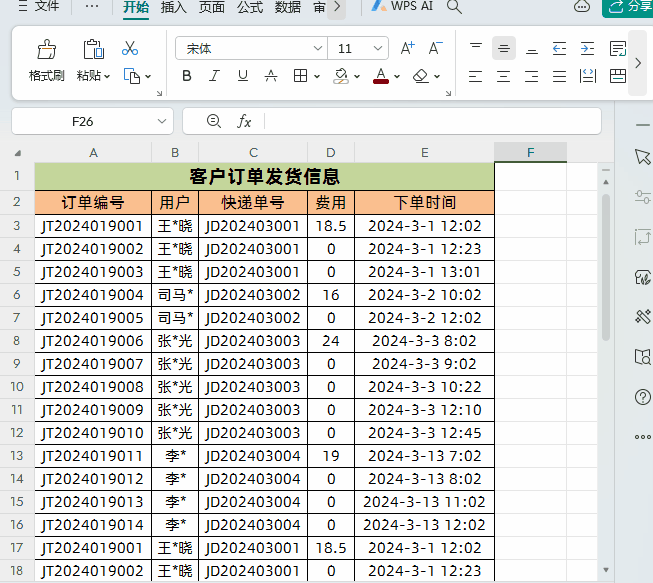
评论 (0)