在 Excel 表格的数据处理中,常常会遇到日期格式不规范的情况,这可能会影响后续对日期数据进行分析、统计以及提取相关信息等操作,以下介绍一种将不规范日期整理为规范日期格式的实用方法以及相应的解读内容。
一、操作方法
1. 打开【查找和替换】对话框
要进行日期整理操作,首先需要打开【查找和替换】对话框,常用的方式是通过快捷键 Ctrl + H,按下该快捷键后,就能快速弹出【查找和替换】对话框,此对话框是进行后续查找替换设置,以实现日期格式整理的关键界面。
2. 设置【查找内容】和【替换为】
在弹出的【查找和替换】对话框中,于【查找内容】文本框里输入 “.”,这里的 “.” 通常是那些不规范日期中作为分隔年月日的符号(比如有的数据可能写成 “2024.12.10” 这种不符合 Excel 内置日期格式要求的形式)。然后,在【替换为】文本框中输入 “-”,因为在 Excel 认可的标准日期格式里,常用 “-” 来分隔年、月、日,例如 “2024 - 12 - 10” 就是规范的日期表示形式。
3. 执行替换操作
在【查找内容】和【替换为】都设置好之后,点击【全部替换】按钮,此时 Excel 就会在所选的目标单元格区域内,对所有包含 “.” 作为分隔符的日期内容进行查找,并将 “.” 统一替换成 “-”,从而把不规范的日期格式转换为符合 Excel 内置日期格式要求的规范形式,方便后续基于日期格式进行诸如按日期排序、筛选、提取年份或月份等各种操作,提升数据处理的准确性和便利性。
操作动图演示:
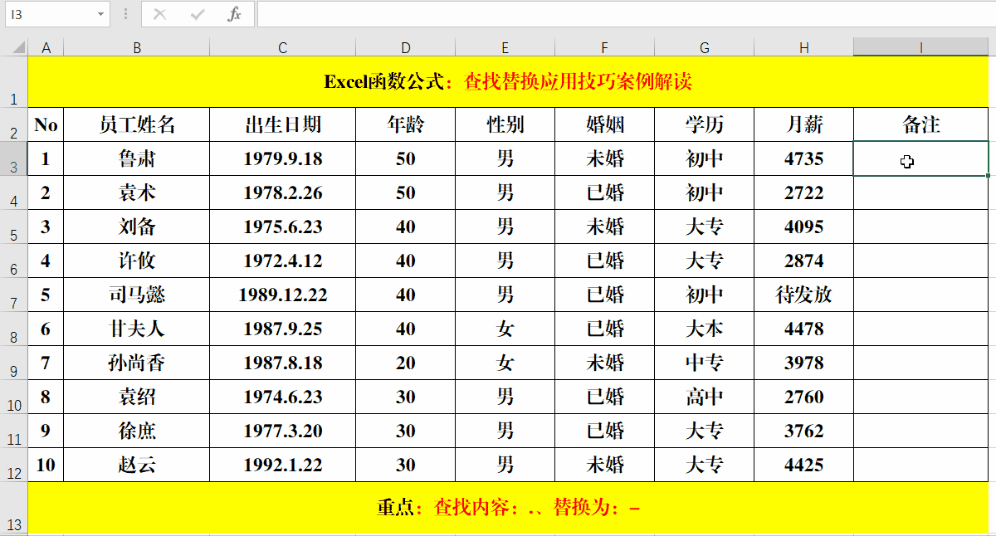
二、功能解读
在实际操作中,比如我们尝试从出生年月中提取年份时,如果返回了错误值,这大概率意味着出生年月的日期格式并不是 Excel 内置的日期格式,Excel 无法按照常规的方式去识别和处理这些日期数据,所以也就不能准确地提取其中的年份等信息了。
而通过上述将 “.” 替换为 “-” 的操作,实际上就是在对不规范的日期格式进行转换,使其变为 Excel 能够识别的标准日期格式。一旦日期格式规范了,Excel 就能依据其内部的日期处理机制,顺利地进行诸如提取年份这样的操作了。例如,原本单元格中的内容是 “1990.05.10”,这不是规范的日期格式,在执行完替换操作后变为 “1990 - 05 - 10”,这时再使用相应的函数(像 YEAR 函数等)去提取年份,就能正确得到 “1990” 这个结果了,便于在员工信息整理、人口统计等各类涉及日期数据处理的场景中更好地利用日期信息开展后续工作,让数据更加符合分析和使用的要求哦。
通过掌握上述在 Excel 中整理日期的方法以及理解其背后的原理,就能轻松应对表格中日期格式不规范的问题,提升日期数据处理的效率和质量,使 Excel 表格数据更加规范、可用。


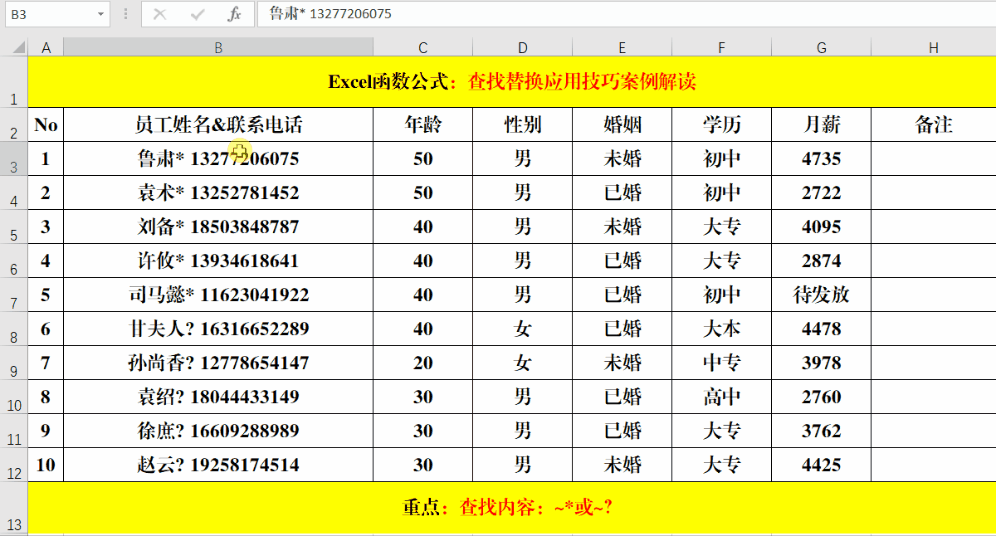


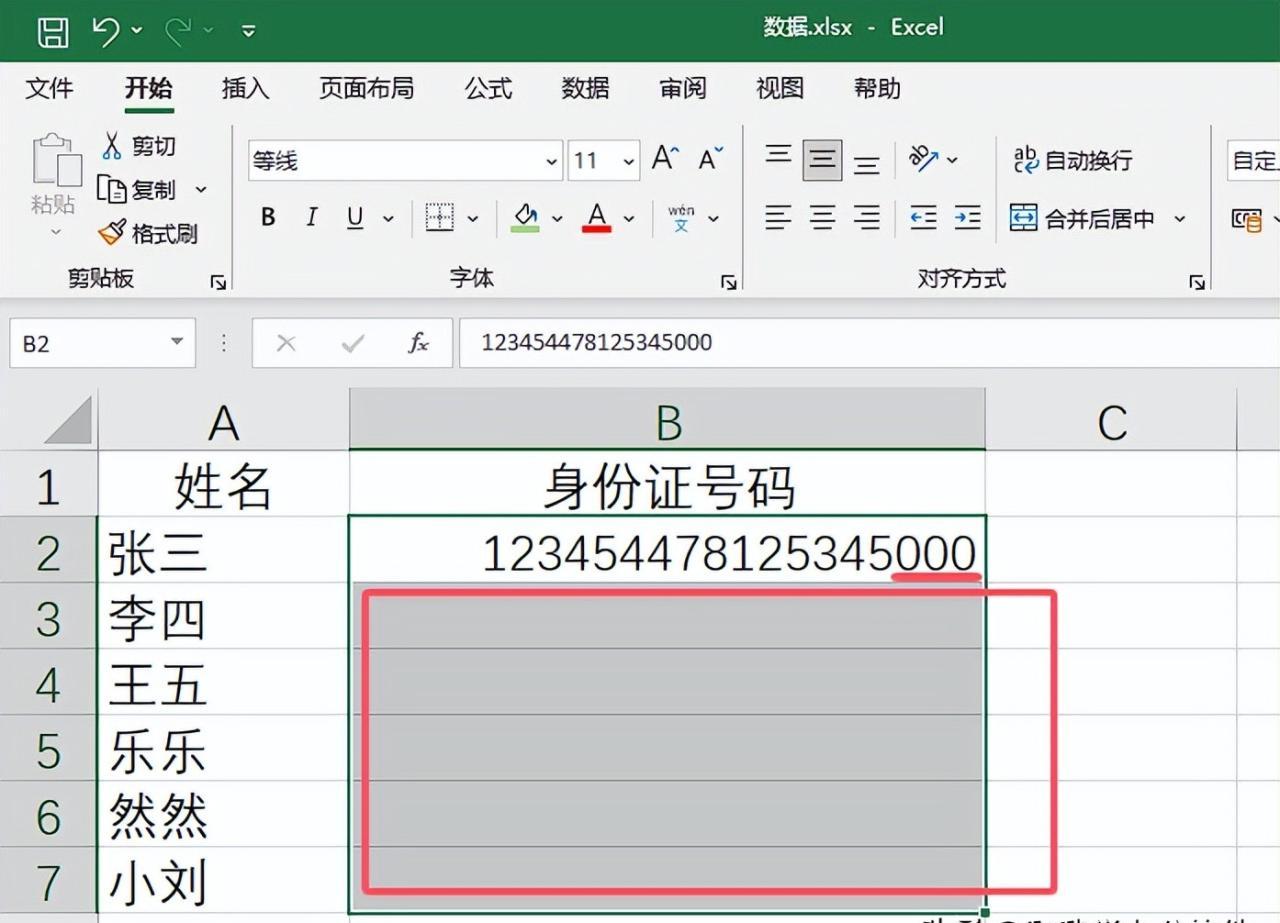
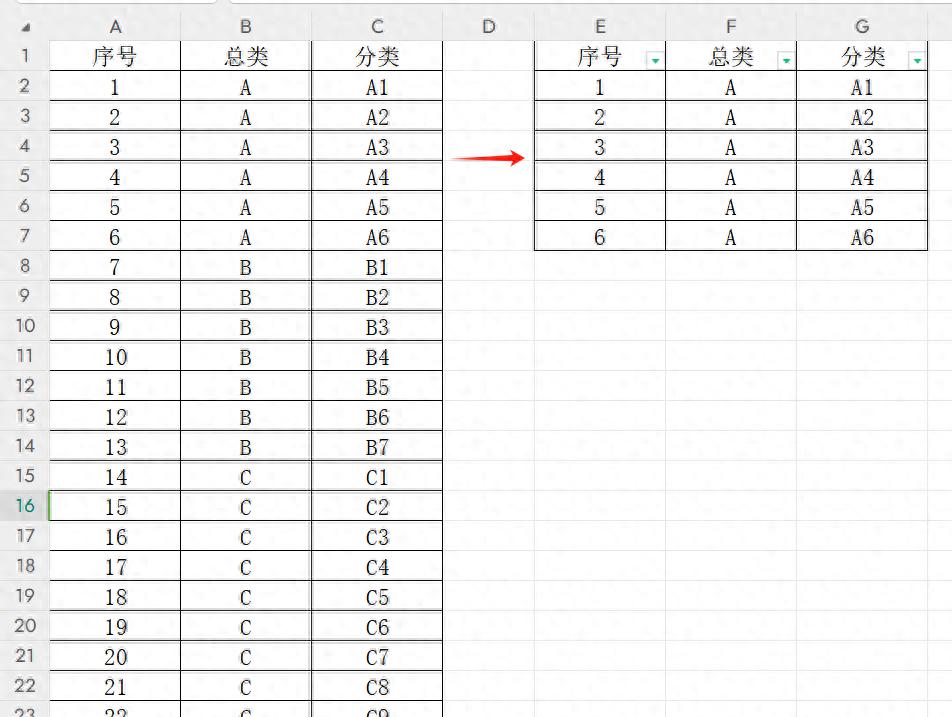

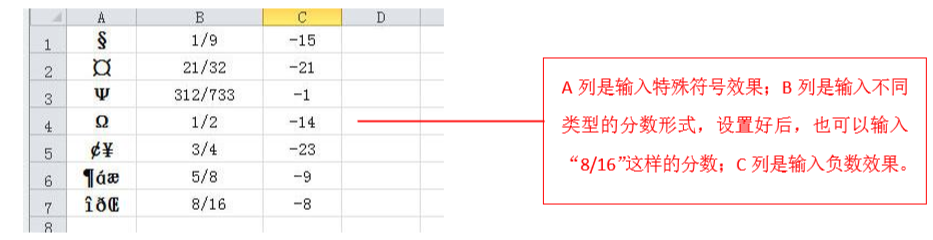
评论 (0)