在Excel 表格数据处理时,常常会遇到需要从包含多个信息的单元格内容里提取特定字符的情况,比如从 “员工姓名 & 联系电话” 这样的格式中分别提取出姓名和联系电话,以下是具体的操作方法及相关解读。
一、操作步骤
1. 插入辅助列并复制内容
插入辅助列:首先,在表格中插入一列作为辅助列,用于后续提取联系电话的操作。可以通过点击 Excel 菜单栏中的【插入】选项卡,然后在【列】命令上点击,即可在当前列的左侧插入新的一列,接着将这列的列标题命名为 “联系电话”,方便区分和后续操作。
复制内容:选中原本包含 “员工姓名 & 联系电话” 信息的单元格区域(例如 A1 到 A10 单元格,若这些单元格存放着相应内容,就通过鼠标从 A1 单元格开始拖动,直至选中 A10 单元格),使用复制操作(可以通过右键菜单选择 “复制”,或者使用快捷键 Ctrl + C),将这些内容复制到刚刚插入的 “联系电话” 辅助列对应的单元格中,为下一步的查找替换操作奠定基础。
2. 替换掉 “联系电话” 列中的姓名部分
按下快捷键 Ctrl + H 打开【查找和替换】对话框,在该对话框的【查找内容】文本框中输入 “* (空格)”,这里输入的 “*” 代表任意多个字符,空格则是作为 “姓名” 和 “联系电话” 之间的分隔符,意思是要查找并替换掉从单元格开头到空格这部分的内容(也就是姓名部分)。输入完成后,点击【全部替换】按钮,此时 Excel 会自动将 “联系电话” 列单元格中每个单元格内容里位于空格之前的姓名部分替换为空,从而只剩下联系电话信息,初步实现了提取联系电话的目的。
3. 替换掉原列中的联系电话部分
再次选中原先存放 “员工姓名 & 联系电话” 的目标单元格区域(即最初的那一列单元格,如 A1 到 A10 单元格),再次按下快捷键 Ctrl + H 打开【查找和替换】对话框,这次在【查找内容】文本框中输入 “ *(空格 + )”,这里的空格和 “” 组合,表示要查找并替换掉从空格开始到单元格末尾这部分的内容(也就是联系电话部分)。输入完成后,点击【全部替换】按钮,这样 Excel 就会把原列中每个单元格内容里位于空格之后的联系电话部分替换为空,只留下姓名信息,至此就分别从 “员工姓名 & 联系电话” 中提取出了姓名和联系电话,方便后续对这两部分信息进行单独的整理、统计以及其他数据处理操作。
操作动图演示:
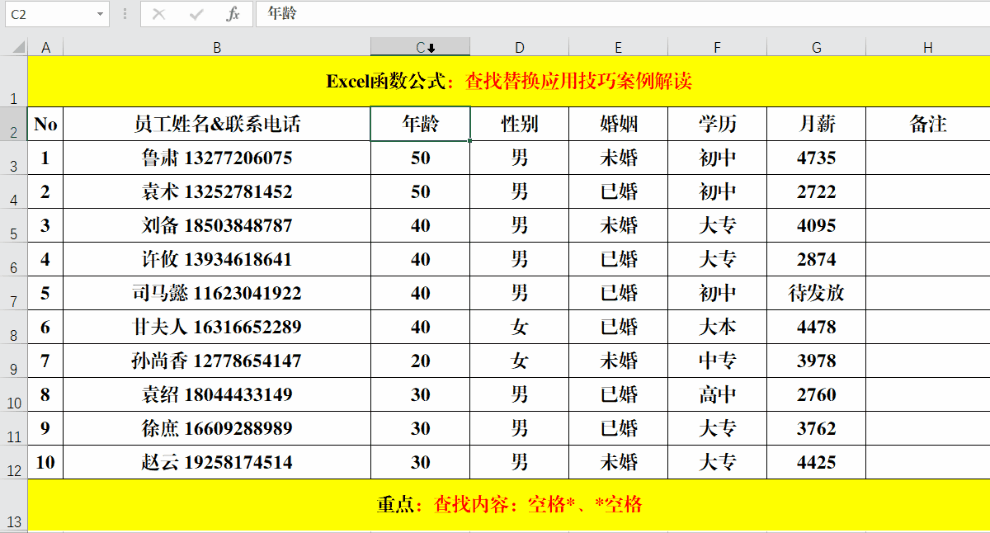
二、方法解读
在整个操作过程中,“(星号)” 前后的空格起着关键的分隔符作用。因为最初 “员工姓名 & 联系电话” 格式中,姓名和联系电话是通过空格来分隔开的,所以在查找替换操作时,利用空格结合 “” 这个通配符,能够准确地定位到要替换掉的部分,从而实现精准提取相应字符的目的。比如在替换姓名部分时,通过 “* (空格)” 能找到从开头到空格之间代表姓名的所有字符并替换掉;而在替换联系电话部分时,“ *(空格 + *)” 则能找到从空格到单元格末尾代表联系电话的所有字符并替换掉,这种方式巧妙地利用了 Excel 中查找替换功能与通配符的特性,在不需要复杂函数等操作的情况下,相对简便地完成了字符提取任务,尤其适用于格式相对固定、以特定分隔符区分不同信息的单元格内容的提取场景。
通过掌握上述在 Excel 中提取字符的方法以及理解其背后的原理,就能在面对类似需要从复合信息中提取特定字符的数据处理情况时,更加灵活、高效地完成操作,提升 Excel 表格数据处理的能力。


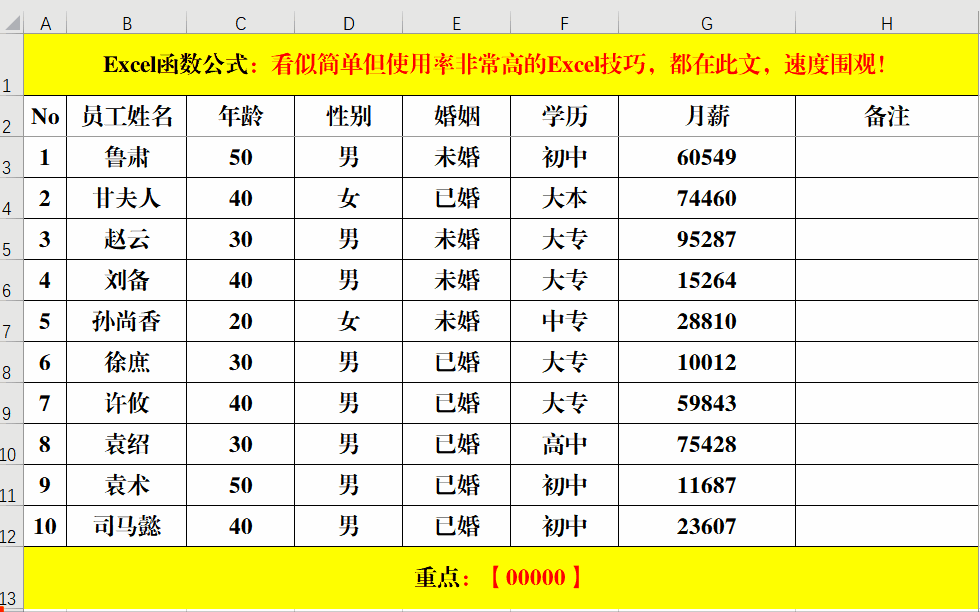
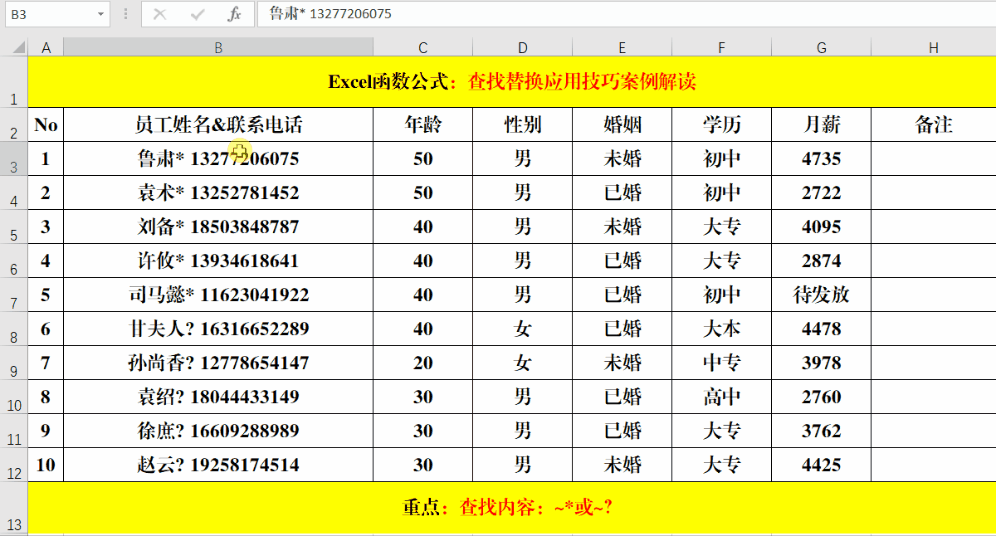

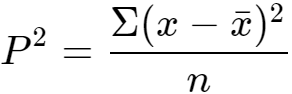
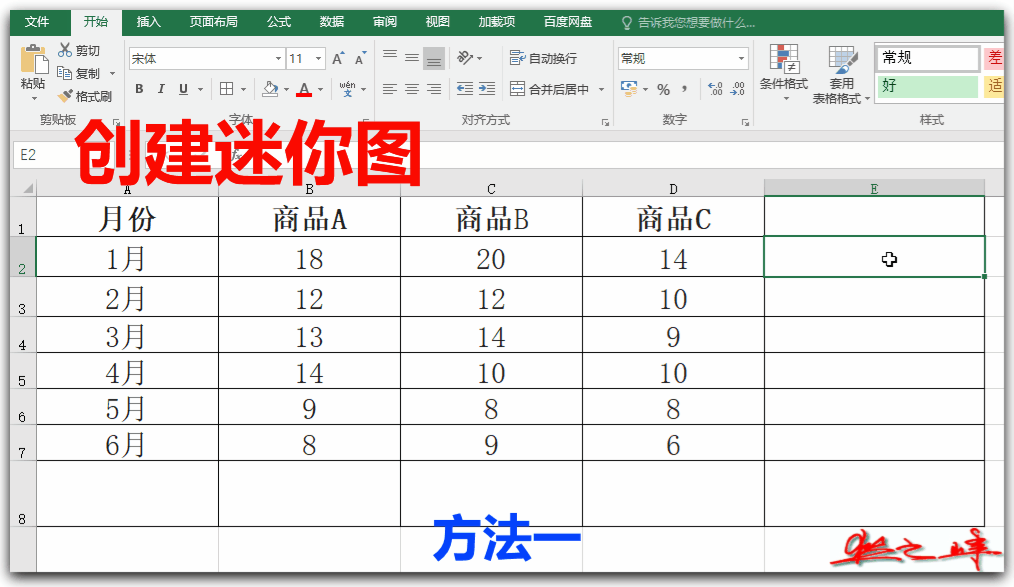
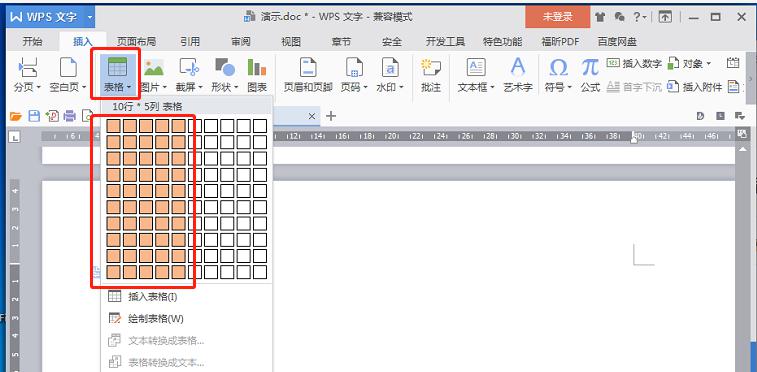
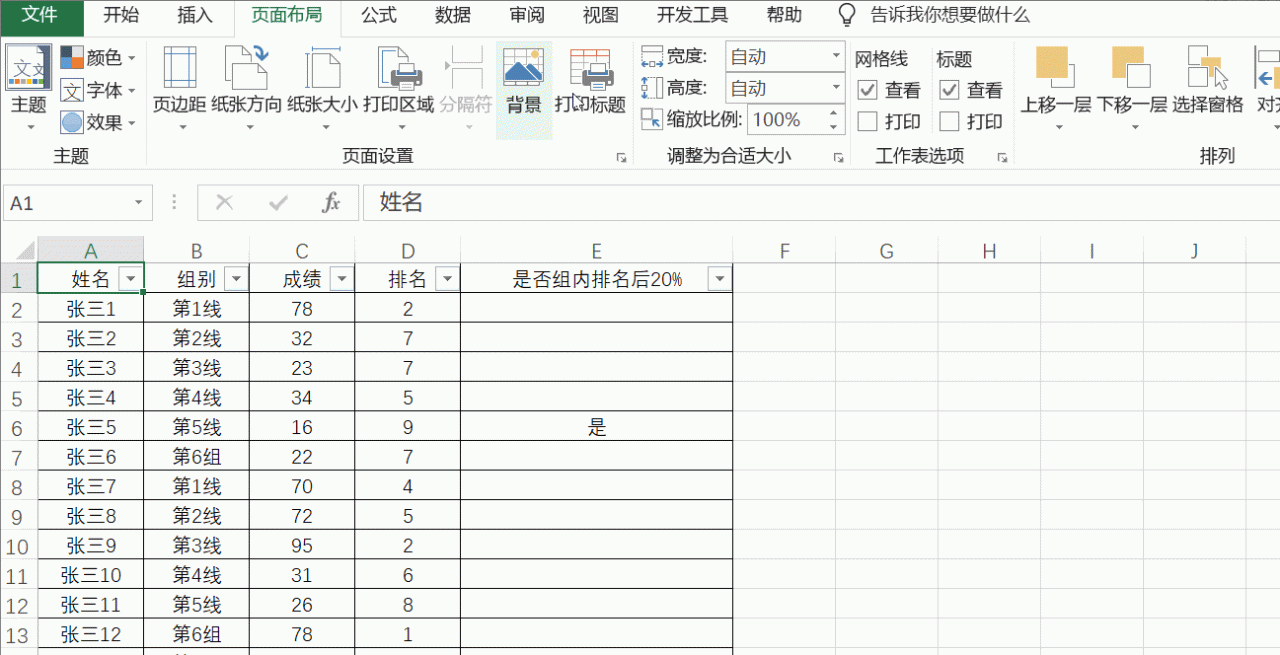
评论 (0)