在 Excel 表格处理涉及金额数据时,有时为了让数据呈现更加简洁明了,便于查看和分析,需要将金额以万元为单位进行显示,以下为您介绍一种便捷实现金额万元显示的操作方法以及相关解读内容。
一、操作步骤
1. 输入并复制数值
首先,在 Excel 工作表的任意空白单元格中输入数字 “10000”,这个数字代表的就是将元换算为万元的换算系数,即1万元等于10000元。输入完成后,通过右键菜单选择 “复制” 选项,或者使用快捷键 Ctrl + C 进行复制操作,将该数值复制到剪贴板中,为后续的选择性粘贴操作做好准备。
2. 进行选择性粘贴操作
接下来,依据实际情况选中需要将金额转换为万元显示的目标单元格区域,比如,如果金额数据存放在A1到A10单元格区域,那就通过鼠标从A1单元格开始拖动,直至选中A10单元格来确定目标单元格范围。
选中目标单元格区域后,点击鼠标右键,在弹出的右键菜单中选择【选择性粘贴】选项,这时会打开【选择性粘贴】对话框。在对话框中,切换到【运算】选项卡,在【运算】选项卡下能看到多种运算方式,这里选择【除】选项,其含义就是让所选的目标单元格区域内的每个金额数值都除以刚才复制的 “10000” 这个数值,从而实现将金额单位从元换算为万元的目的。选择好【运算】中的【除】后,点击【确定】按钮,此时 Excel 就会按照设定的要求对所选目标单元格区域内的金额数据进行运算,将原本以元为单位的金额转换为以万元为单位进行显示,使数据更加简洁直观,方便在一些财务报表、数据分析等场景中查看和对比不同金额数据的大小等情况。
操作动图演示:

二、方法解读
除了上述通过选择性粘贴进行运算来实现金额万元显示的方法外,还可以使用自定义格式代码 “0!.0,"万"” 来达到类似效果。不过,对于很多用户来说,使用选择性粘贴的方法更加直接,理解起来也更容易。
自定义格式代码的方式相对更偏向于一种格式上的设定,它是通过特定的代码规则来改变数据的显示形式,但数据本身在 Excel 内部存储的值并没有真正改变,只是看起来是以万元为单位了。而选择性粘贴的方法是通过实际的数值运算,将金额数据实实在在地除以了 10000,从数值层面将其转换为万元单位,操作过程和原理更加直观易懂,尤其是对于不太熟悉自定义格式代码规则的用户来说,这种通过简单的复制、选择性粘贴来换算单位的方式更容易上手操作,能快速准确地实现金额万元显示的需求,提升 Excel 表格中金额数据处理和展示的效率与便捷性。
通过掌握上述在 Excel 中实现金额万元显示的方法以及了解其与自定义格式代码方式的区别,就能根据自己的使用习惯和对功能的熟悉程度,灵活选择合适的方式来将金额数据以万元为单位进行显示,让数据呈现更加符合实际需求。


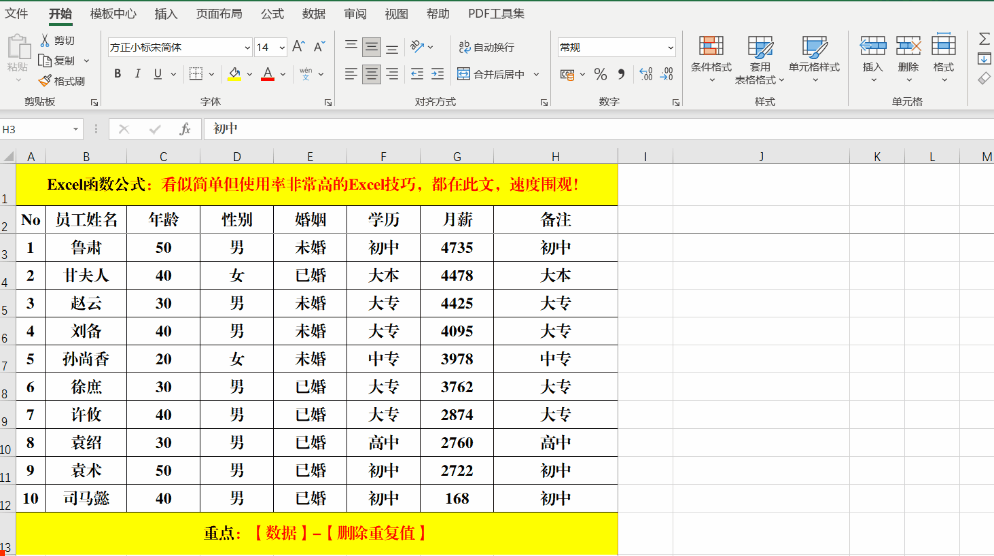
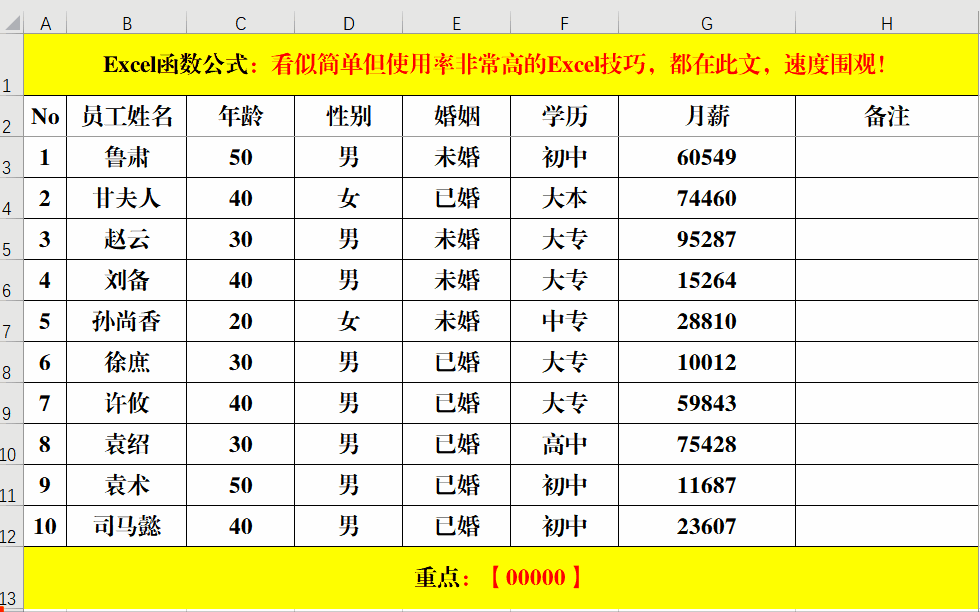

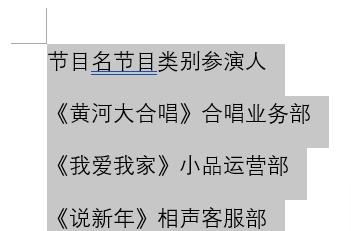


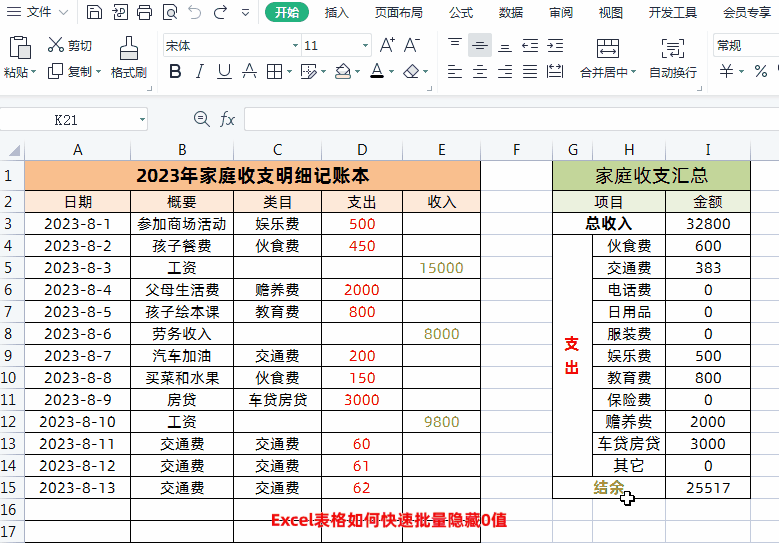
评论 (0)