在 Excel 表格的数据处理过程中,时常需要快速找出其中的重复值,以便进行进一步的数据核对、清理或者分析等操作。以下是利用条件格式来快速查找重复值的具体操作方法以及相关解读内容。
一、操作步骤
1. 选定目标单元格区域
首先,要依据实际的数据情况,明确哪些单元格区域内的数据可能存在重复值,然后通过鼠标拖动等常规方式准确选中这一目标单元格区域。例如,如果怀疑 A1 到 E10 单元格区域内有重复的数据,那就用鼠标从 A1 单元格开始拖动,直至选中 E10 单元格,以此确定好要进行查找重复值操作的范围。
2. 打开【重复值】对话框并设置填充色
选中目标单元格区域后,点击 Excel 菜单栏中的【开始】菜单,在展开的菜单里找到【样式】组,在该组中有【条件格式】按钮,点击其下拉箭头,会弹出一系列选项,接着选择【突出显示单元格规则】,在其下级菜单中再选择【重复值】,这时就会打开【重复值】对话框。
在【重复值】对话框中,右边有一个下拉列表,这个下拉列表主要用于选择以何种填充色(或其他格式)来突出显示重复值,用户可以根据自己的喜好或者表格整体的美观度需求,从中选择合适的填充色,比如选择红色填充,以便让重复值在表格中一目了然。选择好填充色后,点击【确定】按钮,此时 Excel 就会按照设定,将所选目标单元格区域内的重复值以指定的填充色进行突出显示,方便快速定位和查看哪些单元格中的数据是重复的,大大提高了查找重复值的效率,尤其在数据量较大的表格中,这种直观的显示方式能让重复数据清晰地呈现出来。
操作动图演示:
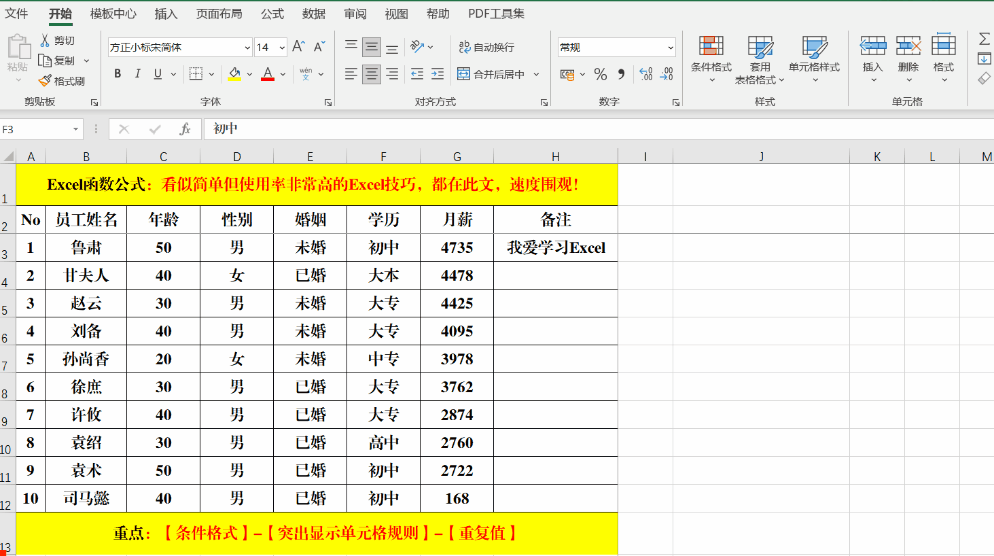
二、相关解读
1. 查找唯一值
除了可以通过上述操作来填充重复值外,其实还能够填充【唯一】值,也就是突出显示那些在所选区域内不重复的数据。操作方法同样是先打开【重复值】对话框(按照前面介绍的选定目标单元格区域,再通过【条件格式】-【突出显示单元格规则】-【重复值】的步骤来打开),只是在【重复值】对话框中的第一个下拉列表中,原本默认显示的是 “重复” 选项,此时将其选择为【唯一】,然后再选择合适的填充色(或其他格式)并点击【确定】按钮,这样 Excel 就会把所选区域内的唯一值按照设定的格式突出显示出来,方便对不重复的数据进行查看、统计等操作,例如在统计不同类别的数据个数或者筛选出独特的数据元素时就很有用。
2. 提取非重复(唯一)值
如果不仅仅是想突出显示唯一值,而是要真正提取出这些非重复(唯一)值,形成一个新的单元格区域或者单独的数据列表,那就需要在【数据】菜单中进行操作了。通常的做法是利用【数据】菜单下的【删除重复值】功能(具体操作步骤可参考之前介绍的相关内容),通过这个功能可以对所选目标单元格区域内的数据进行处理,自动删除重复的数据,只留下唯一值,进而提取出这些唯一值用于后续的其他数据处理需求,比如构建一个只包含不同元素的数据清单等。
通过掌握上述在 Excel 中快速查找重复值的方法以及了解与之相关的查找唯一值和提取唯一值的操作方式,就能更加灵活地应对表格数据中有关重复或唯一数据的处理需求,提升数据处理的效率和质量哦。


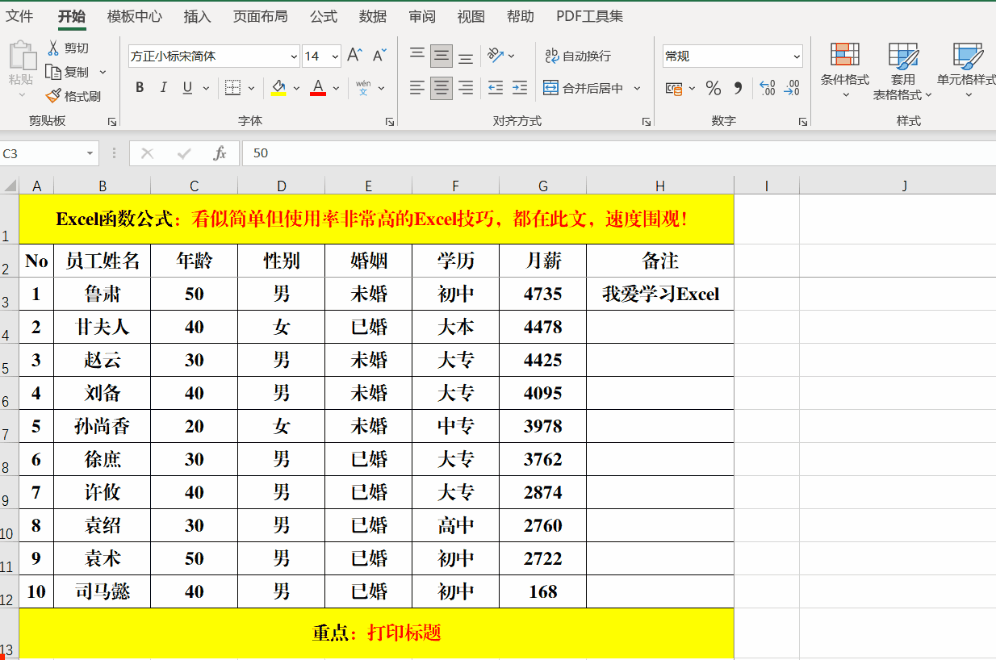
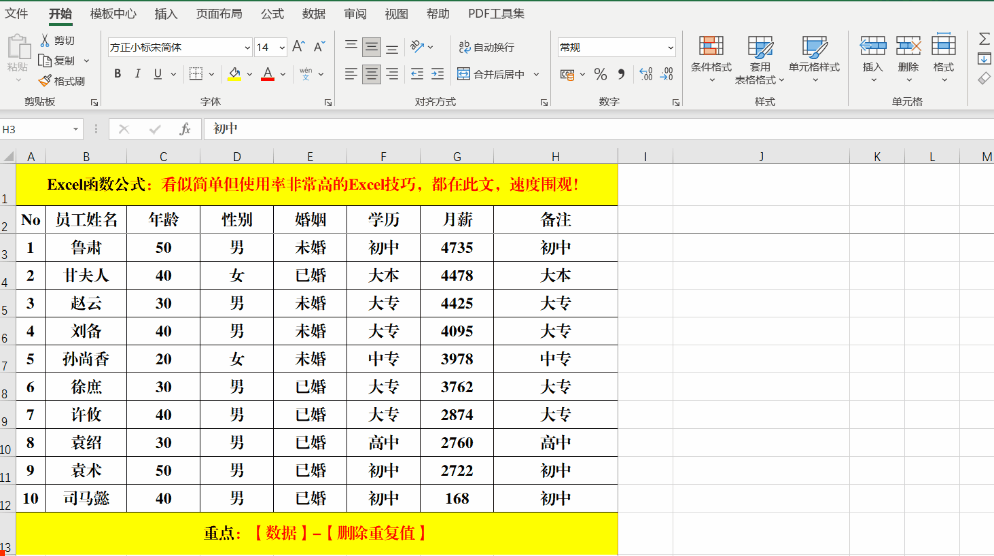

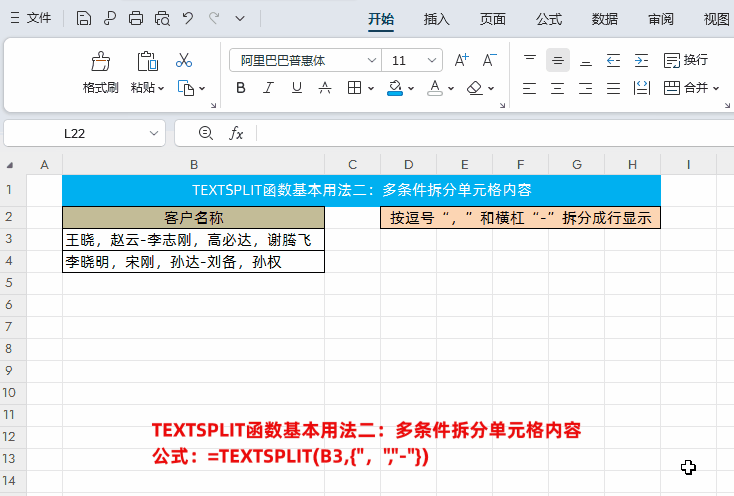

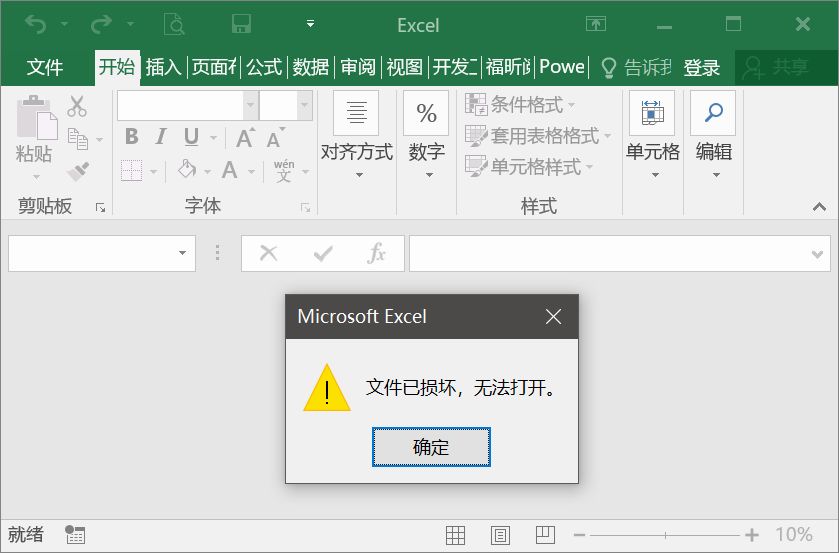
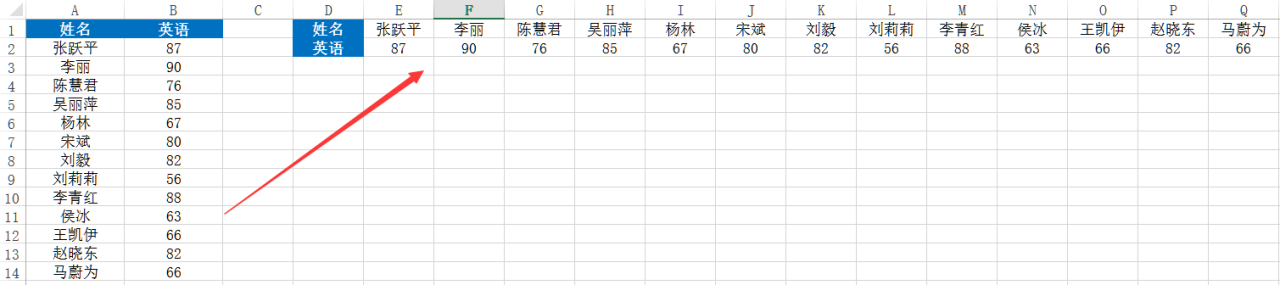
评论 (0)