在处理 Excel 表格数据时,当数据量较多,无法在一页中完整打印,而又需要让标题行在每一页打印内容上都显示,方便查看和对照各列数据含义时,就需要用到打印标题行的功能。以下是详细的操作步骤介绍。
步骤1. 打开【页面设置】对话框
首先,点击 Excel 菜单栏中的【页面布局】菜单,在展开的菜单里找到【页面设置】组,在这个组中有【打印标题】按钮,点击该按钮,此时会弹出【页面设置】对话框。这个对话框是进行页面相关设置以及后续打印标题行等操作的重要界面,通过在这里进行各项设置,可以让打印出来的表格符合我们期望的展示效果。
步骤2. 设置【顶端标题行】
在弹出的【页面设置】对话框中,切换到【工作表】标签页,在该标签页下能看到【打印标题】组,在这个组里有【顶端标题行】选项,其右侧有一个箭头按钮。点击这个箭头按钮后,鼠标指针会变成一个可选择单元格区域的样式,此时就可以通过鼠标拖动等方式,去选择需要在每页都显示的内容行,也就是标题行所在的单元格区域。例如,如果标题行在表格的第 1 行,那就通过鼠标从A1单元格开始拖动,直至选中包含标题行所有列的单元格区域(假设标题行横跨多列,就全部选中这些列对应的单元格)。
选择好顶端标题行的单元格区域后,再次点击刚才的箭头按钮返回【页面设置】对话框,然后点击【确定】按钮,此时 Excel 就会按照设置,在打印多页表格数据时,让所选择的标题行在每页的顶部都显示出来,确保了无论打印多少页,每页都有清晰的标题行作为参照,方便查看每页上的数据内容,便于对大量数据进行阅读、分析以及整理等操作,尤其适用于像员工信息表、销售数据表等数据量较大且需要分页打印的表格使用场景。
操作动图演示:
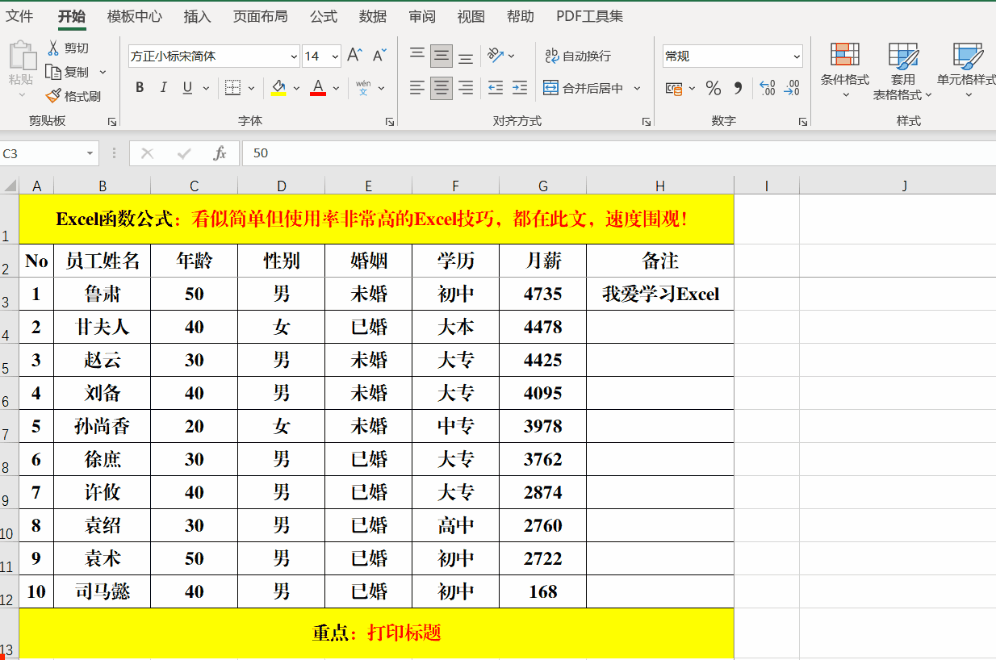
通过掌握上述在 Excel 中打印标题行的方法,就能在面对大量数据需要分页打印的情况下,轻松让标题行在每一页上呈现,提升打印出来的表格的可读性和实用性。


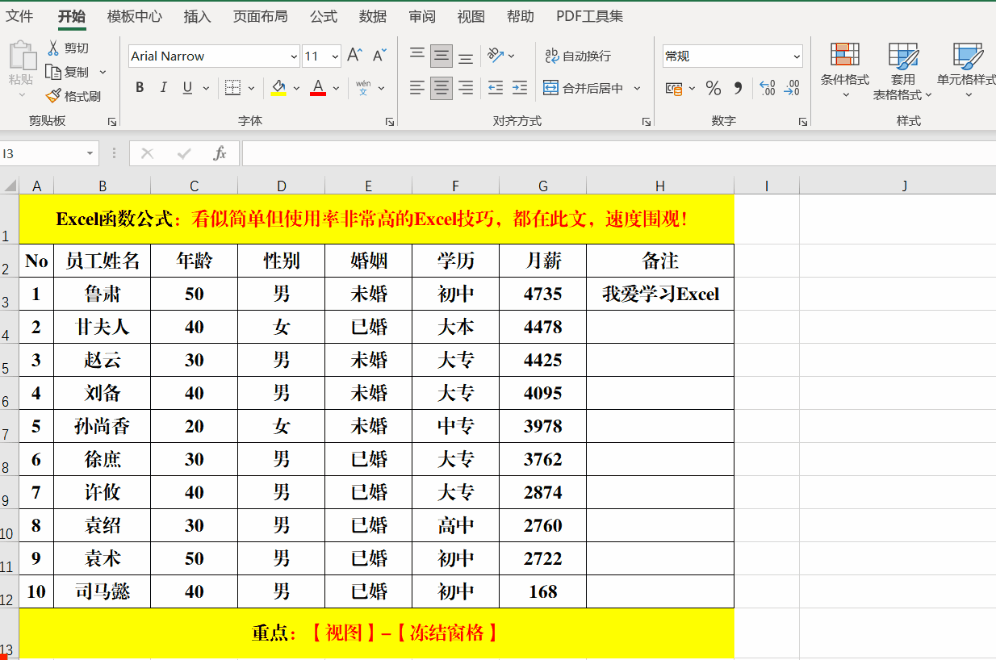
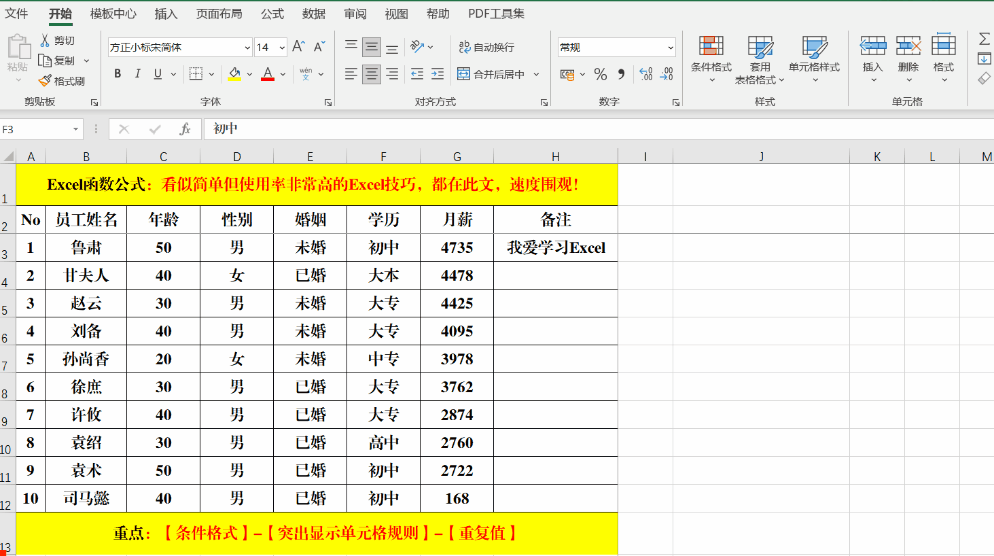


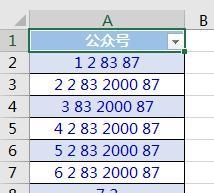
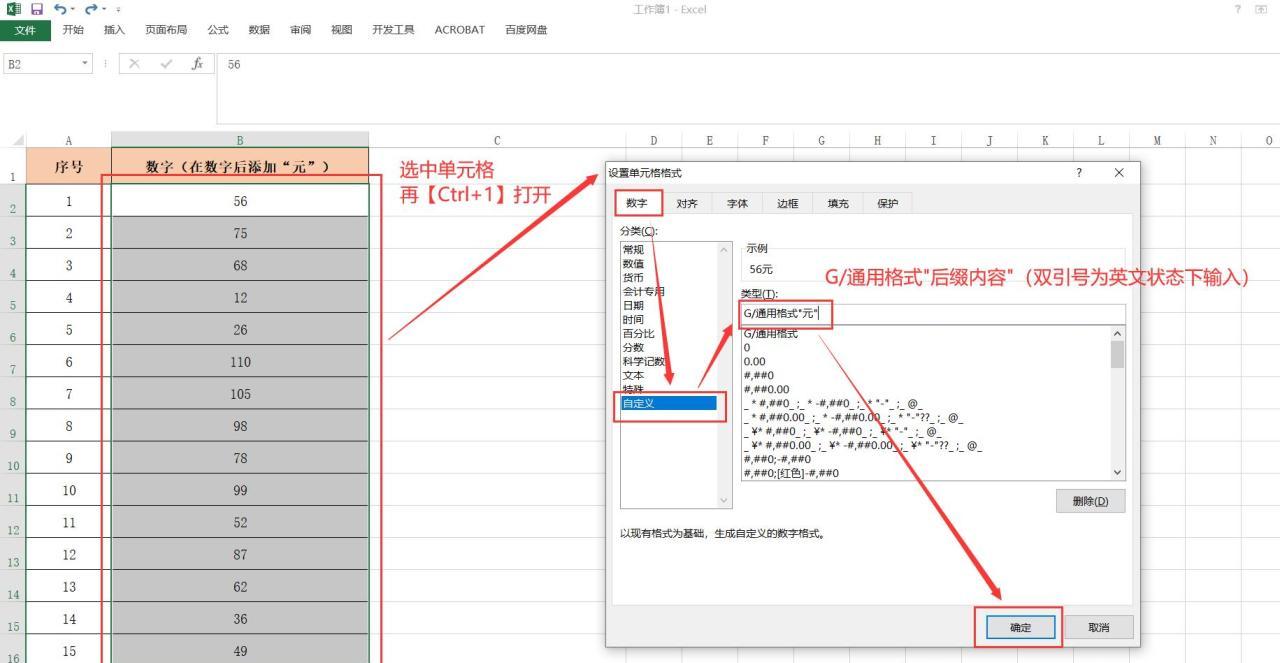

评论 (0)