在 Excel 表格处理过程中,当表格数据较多,需要滚动查看下方内容时,为了让标题行始终保持可见,方便对照各列数据的含义,就需要对标题行进行锁定。以下详细介绍在有表头情况下锁定标题行的具体操作方法及相关解读。
一、操作方法
步骤1. 定位光标
首先,要依据实际表格的布局和需求来确定光标位置。如果只是想锁定普通的标题行(通常是表格的第一行作为标题行来展示各列数据的名称等信息),那就将光标定位到数据区域第一行的任意一个单元格中即可。例如,若数据是从A2单元格开始往下排列,标题行在第 1 行,那么可以把光标定位到A1单元格,或者 B1、C1 等第一行的任意单元格都可以。
而如果想要锁定所有的标题行(假设标题行不止一行,有多行用来展示不同层级的表头信息等情况),那就必须将光标定位到第一行且最后一列右侧的单元格中。比如,表格数据从A3单元格开始,标题行有两行(第 1 行和第 2 行),且表格最后一列是F列,那么就需要把光标定位到G2单元格,这样后续操作就能锁定这两行标题行。
步骤2. 执行冻结窗格操作
在准确将光标定位好之后,点击 Excel 菜单栏中的【视图】菜单,在展开的菜单里找到【窗口】组,在这个组中有【冻结窗格】按钮,点击该按钮,此时就完成了锁定标题行的操作。之后,无论通过滚动条向下滚动查看多少行数据,之前锁定的标题行都会固定在表格的上方位置保持可见,方便我们随时对照各列的数据内容,极大地提高了查看和分析大量数据时的便利性,尤其适用于员工信息表、销售数据表等数据量较大且有标题行的表格使用场景。
操作动图演示:
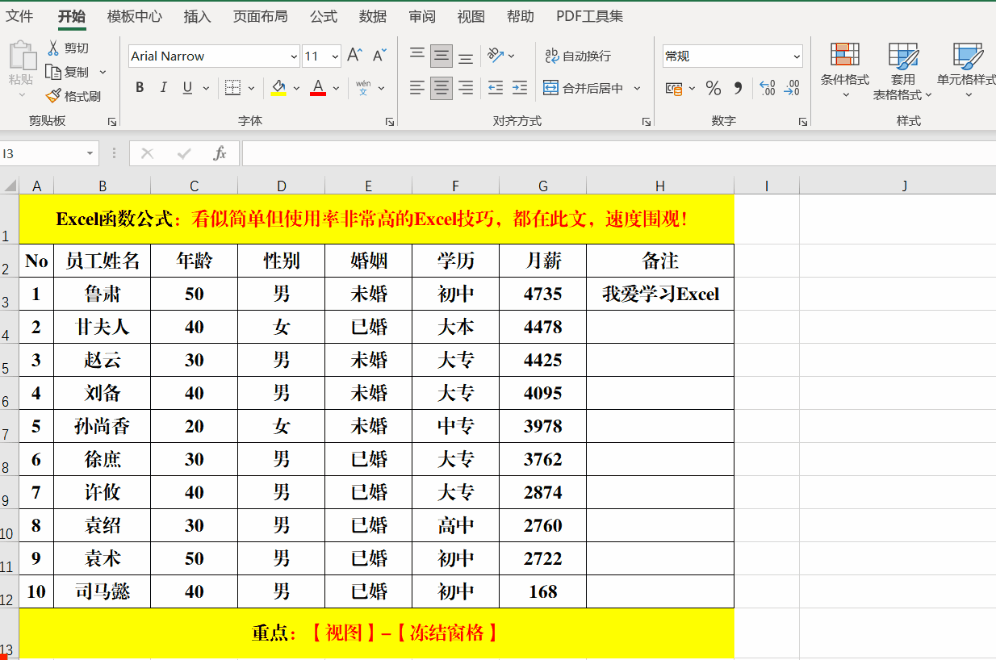
二、功能解读
这里需要区分一下与常见的【冻结首行】功能的不同之处。【冻结首行】功能适用于比较简单的情况,即数据区域没有表头或者只需要固定最上面一行(也就是首行)作为标题行时使用,它是一种相对简易、直接的方式,能快速实现冻结首行的效果。
但当表格有表头,且表头可能不止一行,或者需要更精准地根据实际标题行情况来进行锁定时,就需要按照上述介绍的通过定位光标到合适位置再点击【冻结窗格】的方法来操作了。这种方式能够灵活应对不同标题行布局的表格,准确锁定我们期望的标题行范围,确保在查看大量数据时,标题行能按照我们的需求始终显示在相应位置,为数据的查看、对比以及分析等操作提供清晰的参照,提升 Excel 表格数据处理的效率和体验。
通过掌握上述在 Excel 中锁定标题行的方法以及理解其与【冻结首行】功能的区别,就能根据不同的表格情况,灵活选择合适的方式来锁定标题行,让表格数据的查看变得更加便捷、高效。


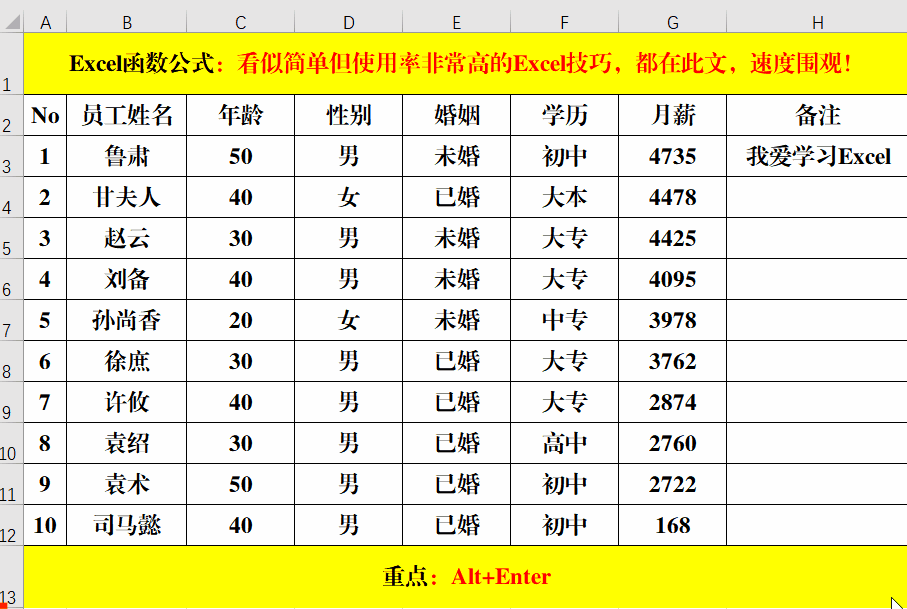
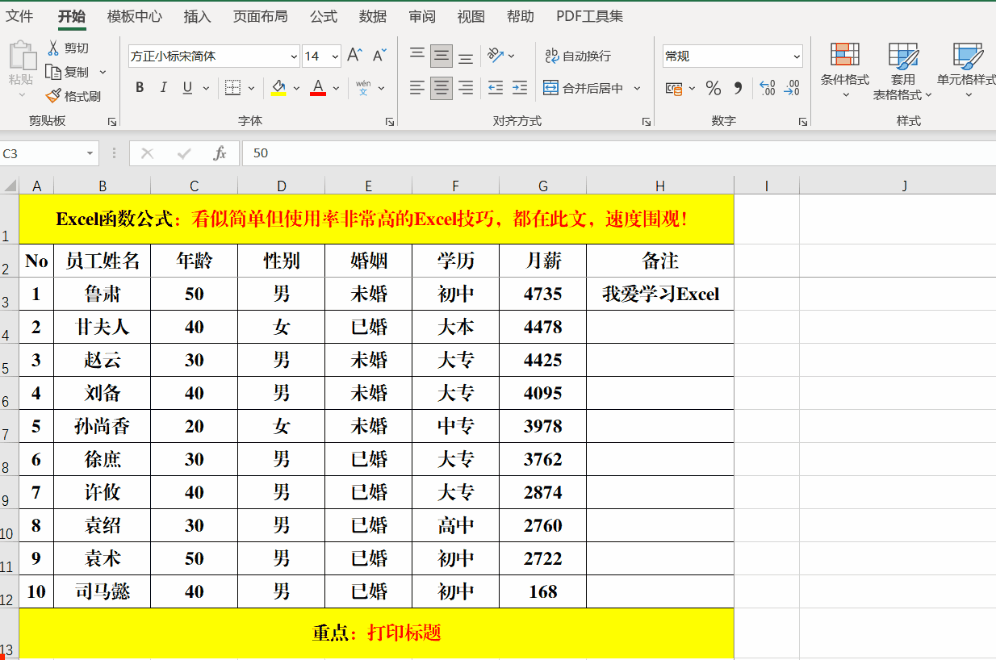

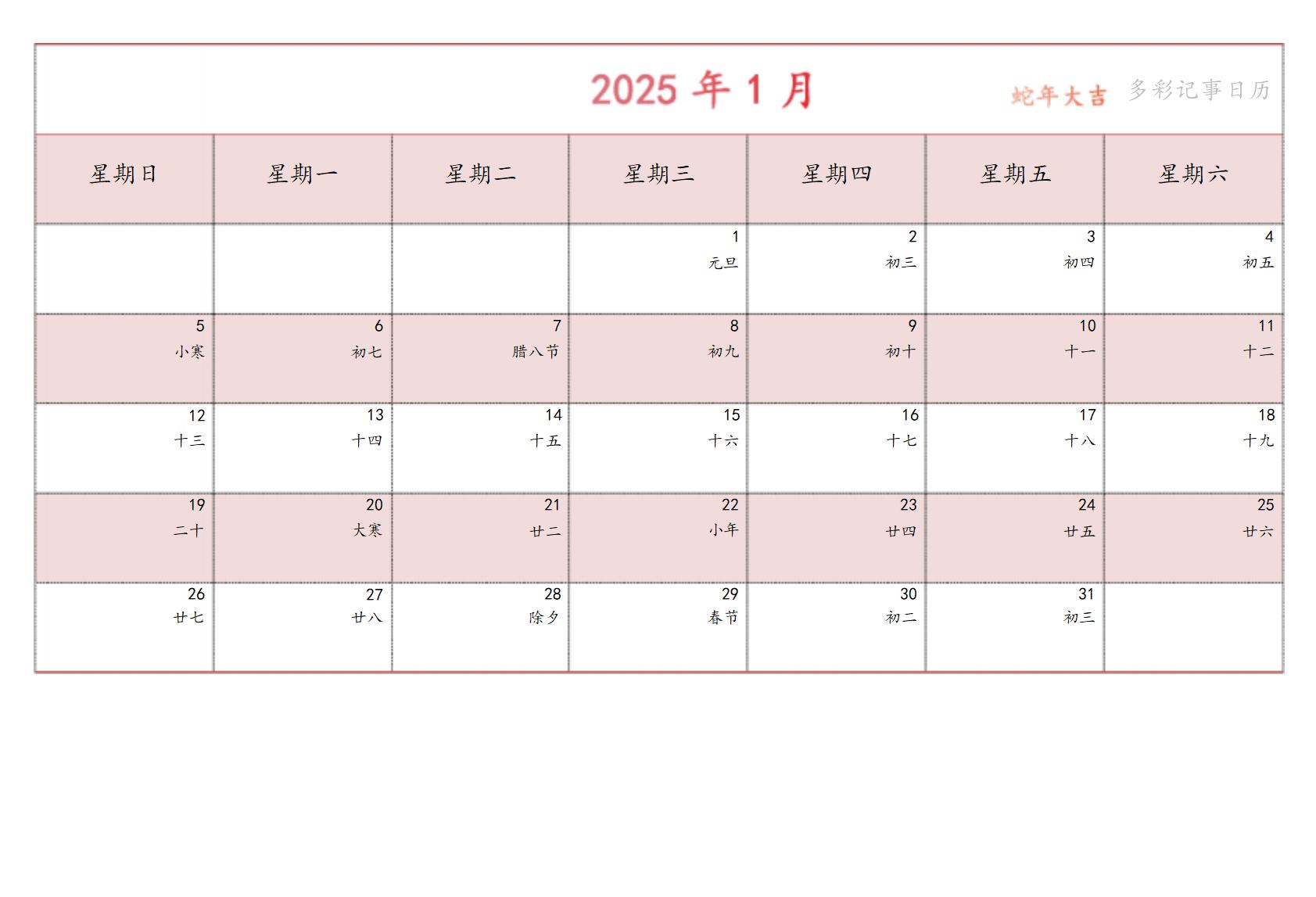
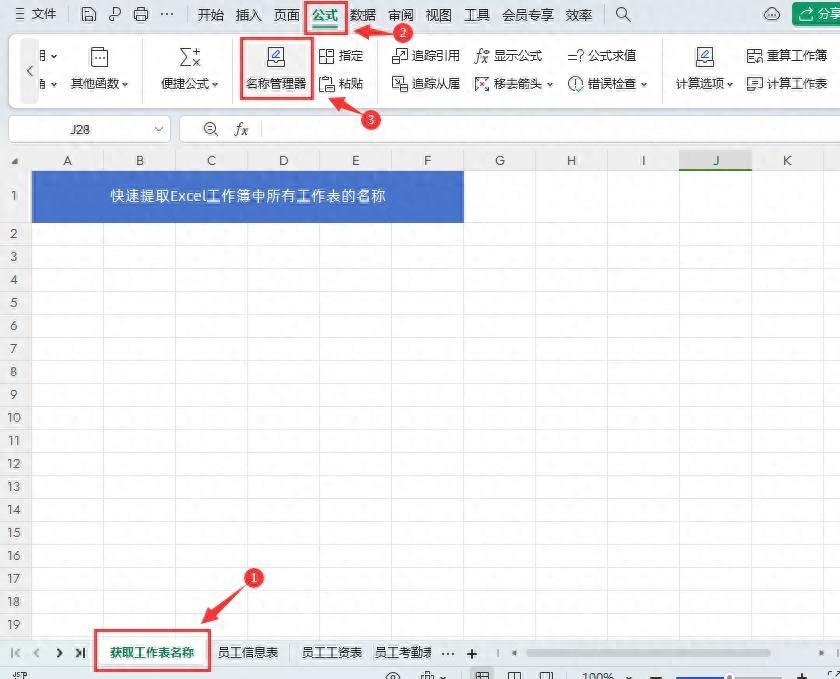
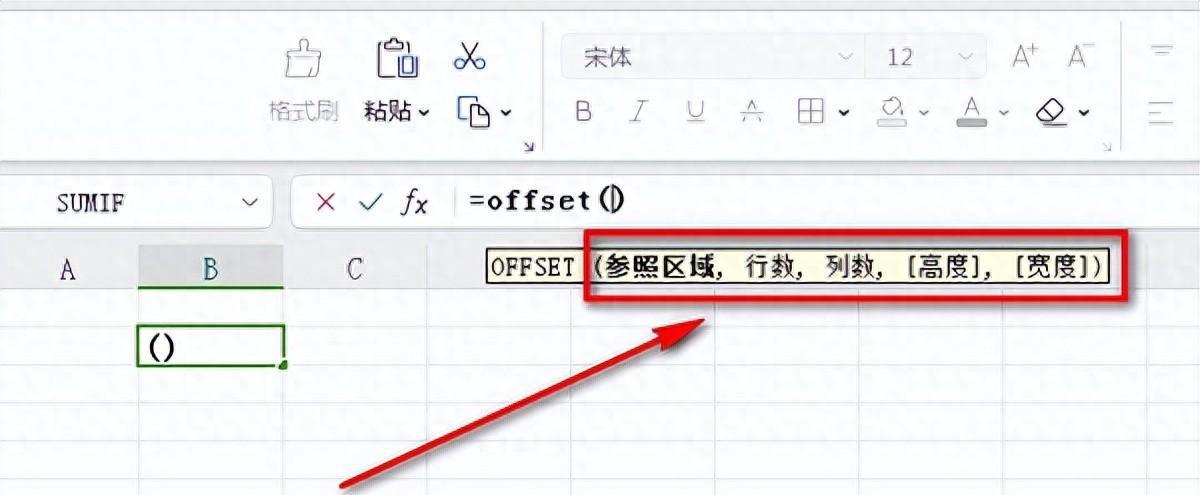
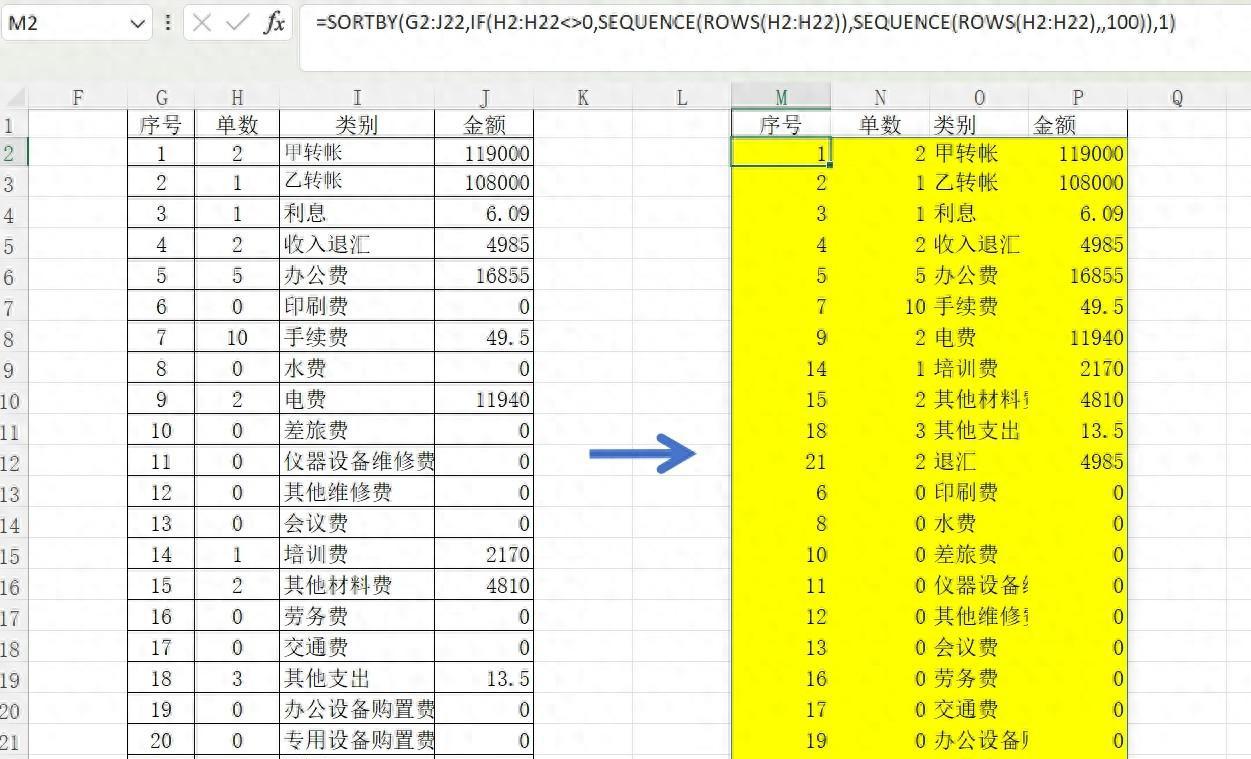
评论 (0)