在 Excel 表格的编辑过程中,有时需要在单元格内进行换行操作来使内容呈现更加清晰、有条理,以下为您介绍单元格内强制换行的便捷方法以及相关解读。
一、操作方法
首先,要依据单元格内文本的具体情况,明确是在哪个字符前进行换行。将光标定位到需要换行的字符前面,这个操作可以通过鼠标点击或者使用键盘上的方向键来移动光标,使其准确落在期望换行的位置处。然后,按下快捷键 “Alt + Enter”,按下这组快捷键后,单元格内的文本就会在光标所在位置处进行强制换行,使得原本在一行显示的内容按照您设定的位置断开,分行显示,从而达到更理想的排版效果,方便对内容较多、结构较复杂的单元格文本进行展示,例如在单元格内填写长段的产品描述、详细的工作内容记录等情况时,通过强制换行能让文本的可读性更强。
操作动图演示:
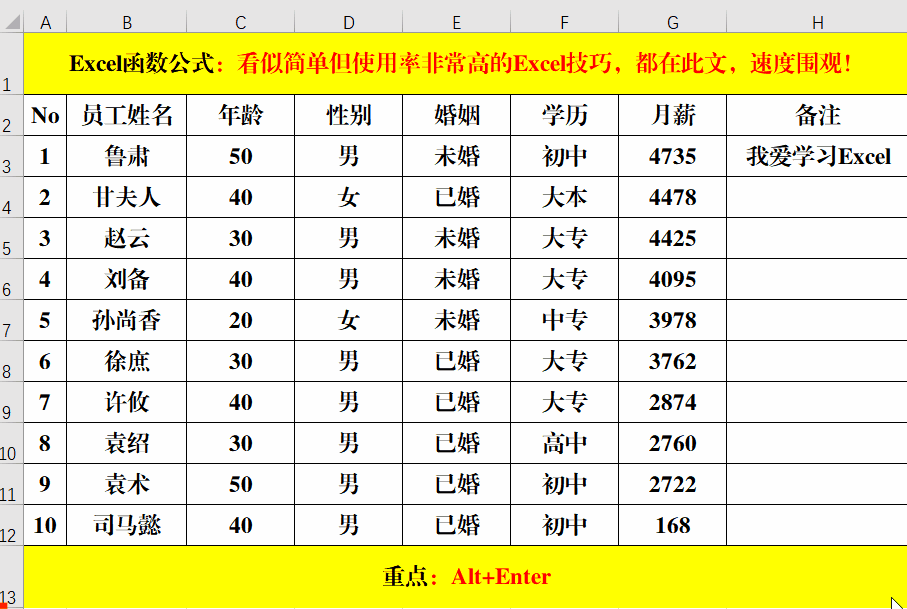
二、功能解读
在遇到单元格内需要换行显示内容的情况时,不少人会首先想到使用【自动换行】功能来实现。【自动换行】功能确实可以让单元格内的文本根据单元格的宽度自动进行换行处理,然而它存在一定的局限性。
因为【自动换行】功能下,单元格内文本换行的位置是由单元格的列宽决定的,当我们对列宽进行调整时,文本的换行情况也会随之改变。比如,原本在某个宽度下换行显示得较为合适的文本,一旦把列宽调宽或者调窄,换行位置就会相应变动,可能导致文本排版变得混乱,不符合我们预先期望的显示效果。
而通过 “Alt + Enter” 快捷键进行的强制换行则不受列宽变化的影响,无论后续如何调整列宽,文本都会按照我们手动设定的换行位置进行显示,这就为我们提供了更精准的排版控制,适用于那些对换行位置有明确要求、不希望因列宽变动而改变换行效果的场景,能够让 Excel 表格中的文本展示更加符合我们的个性化需求,提升表格整体的美观度和内容的可读性。
通过掌握上述单元格内强制换行的方法以及了解它与【自动换行】功能的区别,就能在 Excel 表格编辑时,根据实际需求灵活选择合适的换行方式,更好地对单元格内的文本进行排版处理。


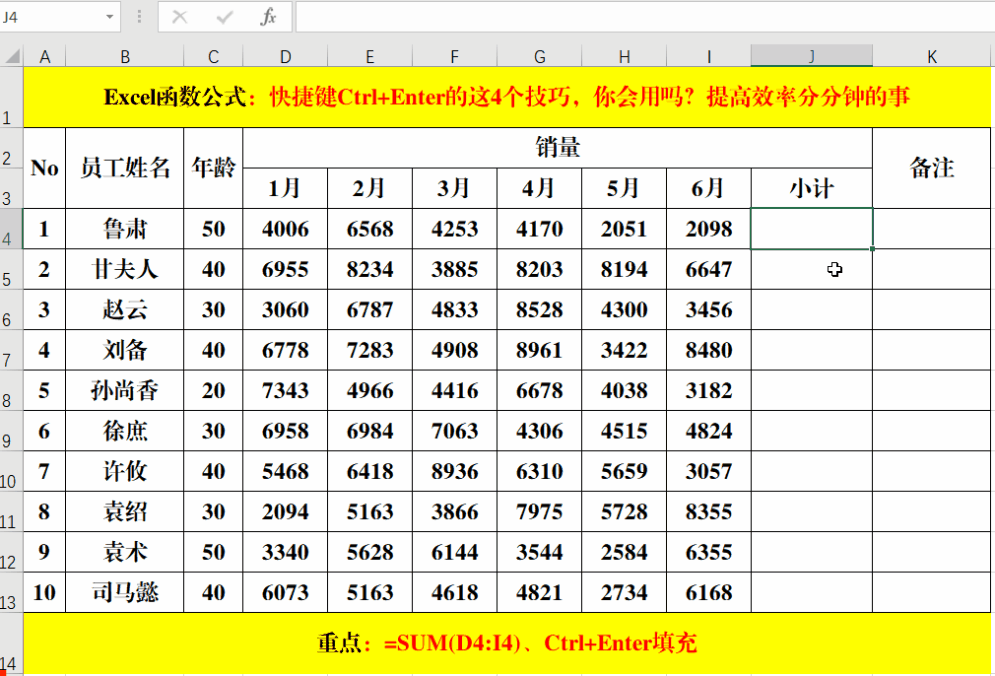
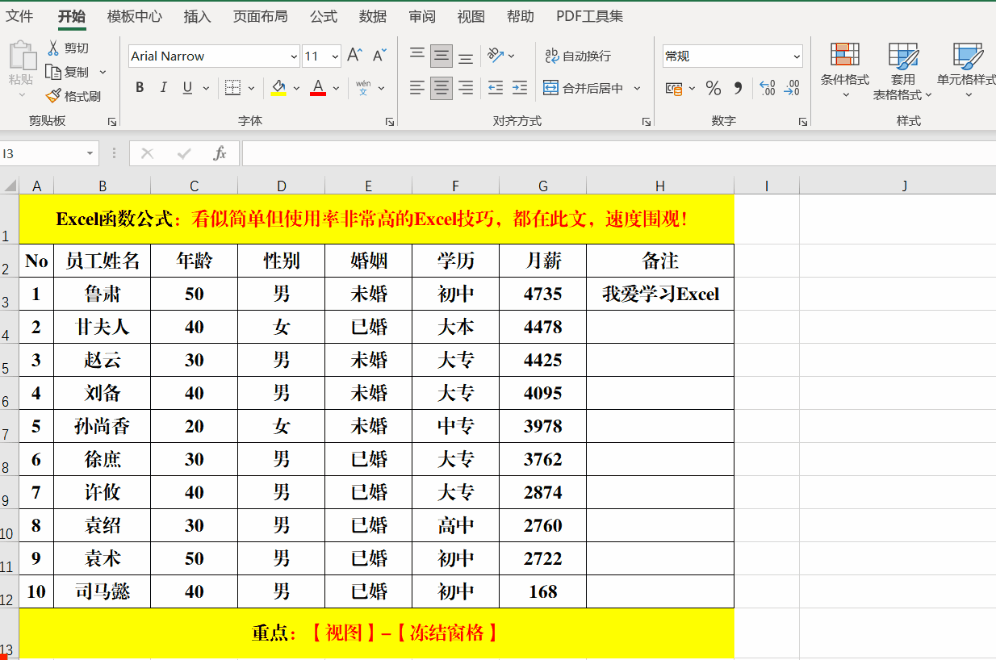

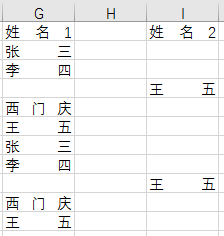


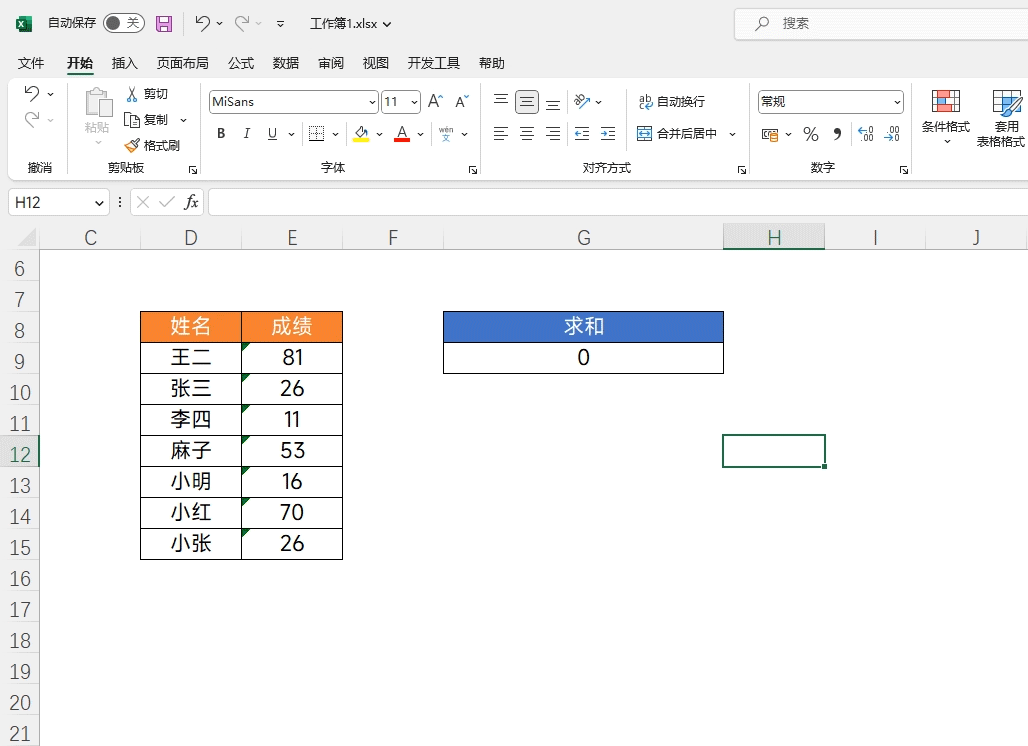
评论 (0)