在 Excel 办公应用中,Ctrl + Enter 快捷键有着强大且多样的功能,虽然很多人知道它能用于批量填充,但真正将其运用到极致的并不多。以下详细介绍它在不同场景下的具体使用方法及相应解读。
一、Ctrl + Enter:批量填充公式(以快速 “小计” 1 - 6 月份的销量为例)
1. 操作方法
步骤一:选中目标单元格区域:首先,要依据实际需求明确需要填充公式的目标单元格范围,在这个例子中,是要计算 1 - 6 月份销量的小计,假设对应的单元格区域为 J4:J13,那就通过鼠标拖动等方式准确选中该区域。
步骤二:输入公式并按快捷键填充:在选中 J4:J13 区域后,在编辑栏中输入公式 “=SUM (D4:I4)”,这个公式的含义是对每行中 D4 到 I4 单元格(代表 1 - 6 月份销量数据所在单元格)进行求和,也就是计算每个月销量的小计。输入完成后,按下快捷键 Ctrl + Enter,此时 Excel 会一次性将该公式填充到所选的 J4:J13 整个目标单元格区域内,快速得出每一行对应的 1 - 6 月份销量小计结果。
操作动图演示:
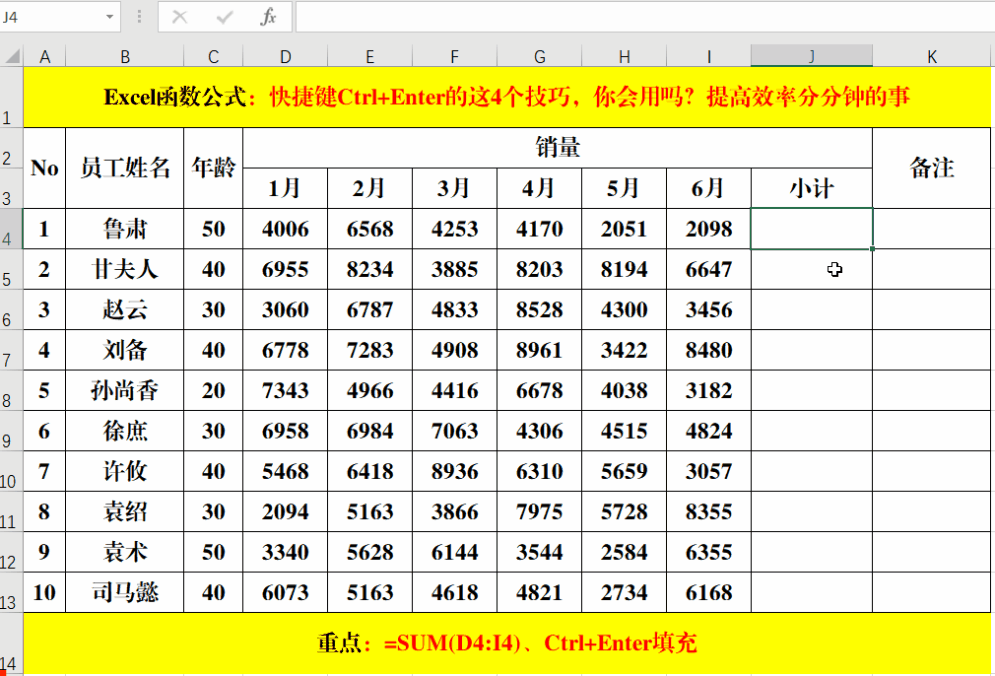
2. 优势解读
相较于传统的通过拖动填充柄或者双击填充柄来进行公式填充的方式,使用 Ctrl + Enter 快捷键省去了这些手动拖动或双击的操作过程,大大提高了工作效率,尤其在面对大量需要填充相同公式的单元格区域时,这种便捷性更加凸显,能让数据计算和汇总工作更加迅速地完成。
二、Ctrl + Enter:批量填充指定内容(以在 “备注” 列快速输入 “Ctrl + Enter” 为例)
1. 操作方法
步骤一:选定目标单元格区域:根据实际情况确定哪些单元格需要填充指定的内容,比如要在某表格的 “备注” 列输入特定内容,那就选中 “备注” 列对应的单元格区域。
步骤二:输入内容并按快捷键填充:在选中目标单元格区域后,直接在其中输入要填充的指定内容 “Ctrl + Enter”,然后再次按下快捷键 Ctrl + Enter,Excel 就会将该内容批量填充到所选的所有目标单元格中,实现快速输入相同内容的目的。
操作动图演示:
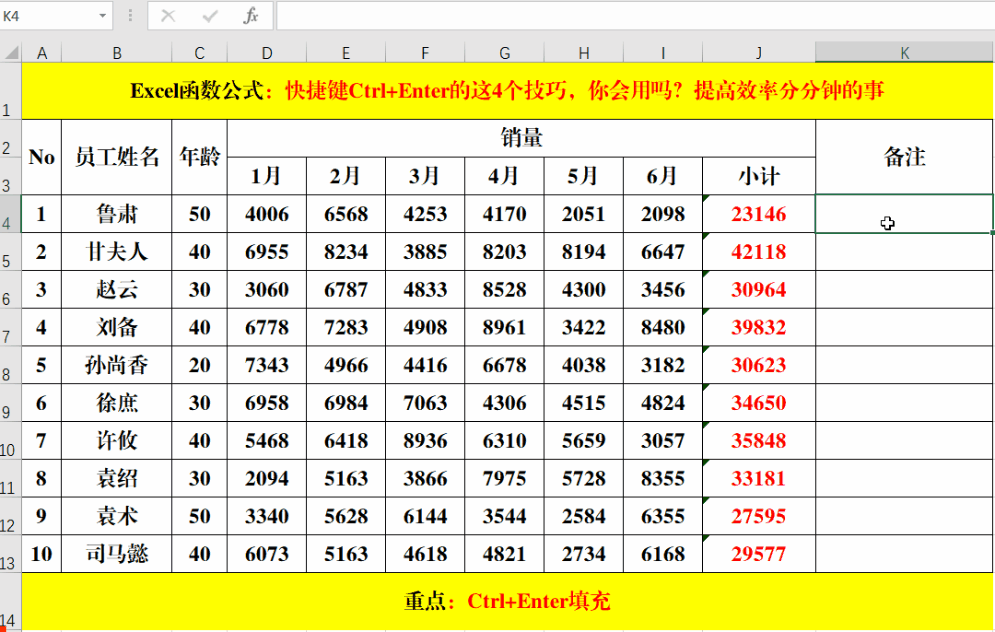
2. 优势解读
这种方式在需要填充一些固定不变的内容(如特定文字、符号等)时非常实用,特别是当填充的数值等内容不会随着单元格位置变化而改变时,使用该快捷键填充尤为高效,避免了逐个单元格手动输入的繁琐,能够快速统一地完成内容填充工作,提升表格编辑的效率。
三、Ctrl + Enter:快速填充合并单元格内容(以取消合并单元格并填充指定内容为例)
1. 操作方法
步骤一:选定目标单元格区域:明确哪些合并后的单元格区域需要进行取消合并及后续填充操作,使用鼠标拖动等方式选中相应的单元格范围。
步骤二:取消单元格合并:选中目标单元格区域后,点击【开始】菜单,在【对齐方式】组中找到【合并后居中】按钮,点击其下拉箭头,选择【取消单元格合并】命令,此时原本合并的单元格就会被取消合并,变为多个单独的单元格,但其中部分单元格可能会出现空白情况。
步骤三:定位空值单元格:使用快捷键 Ctrl + G 打开【定位】对话框,在对话框中单击左下角的【定位条件】按钮,接着在弹出的【定位条件】对话框里选择【空值】选项,然后点击【确定】按钮,这样 Excel 就会自动定位到刚才取消合并后出现的所有空值单元格,为后续填充内容做好准备。
步骤四:输入公式并批量填充:在定位到空值单元格后,输入公式 “=D4”(这里的 D4 是当前区域的第一个非空的单元格区域,其值就是要填充到空值单元格中的内容,要根据实际表格中数据位置来确定,比如 D4 单元格的内容是对应合并单元格取消合并后需要填充到其他空白单元格的参考值),输入完成后,按下 Ctrl + Enter 快捷键,Excel 就会将 D4 单元格的值批量填充到所有定位到的空值单元格中,实现了取消合并单元格后正确填充内容的目的。
操作动图演示:
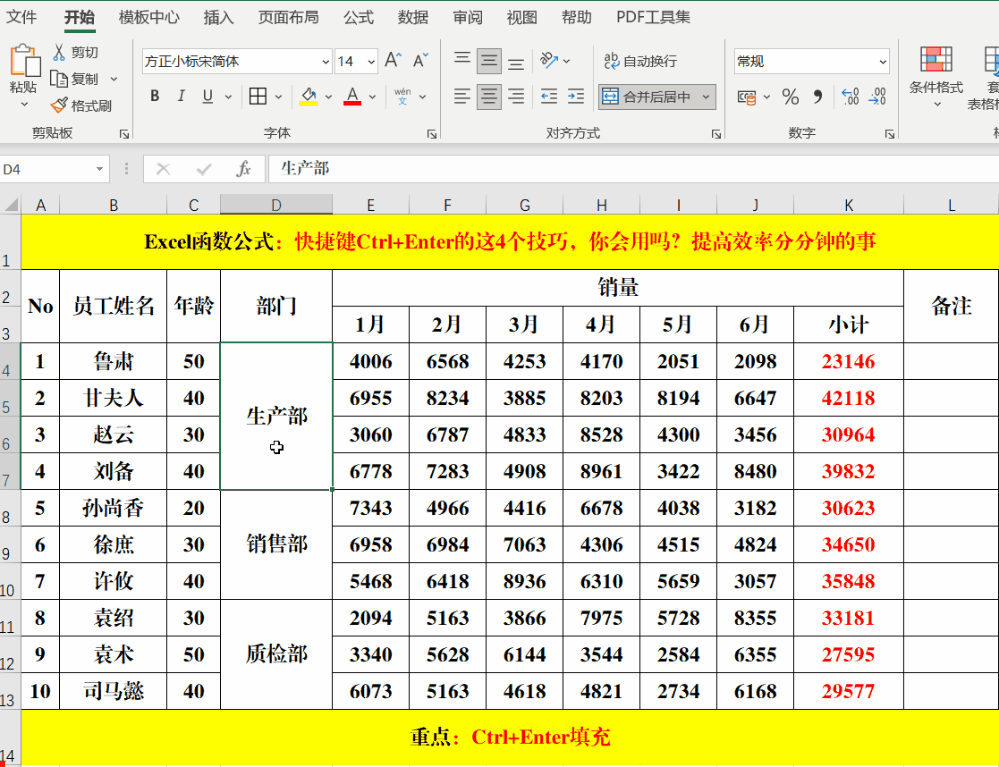
2. 优势解读
在处理合并单元格以及后续需要合理填充内容的情况时,通过上述步骤,利用 Ctrl + Enter 快捷键能够精准地将相应的值填充到合适的位置,避免了手动逐个判断和填充的复杂操作,保证了数据的完整性和准确性,尤其对于存在较多合并单元格且取消合并后需要统一填充内容的表格,能高效地完成数据整理工作。
四、Ctrl + Enter:跨列填充(以计算 “盘点数” 和 “实际数” 之间的 “差异” 为例)
1. 操作方法
步骤一:选定数据区域并定位空单元格区域:依据实际表格中 “盘点数” 和 “实际数” 所在的位置以及需要计算差异的单元格范围,选定相应的数据区域,然后通过合适的定位方法(比如使用快捷键 Ctrl + G 结合定位条件等操作,具体可参照前面介绍的定位空值单元格的类似方式)定位到需要填充计算差异公式的空单元格区域。
步骤二:输入公式并按快捷键填充:在定位到空单元格区域后,输入公式 “=C5 - D5”(这里假设 “盘点数” 在 C 列,“实际数” 在 D 列,根据实际表格中数据所在列进行相应调整,公式的含义是用盘点数减去实际数来计算两者的差异),输入完成后,按下 Ctrl + Enter 快捷键,Excel 就会将该公式批量填充到所定位的空单元格区域内,快速计算出每一行对应的 “盘点数” 和 “实际数” 之间的差异值,方便对数据进行对比分析等操作。
操作动图演示:
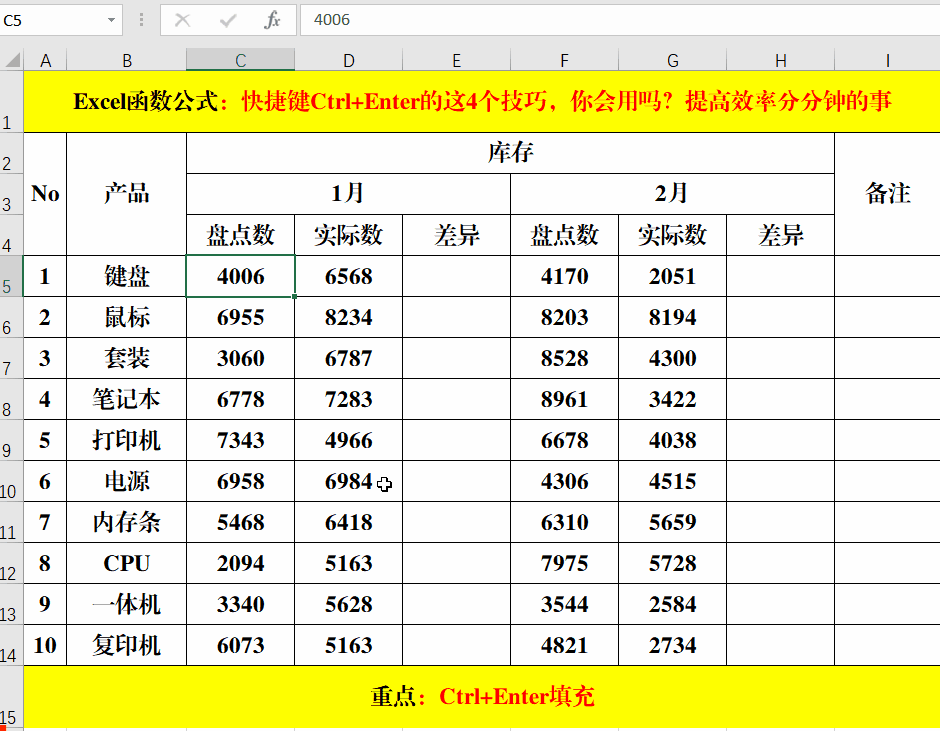
2. 优势解读
当需要对不同列的数据进行运算并批量填充结果到相应单元格时,这种跨列使用 Ctrl + Enter 快捷键填充公式的方法能够快速、准确地完成计算和填充工作,避免了分别在每个单元格手动输入公式的麻烦,提高了数据处理的效率,尤其适用于对多列数据进行批量对比、分析等场景下的数据运算需求。
五、Ctrl + Enter:合并单元格填充(以按 “部门” 计算总 “销量” 为例)
1. 操作方法
步骤一:选中目标单元格区域:根据表格中 “部门” 以及 “销量” 数据所在的单元格范围,确定需要进行按部门计算总销量并填充结果的目标单元格区域,使用鼠标拖动等方式准确选中该区域。
步骤二:输入公式并按快捷键填充:在选中目标单元格区域后,在编辑栏中输入公式 “=SUM (K4:K13) - SUM (L5:L13)”(这里假设 “销量” 相关数据存放在 K 列和 L 列等位置,实际要根据真实表格布局调整,公式的含义是通过对相应的销量单元格区域进行求和运算来计算各部门的总销量,具体的求和范围根据部门数据的对应情况确定),输入完成后,按下 Ctrl + Enter 快捷键,Excel 就会将该公式批量填充到所选的目标单元格区域内,快速得出每个部门对应的总销量结果,便于对不同部门的销售情况进行汇总和分析。
操作动图演示:
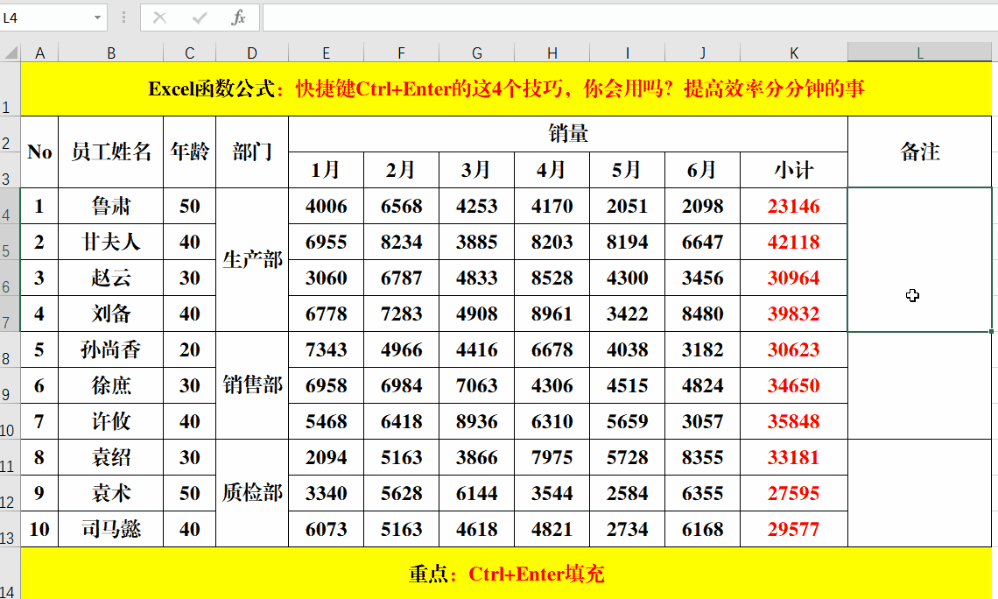
2. 优势解读
在涉及按特定分类(如部门)对相关数据(如销量)进行汇总计算并填充结果的情况下,使用 Ctrl + Enter 快捷键能够一次性完成整个区域的计算和填充工作,无需逐个单元格去操作,极大地提高了数据汇总和分析的效率,使得对分类数据的处理更加便捷、高效,符合实际业务中对数据分类统计的常见需求。
通过掌握上述 Ctrl + Enter 快捷键在 Excel 中的多种不同应用场景及操作方法,能够在处理表格数据时更加灵活、高效地完成各类填充、计算等操作,提升 Excel 办公的效率和质量,让数据处理工作变得更加轻松和准确。


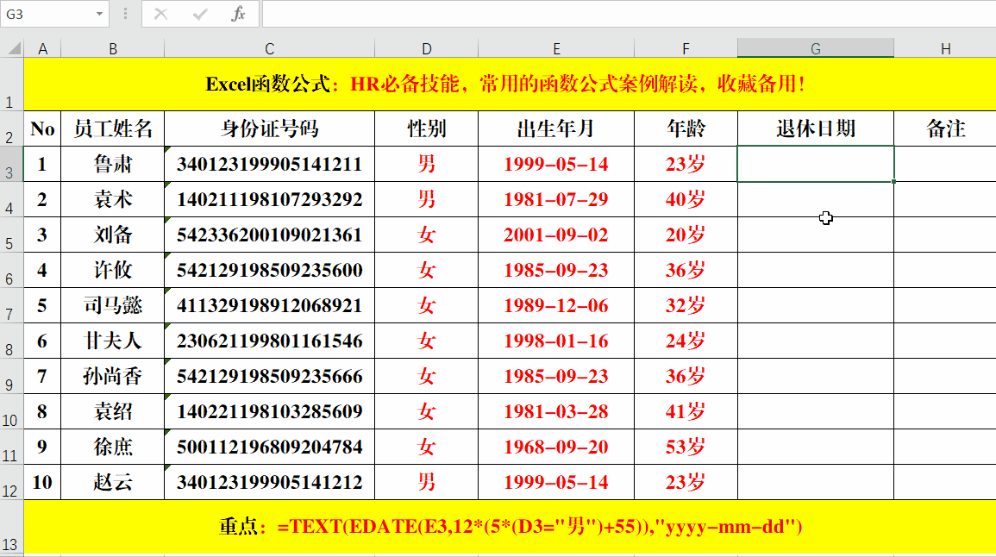
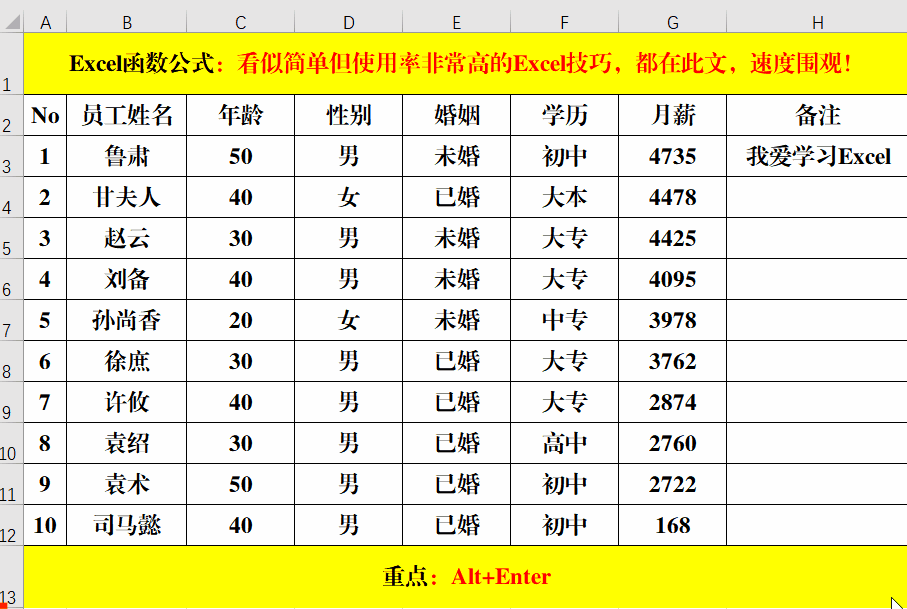

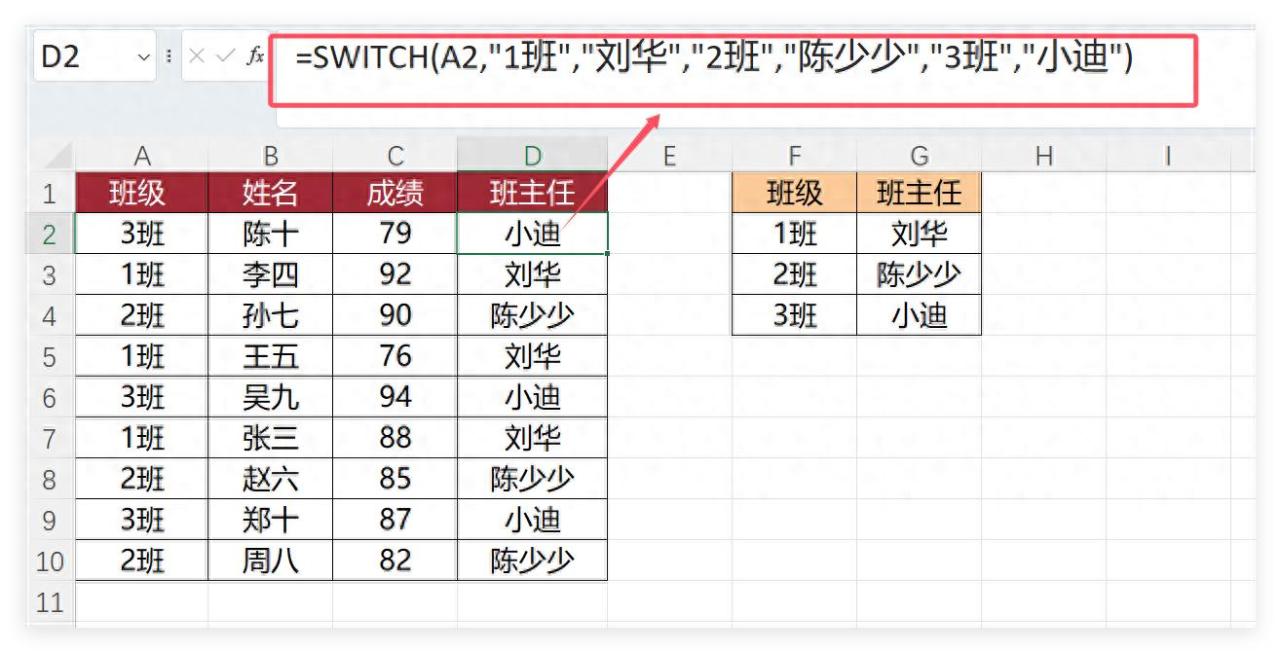



评论 (0)