在 Excel 数据处理过程中,时常需要从众多数据里提取出唯一值,例如从某一列数据中获取不重复的内容,这时利用 “删除重复值” 功能就能高效地达成这一目的,以下是详细的操作步骤介绍。
操作步骤:
1. 选定目标单元格
首先,要依据实际需求明确是哪些单元格区域中的数据需要提取唯一值。如果是针对某一列的数据进行操作,那就点击该列的列标,从而选中整列单元格;要是想从部分单元格区域内提取唯一值,就通过鼠标拖动的方式,精准选中相应的单元格区域。例如,要 A1到A10单元格区域的数据中提取唯一值,那就通过鼠标从A1单元格开始拖动,直至选中A10单元格,确定好了要进行“删除重复值”操作的目标单元格范围。
2. 打开【删除重复值警告】对话框
在选定目标单元格后,点击 Excel 菜单栏中的【数据】菜单,在展开的菜单里找到【数据工具】选项组,在这个选项组中有【删除重复值】命令,点击该命令,此时会弹出【删除重复值警告】对话框。这个对话框主要是提示用户相关操作信息,并让用户进一步确认后续的操作设置,确保数据处理符合预期。
3. 选择排序依据并确认删除重复项
在【删除重复值警告】对话框中,能看到【给出排序依据】这一选项区域,其中有不同的排序依据可供选择,这里点击【以当前选定区域排序】选项。选择这一排序依据的目的是让 Excel 根据当前选定区域内的数据特点来进行后续的重复值判断和删除操作,保证数据处理的准确性。
在选择好排序依据后,点击【删除重复项】按钮,此时会弹出【删除重复项】对话框,该对话框中会显示一些与要处理的数据相关的列信息等内容,用于再次确认操作范围及相关设置是否准确无误。
4. 最终确认操作
在【删除重复项】对话框中,点击【确定】按钮,Excel 就会按照设定的规则对所选目标单元格区域内的数据进行处理,自动查找并删除重复的数据,只保留每个不同的唯一值,从而快速实现了从众多数据中提取唯一值的目的。例如,原本 A1 到 A10 单元格区域内的数据有“苹果”“香蕉”“苹果”“橙子”等重复出现的内容,经过上述操作后,就只会留下“苹果”“香蕉”“橙子”这些唯一值,方便后续对这些不重复的数据进行分析、统计等工作,满足多样化的数据处理需求。
操作动图演示:
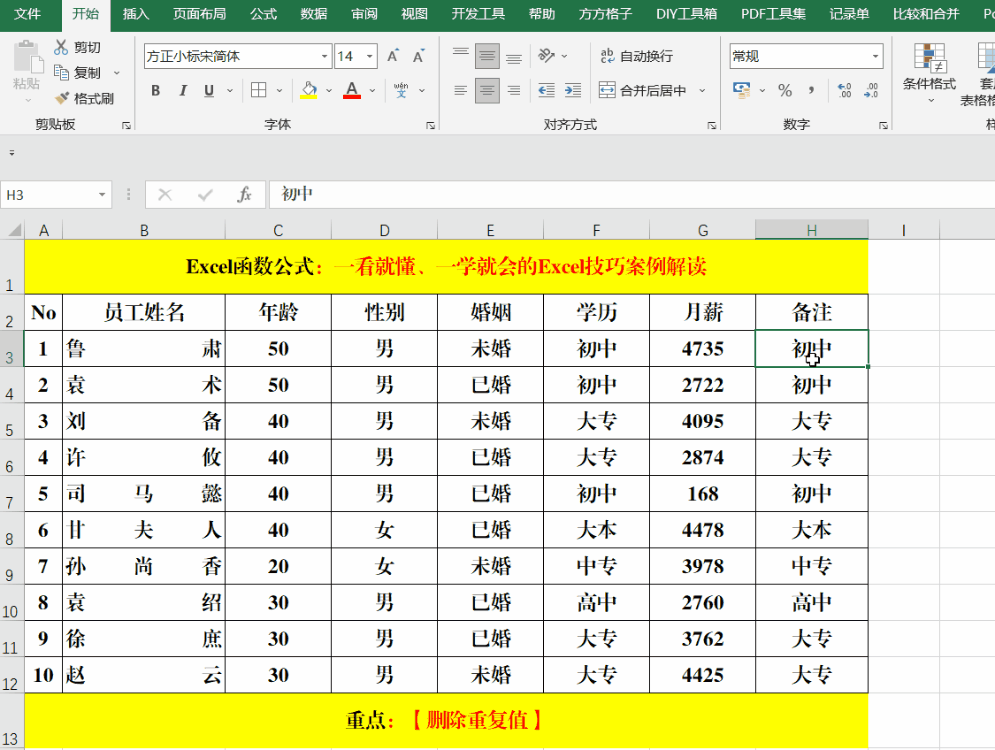
通过掌握上述在 Excel 中通过“删除重复值”来快速提取唯一值的方法,就能轻松应对在处理表格数据时需要获取唯一值的情况,提高数据处理的效率和质量,让数据更加精炼、可用。


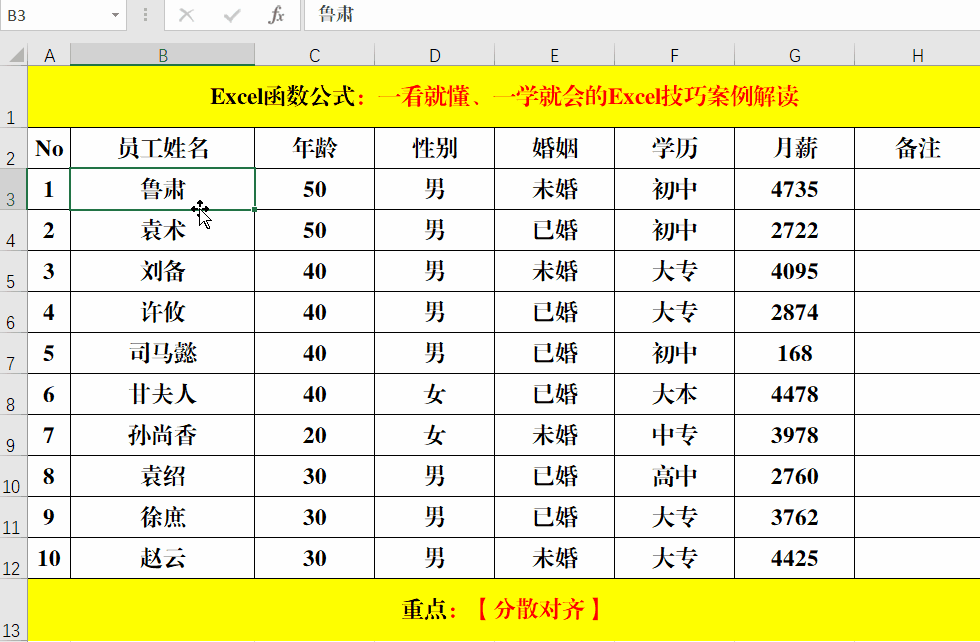
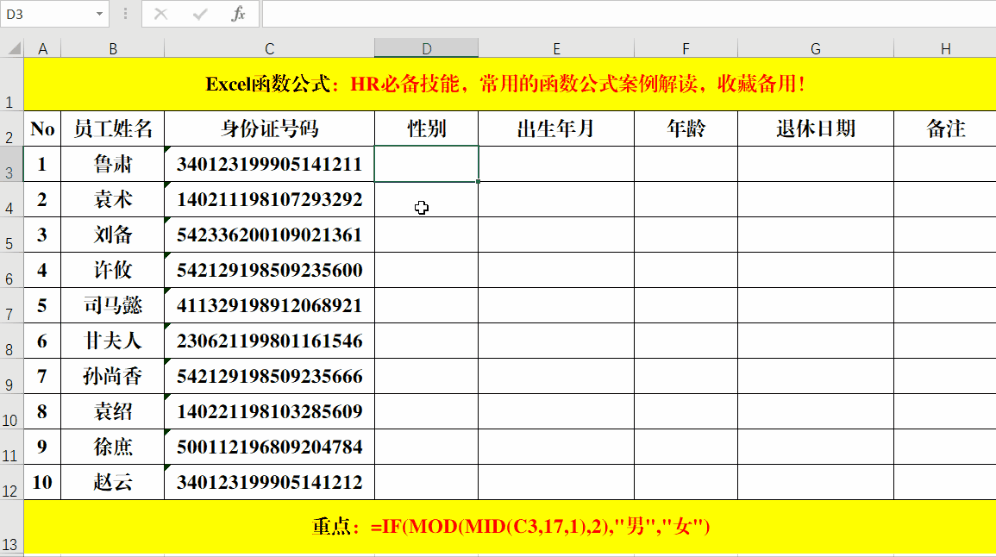

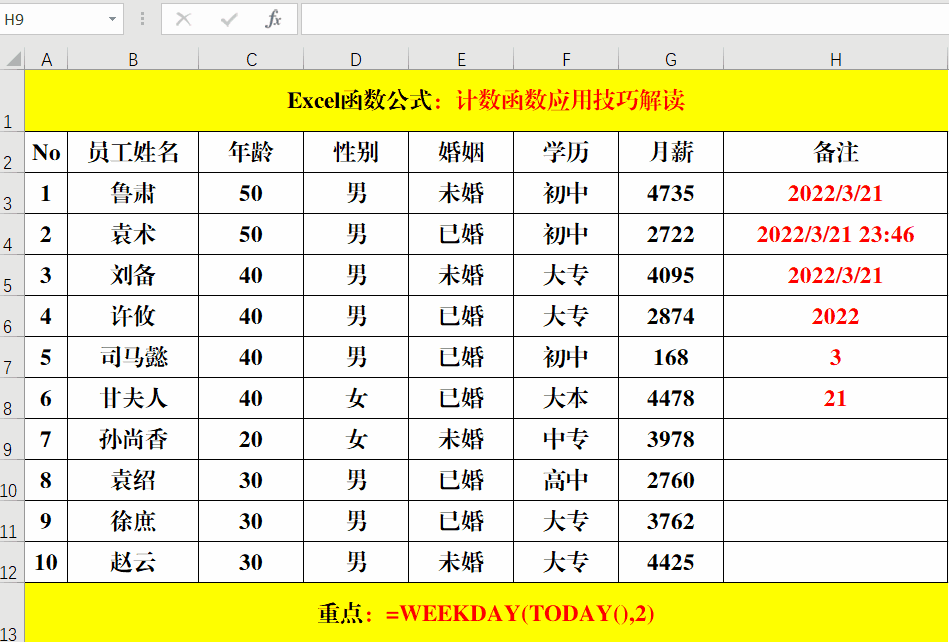
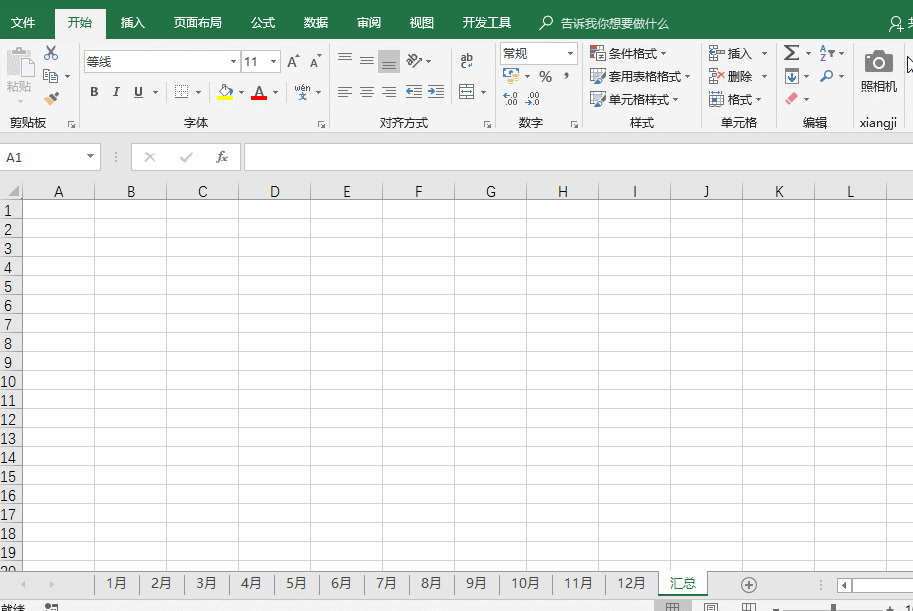
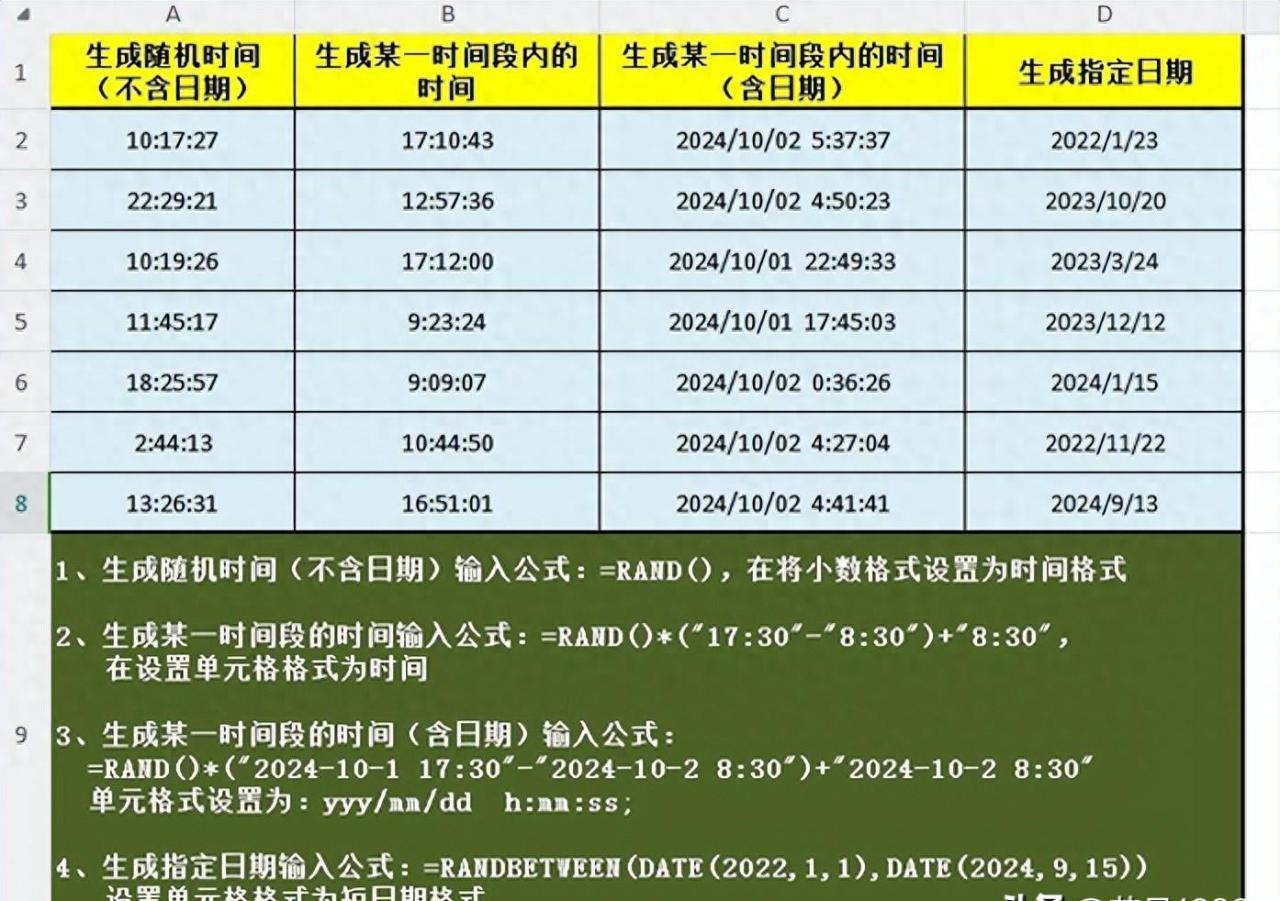
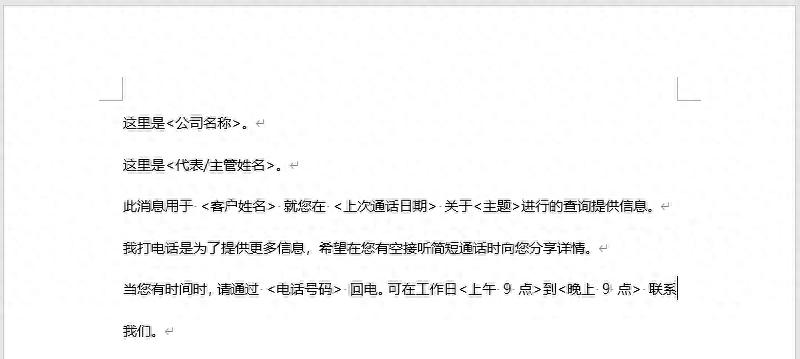
评论 (0)