在 Excel 表格的排版处理过程中,有时为了让表格看起来更加整齐美观,需要使特定内容(如 “员工姓名” 等)在单元格中所占的宽度保持一致,除了繁琐的手动调整方式外,利用 Excel 的【分散对齐】功能能够快速且一次性实现这一目的,以下是详细介绍。
操作步骤:
1. 选定目标单元格
首先,要依据实际的排版需求明确哪些单元格中的 “员工姓名”(或其他指定内容)需要进行分散对齐操作,从而让它们所占宽度一致。使用鼠标拖动的方式准确选中包含这些内容的目标单元格区域。例如,如果 “员工姓名” 数据存放在 A3 到 A10 单元格区域,那就通过鼠标从 A3 单元格开始拖动,直至选中 A10 单元格,确定好了要进行设置的单元格范围。
2. 打开【设置单元格格式】对话框并选择【分散对齐(缩进)】选项
在选定目标单元格后,使用快捷键 “Ctrl + 1”,按下这组快捷键后,会快速弹出【设置单元格格式】对话框。在该对话框中,切换到【对齐】选项卡,在【对齐】选项卡下能看到【文本对齐方式】组,在这个组里有【水平对齐】下拉列表。点击展开该下拉列表,从中找到【分散对齐(缩进)】选项并选择它。这里的【分散对齐(缩进)】功能的作用就是通过自动调整文本在单元格内的间距,使得所选单元格中的内容在水平方向上均匀分布,进而实现所占宽度一致的效果,满足我们对于表格排版整齐性的要求。
3. 确认设置
选择好【分散对齐(缩进)】选项后,点击【确定】按钮,此时所选定的目标单元格中的 “员工姓名”(或其他指定内容)就会按照分散对齐的规则进行排列了,每个单元格内的内容都会在水平方向上均匀分布,看起来更加整齐、规范,所占的宽度也达到了一致,提升了表格整体的美观度和可读性,而且这种设置一旦完成,后续只要单元格中的内容没有发生根本性变化,该对齐效果就会长期有效,无需重复设置,方便了表格的日常使用和查看。
本次全程操作动图演示:
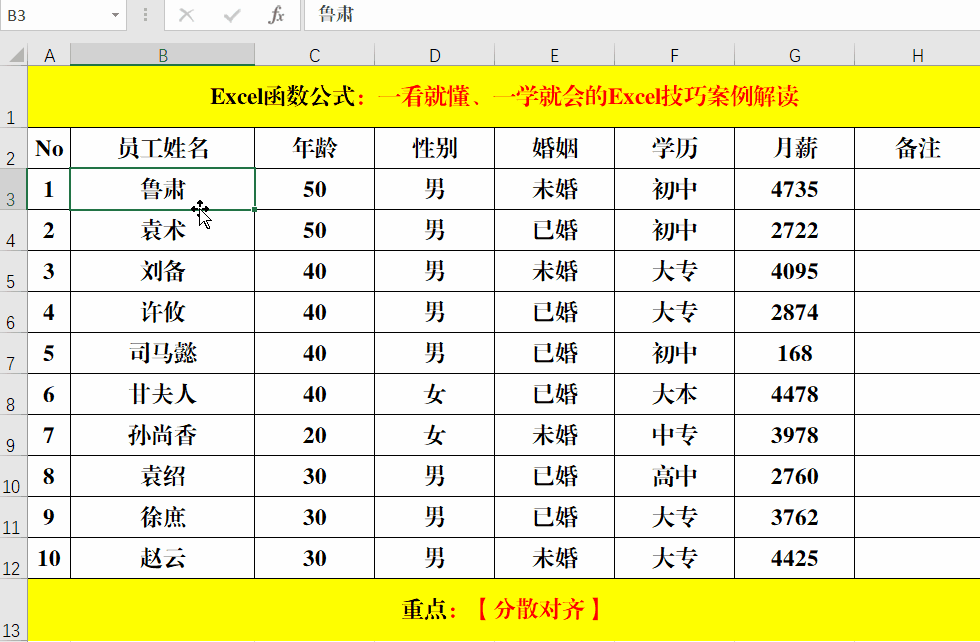
例如,原本A3单元格中的员工姓名是 “张三”,A4单元格中的是 “李四”,设置分散对齐之前它们在单元格内的显示位置和宽度可能各不相同,但经过上述操作后,“张三” 和 “李四” 等员工姓名都会在各自所在的单元格内均匀分布,所占宽度变得一致,整个 “员工姓名” 列看起来更加整齐有序了,便于对员工信息进行整体浏览和对比等操作。
通过掌握上述在 Excel 中对指定值进行【分散对齐】的方法,就能在处理各类表格数据排版时,轻松打造出更加整齐美观、规范有序的表格效果,满足多样化的表格展示需求。


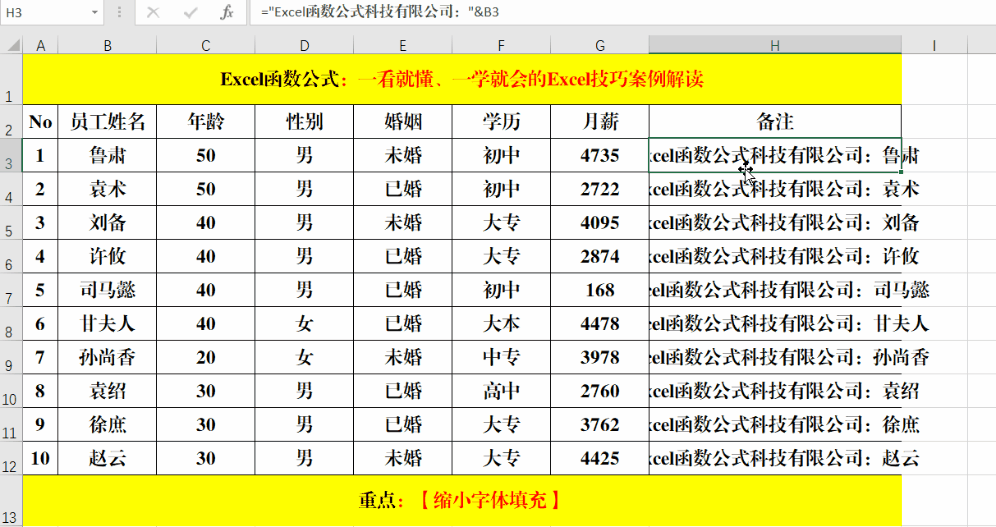
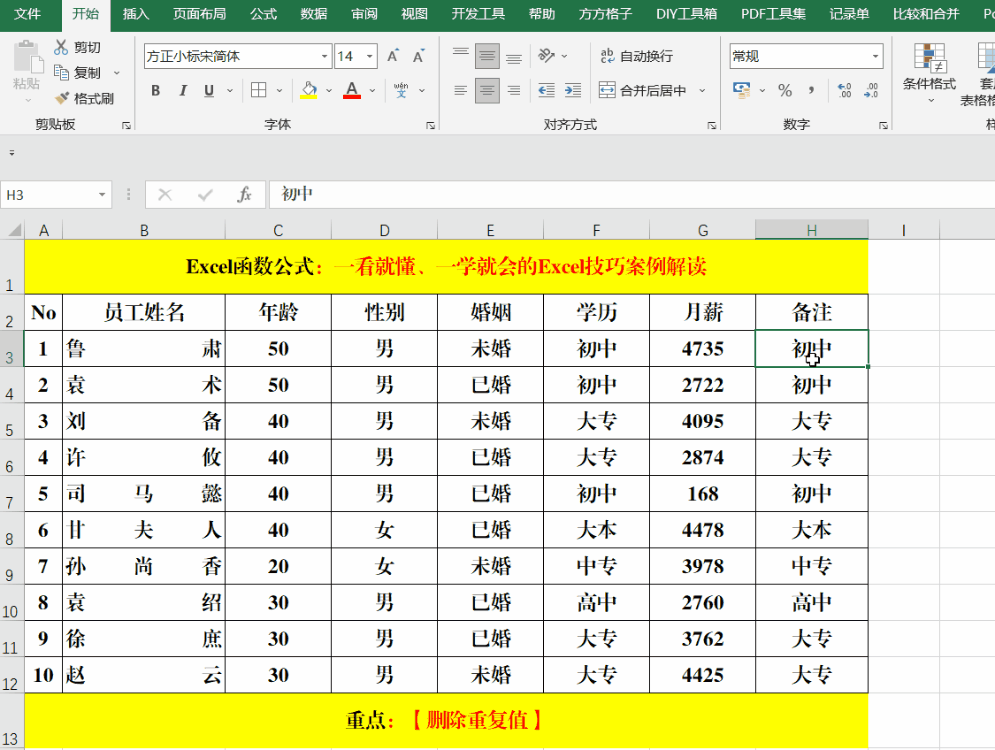

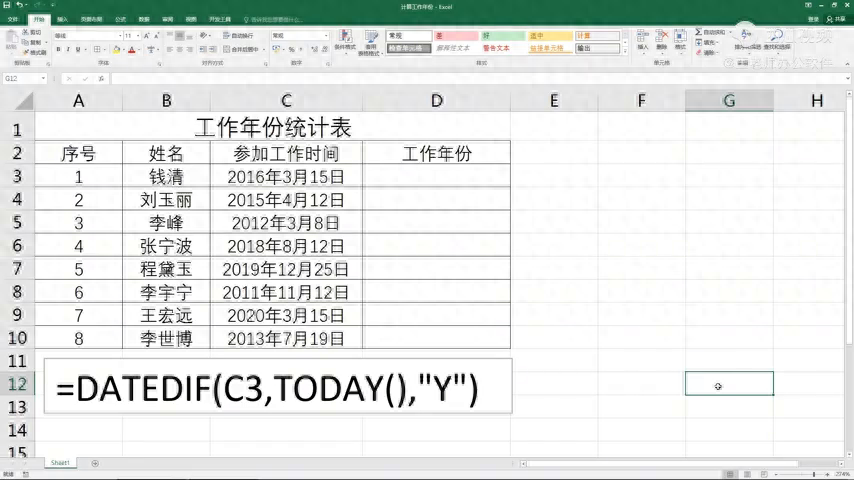


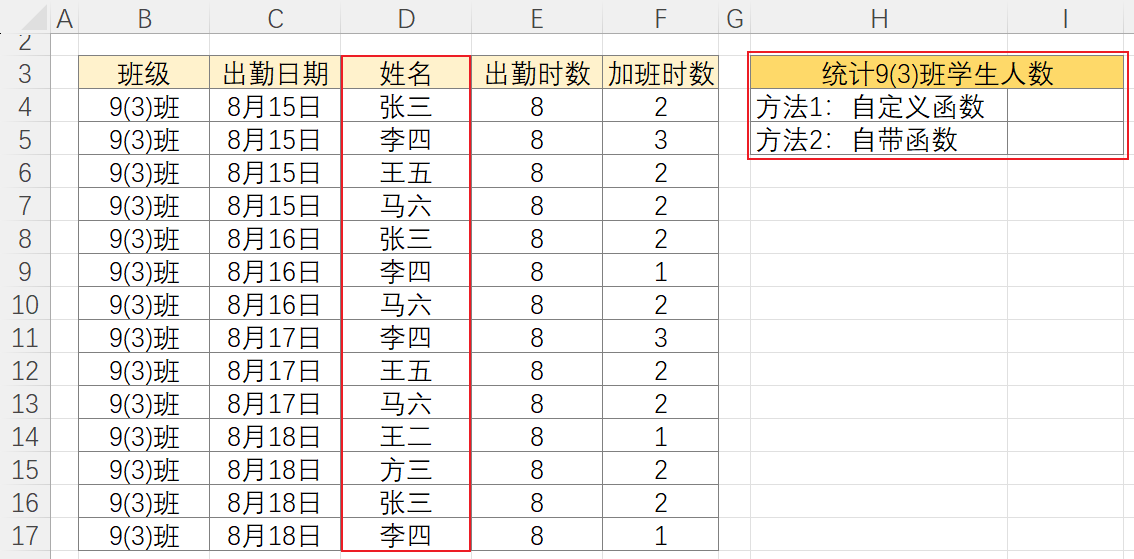
评论 (0)