在 Excel 表格的排版过程中,有时需要将单元格内的文字调整为竖排显示,以此来满足特定的排版需求或让表格呈现出更美观、清晰的效果。以下为您详细介绍一种便捷高效的实现文字竖排显示的操作方法。
操作步骤:
1. 选择目标单元格区域
首先,要依据实际的排版规划确定哪些单元格中的文字需要调整为竖排显示。如果是对某一列的所有文字进行竖排设置,比如要将表格中姓名列的文字改为竖排,那就点击该列的列标,从而选中整列单元格;要是只想改变部分单元格区域内文字的显示方向,就通过鼠标拖动的方式,精准选中相应的单元格区域。例如,要设置 A3 到 C10 单元格区域内文字为竖排显示,那就用鼠标从 A3 单元格开始拖动,直至选中 C10 单元格为止,这样就明确好了操作的目标单元格范围。
2. 选择【竖排文字】功能进行设置
在选定目标单元格区域后,点击 Excel 菜单栏中的【开始】菜单,在展开的菜单里找到【对齐方式】选项组。在这个选项组中,能看到【方向】按钮,其右边通常会有一个箭头,点击这个箭头,会弹出一个下拉菜单,在菜单中选择【竖排文字】选项。此时,所选中的目标单元格区域内的文字就会立即按照竖排的方式进行显示了,原本横排的文字会竖向排列,使表格的文字布局呈现出不一样的视觉效果,方便根据不同的使用场景(如制作中式风格的表格、特殊格式的清单等)来灵活调整文字显示方向,增强表格的展示性和可读性。
以下是本次全程操作动图演示:
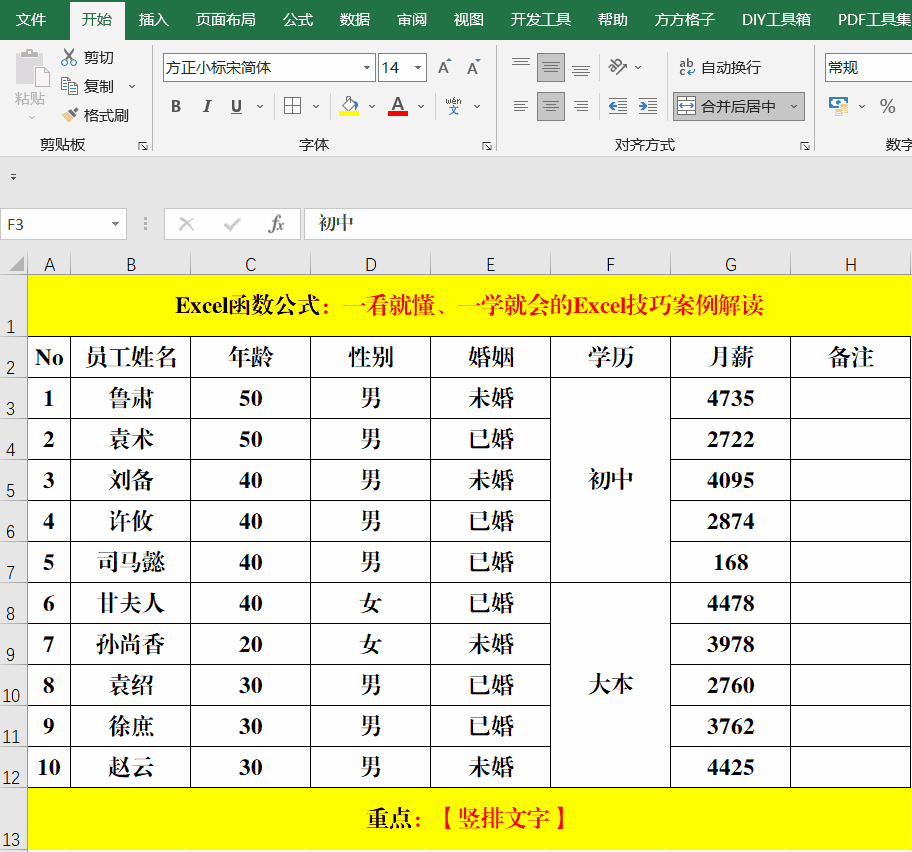
相较于常规的通过单击【设置单元格格式】对话框中的【对齐】选项,再去选择【方向】里的 “竖排” 这种操作方式,上述介绍的直接选择【对齐方式】中的【竖排文字】的方法更加简便快捷,避免了进入多层对话框进行设置的繁琐步骤,能够有效提高表格排版时文字显示方向调整的效率,让您在处理Excel 表格文字排版工作时更加得心应手。


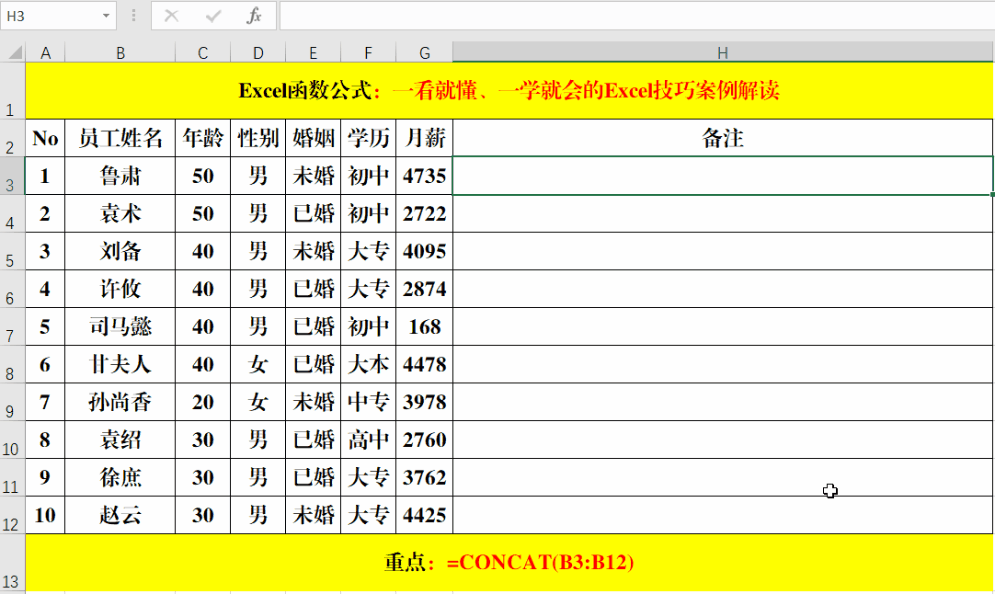
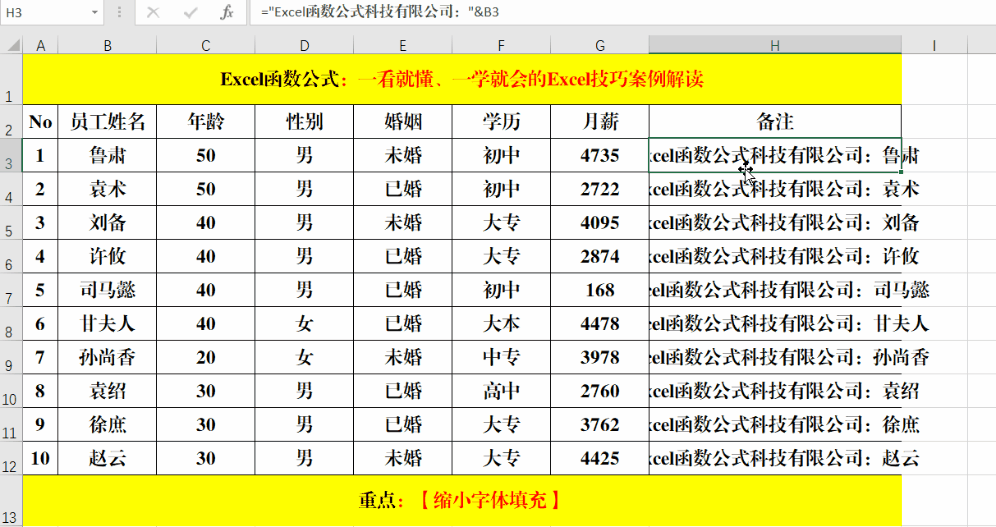

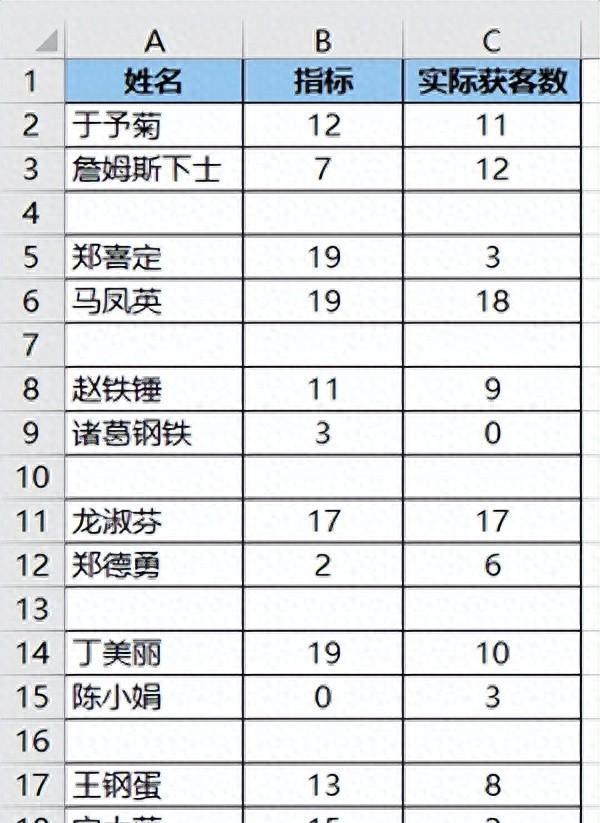
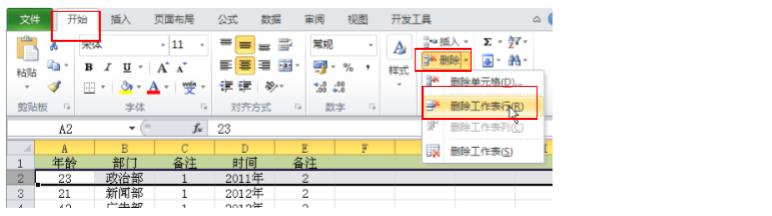


评论 (0)