在 Excel 表格处理过程中,常常会遇到需要合并不同行单元格的情况,虽然常规的先合并一行再用格式刷去合并其他行的方法可行,但效率欠佳。而采用 “跨行合并” 功能,则能更高效地完成这一操作,以下是详细介绍:
操作步骤:
1. 选定需要合并的目标单元格
首先,依据实际需求明确哪些单元格是要进行跨行合并的,这一步很关键,确定好准确的目标单元格范围。如果操作的目标区域较小,直接使用鼠标拖动的方式就可以选中相应的单元格。例如,要合并 A3 到 A5 这三行的单元格,那就从 A3 单元格开始,按住鼠标左键拖动,直至选中 A5 单元格,这样就确定好了目标单元格区域。
而当操作的目标区域较大时,建议采用快捷键的方式选取目标单元格区域,比如想要选中 A3 到 A100 这么大的区域,可以先点击 A3 单元格,然后按住 Shift 键,再点击 A100 单元格,就能快速选中这一整片区域了;或者也可以使用快捷键 “Ctrl A”(如果表格中数据是连续的且想要全选整个有数据的区域时适用),之后再根据具体要合并的范围进行适当调整,通过鼠标拖动去掉不需要合并的部分等操作,精准确定目标单元格区域。
2. 选择 “跨行合并” 功能
在选定目标单元格后,点击 Excel 菜单栏中的【开始】菜单,在展开的菜单里找到【对齐方式】选项组,其中有个【合并后居中】按钮,该按钮右侧通常会有一个下拉箭头,点击这个箭头,会弹出一个下拉菜单,在菜单中选择【跨行合并】选项。此时,Excel 就会按照 “跨行合并” 的规则,将所选的不同行的目标单元格合并成一个大的单元格了,快速实现了我们想要的合并效果,相较于传统方法节省了不少时间,尤其在面对大量需要跨行合并的单元格时,效率提升更为明显。
以下是本次全程操作动图演示:
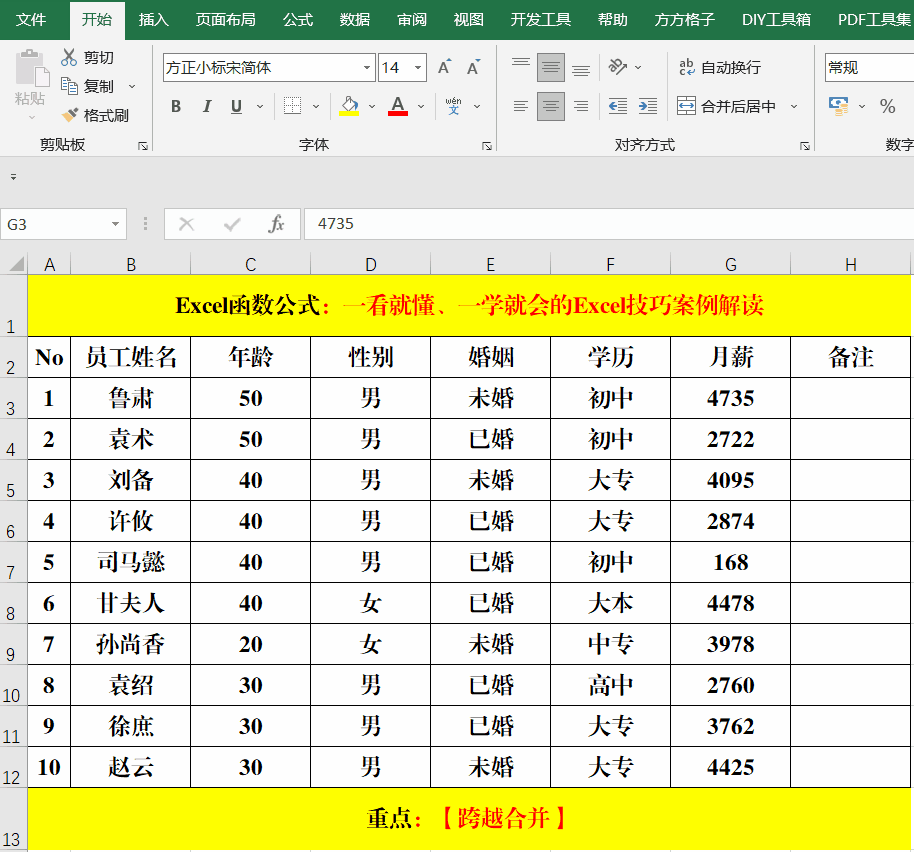
需要注意的是,如果要合并的多个单元格中均有值,那么在执行 “跨行合并” 操作后,只会保留 “左上角” 单元格的值,其余单元格中的值都会被舍弃掉。例如,A3 单元格内容为 “产品 A”,A4 单元格内容为 “产品 B”,A5 单元格内容为 “产品 C”,当对 A3 到 A5 这三行单元格进行跨行合并后,最终合并后的大单元格中只会显示 “产品 A”,也就是左上角 A3 单元格的内容,所以在进行跨行合并操作前,要确保这种单元格内容的保留规则符合实际需求,避免数据丢失情况的发生。
通过掌握上述 Excel 中 “跨行合并” 的方法以及了解其相关的合并效果特点,就能在处理表格数据、进行格式排版等需要合并不同行单元格的场景中,更高效、准确地完成操作,让表格的布局更加符合我们的预期,方便后续的数据展示、打印等工作。


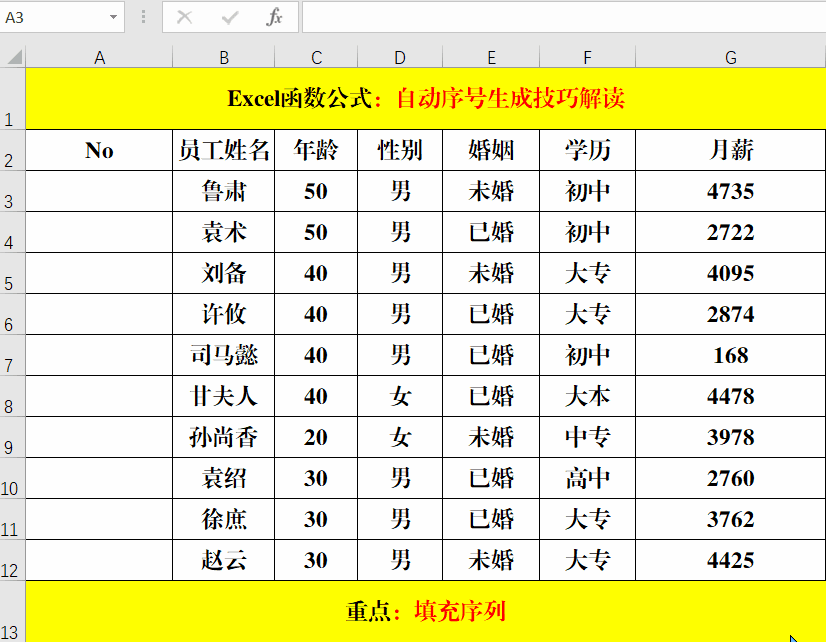
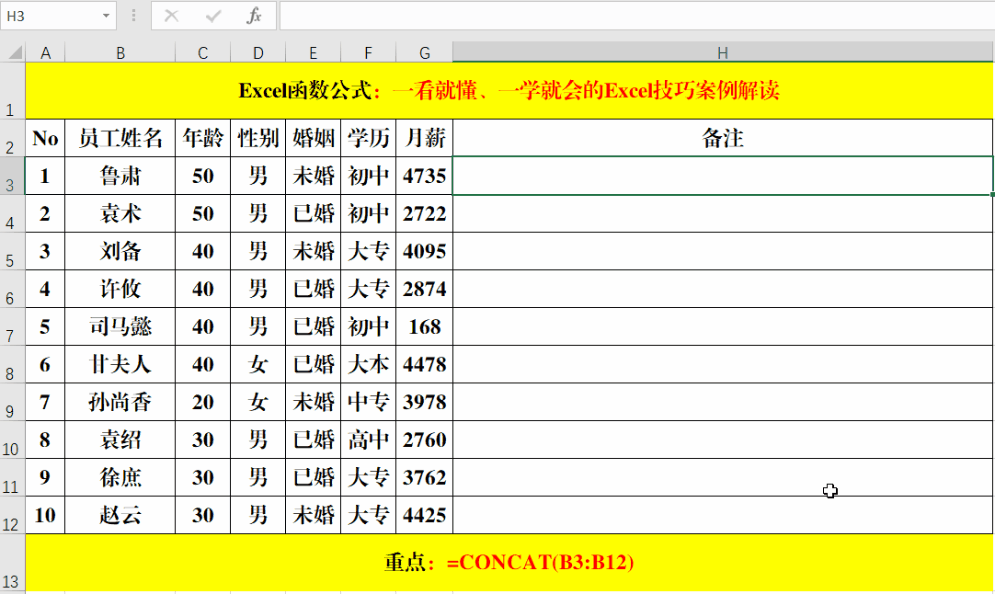

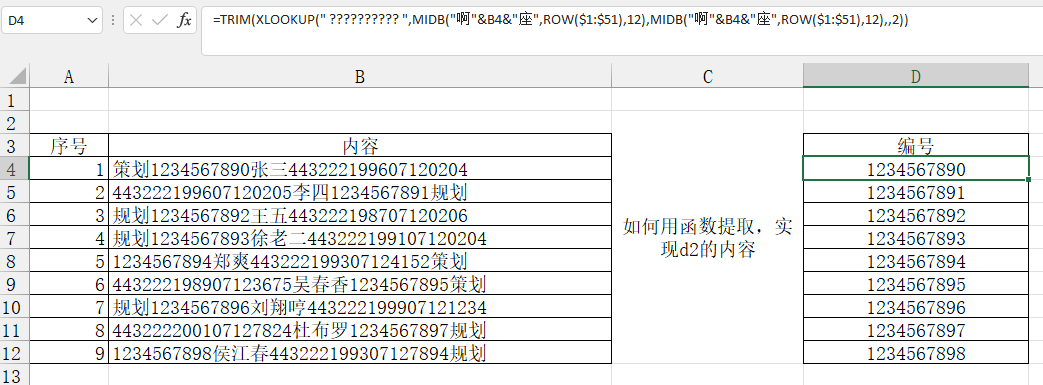
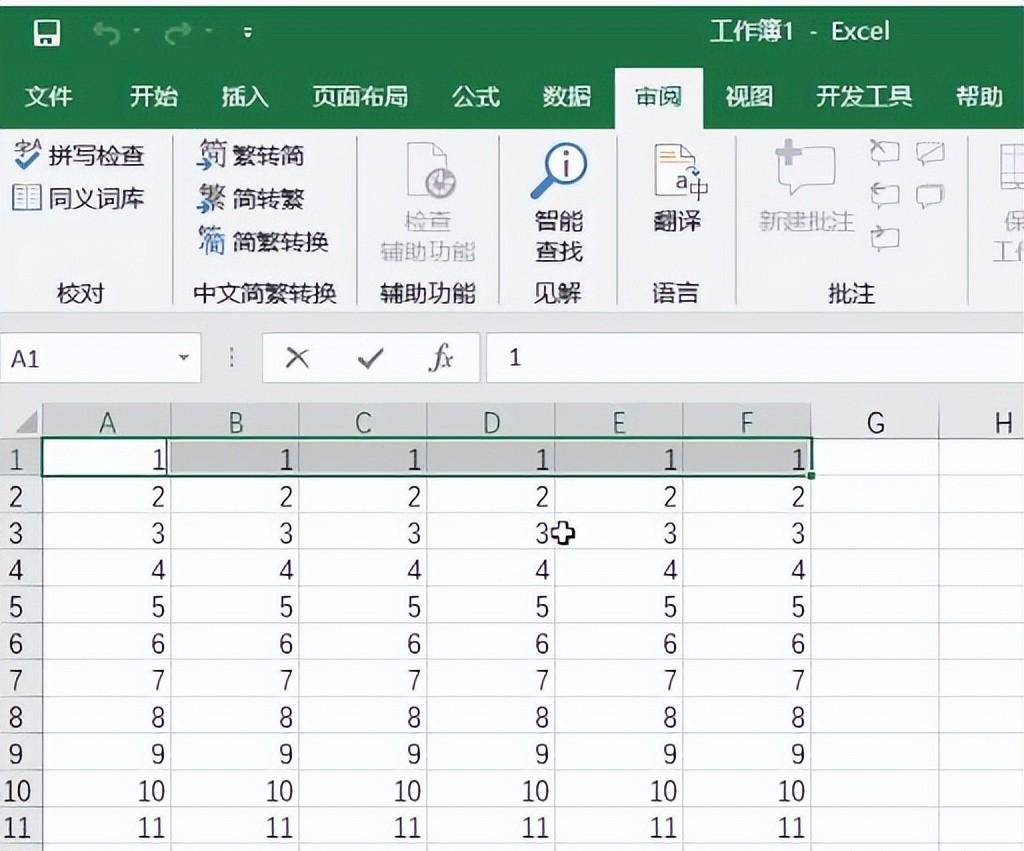
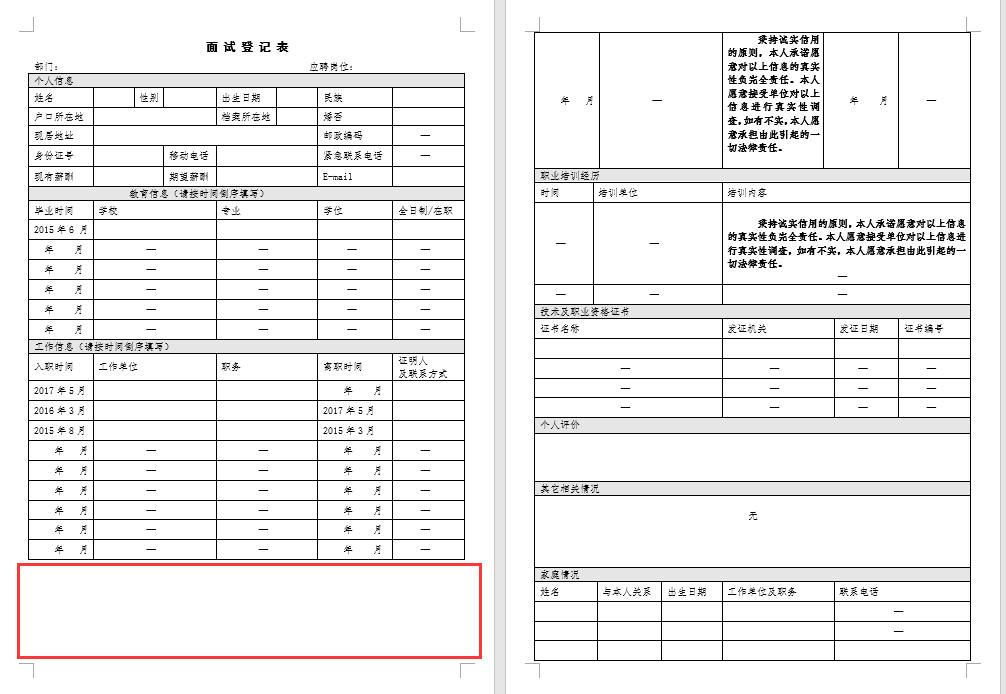
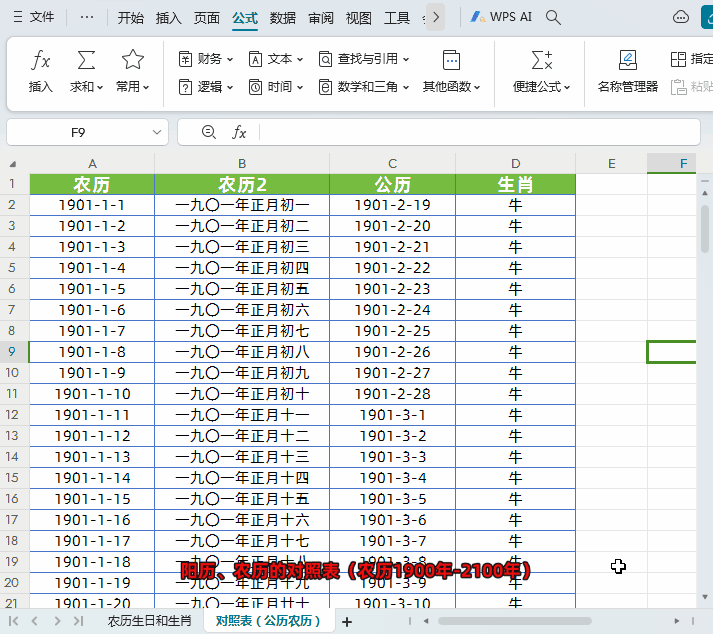
评论 (0)