在企业办公等场景下,常常需要将员工工资表制作成工资条的形式,方便发放给员工查看个人工资明细,通过以下介绍的步骤,就能利用 Excel 便捷地制作出工资条,以下是详细操作介绍:
步骤一、在辅助列中输入并复制序号
1. 输入序号
首先,在工资表中选择一个空白列作为辅助列(假设选择 I 列),在该列第一个单元格(即 I1 单元格)开始输入序号 “1”,然后通过鼠标拖动填充柄(鼠标指针移到单元格右下角,变为黑色十字形状时)向下拖动,或者使用快捷键(如按 Ctrl + D 可向下填充相同内容)等方式,按照员工数据的行数依次输入序号,序号的个数要和工资表中数据条(也就是员工记录的行数)的个数一致。例如,如果工资表中有 10 行员工数据,那就输入从 1 到 10 的序号,分别填充到 I1 到 I10 单元格中。
2. 复制粘贴序号
完成序号的输入后,选中刚才填充好序号的单元格区域(如 I1:I10),通过右键菜单选择 “复制”,或者使用快捷键 Ctrl + C 进行复制操作。接着,将光标定位到该区域最后一个单元格(即 I10 单元格)的下方单元格(也就是 I11 单元格),点击右键选择 “粘贴”,或者按快捷键 Ctrl + V,将序号再次粘贴下来,这样做是为后续的排序操作做准备,确保每个员工数据对应的序号能正确匹配,便于区分不同员工的数据行。
步骤二、复制标题行并填充下方区域
找到工资表的标题行(通常是第一行,包含工资项目名称,如 “姓名”“基本工资”“绩效工资” 等),选中这一整行(可点击行号进行选中),然后通过右键菜单中的 “复制” 选项或者快捷键 Ctrl + C 进行复制操作。接着,将光标定位到数据表最后一行数据的下方单元格(比如最后一个员工数据在第 10 行,那就定位到第 11 行的首个单元格),通过鼠标拖动填充柄向下拖动,或者使用快捷键 Ctrl + D 等方式,将标题行的内容填充到下方的空白区域,填充的行数要根据前面输入的序号数量来确定,一般和序号数量相同,目的是让每个员工的数据前都能有对应的标题行,形成工资条的样式雏形。
步骤三、进行排序操作
1. 选中所有单元格区域
将鼠标指针移到表格的左上角(即 A1 单元格的左上角位置),当鼠标指针变为斜向的十字箭头形状时,点击鼠标左键,这样就能一次性选中整个工资表包含的数据区域以及刚才填充的标题行和序号等所有单元格内容,确保后续排序操作涵盖所有相关数据。
2. 打开【排序】对话框并设置排序关键字
选中所有单元格区域后,点击菜单栏中的【数据】选项卡,在【数据】选项卡下找到【排序】按钮并点击它,此时会打开【排序】对话框。在对话框中的【主要关键字】下拉列表中选择【列 I】(也就是前面我们作为辅助列输入序号的那一列),这里选择该列作为关键字是因为我们希望依据序号的顺序来重新排列整个表格内容,使得每个员工的数据及其对应的标题行能依次排列,形成工资条的形式。选择好【主要关键字】后,点击【确定】按钮,这时 Excel 就会按照序号对所有选中的单元格区域进行重新排序,经过排序后,就能看到工资表数据已经变成了工资条的样式,每条工资条都由标题行和对应员工的数据行组成,方便查看和打印分发。
步骤四、删除辅助列
最后,由于辅助列(也就是 I 列)的使命已经完成,为了让工资条表格更加简洁规范,选中 I 列(可点击列标 I 进行选中),然后通过右键菜单选择 “删除” 选项,或者使用快捷键 Ctrl + -(减号),并在弹出的 “删除” 对话框中选择 “整列” 选项后点击【确定】按钮,将辅助列删除掉,至此,一份完整、规范的工资条表格就制作完成了。
以下是本次全程操作动图演示:
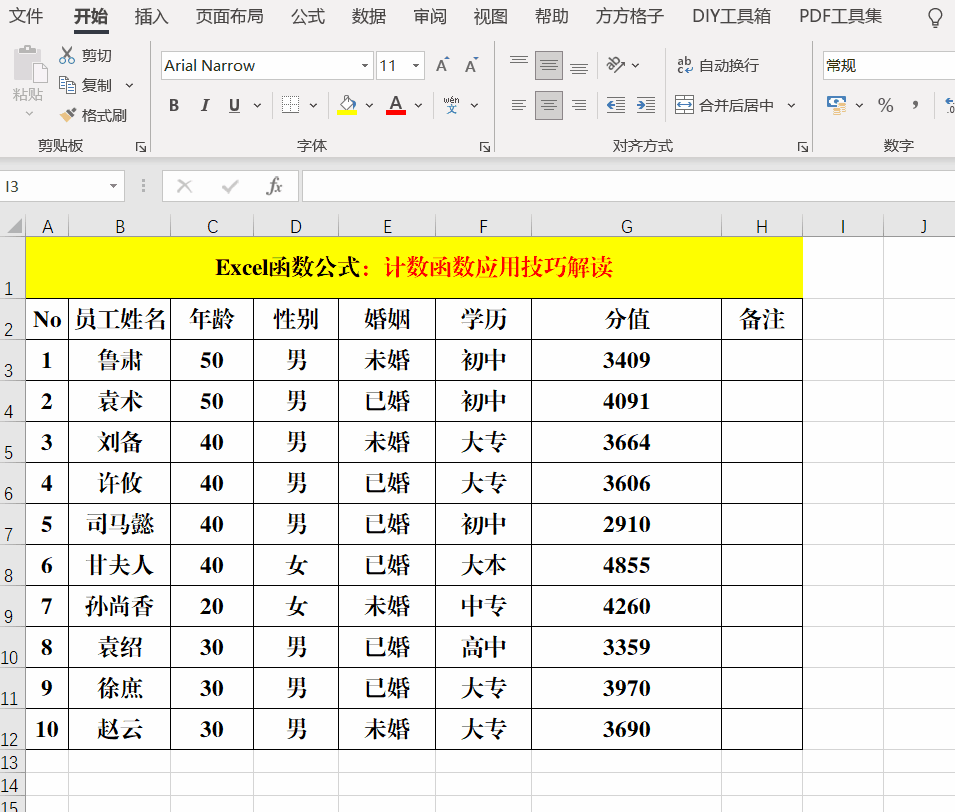
通过上述这一系列步骤,就能在 Excel 中轻松地将原本的工资表数据制作成便于查看的工资条形式,满足企业工资发放、员工查看工资明细等实际需求。


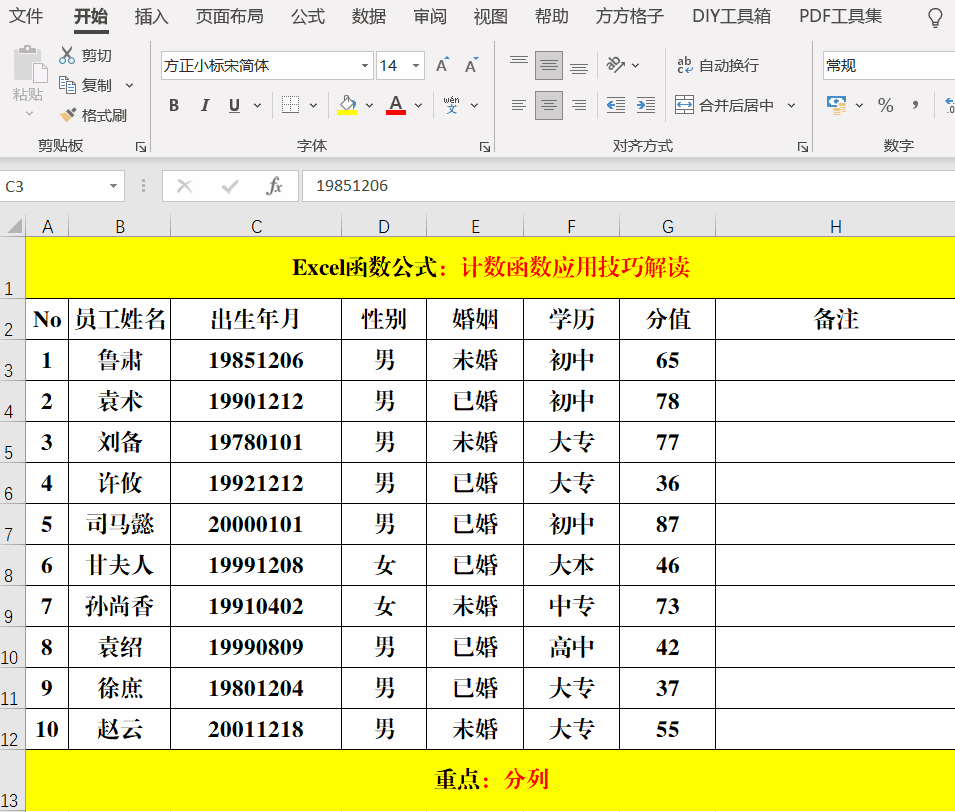
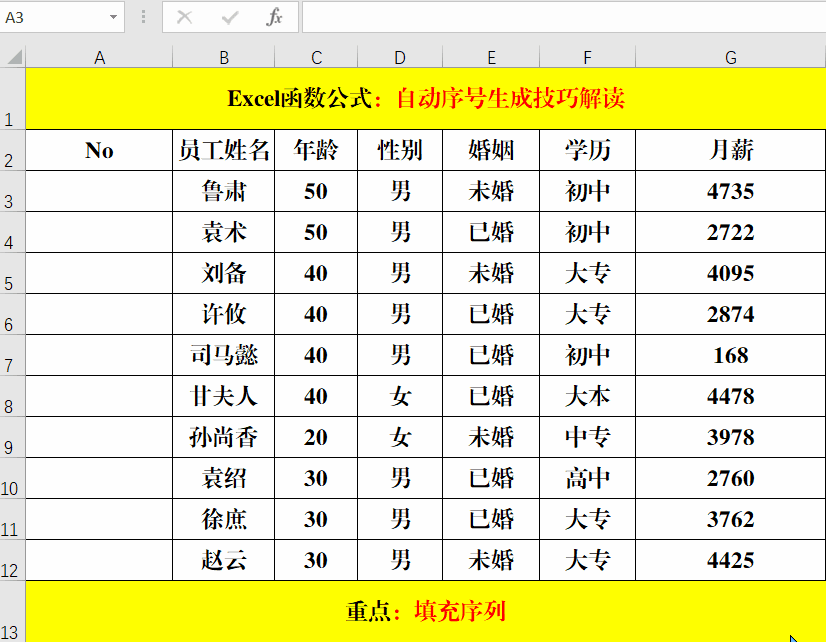

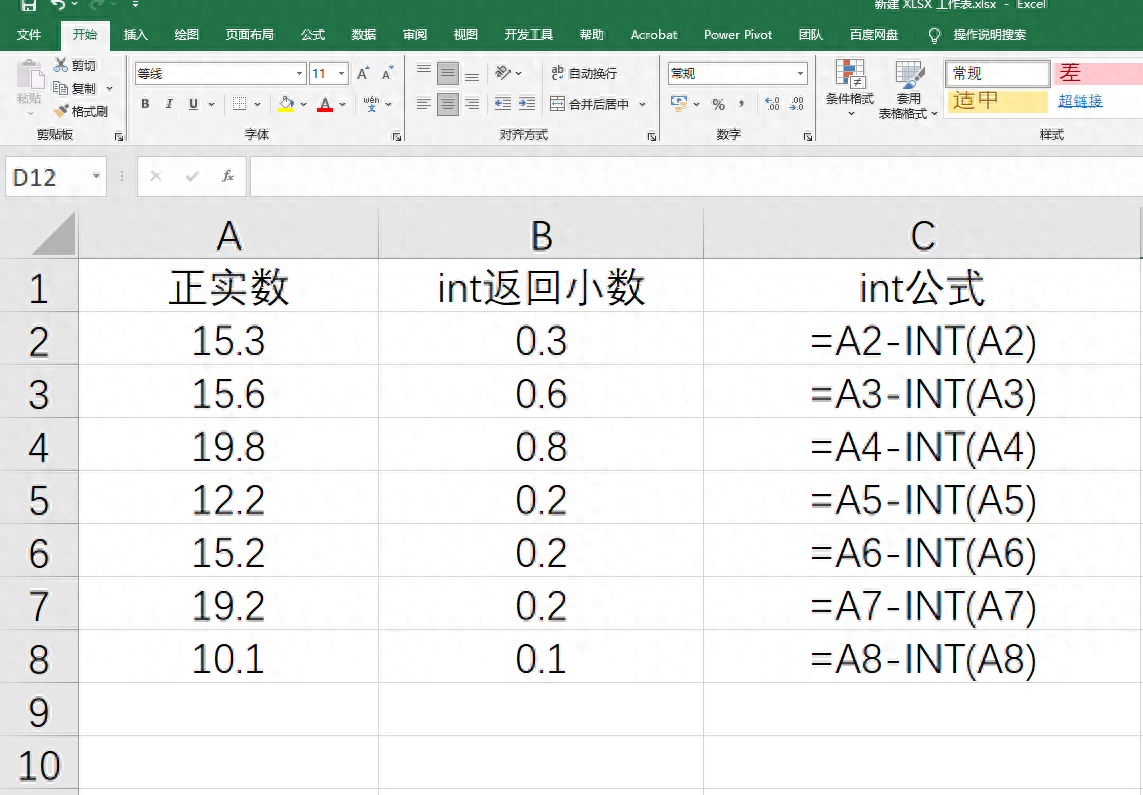

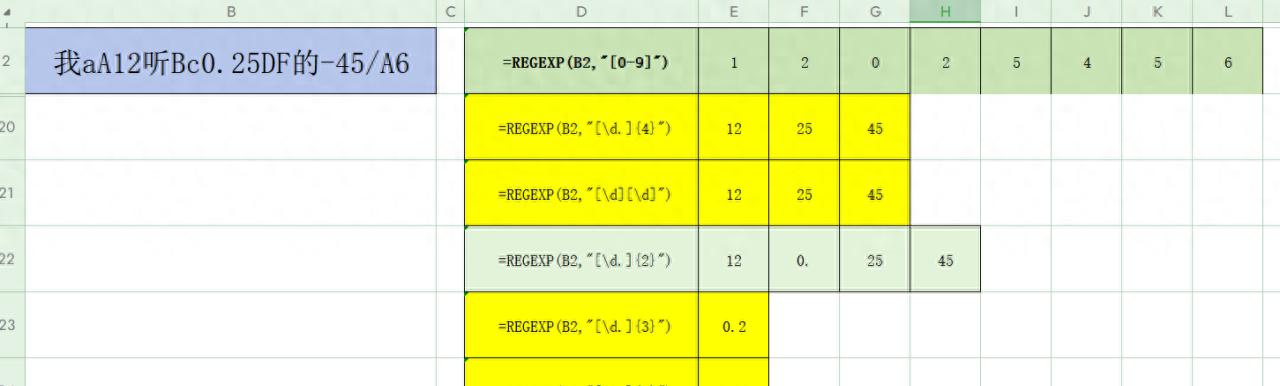
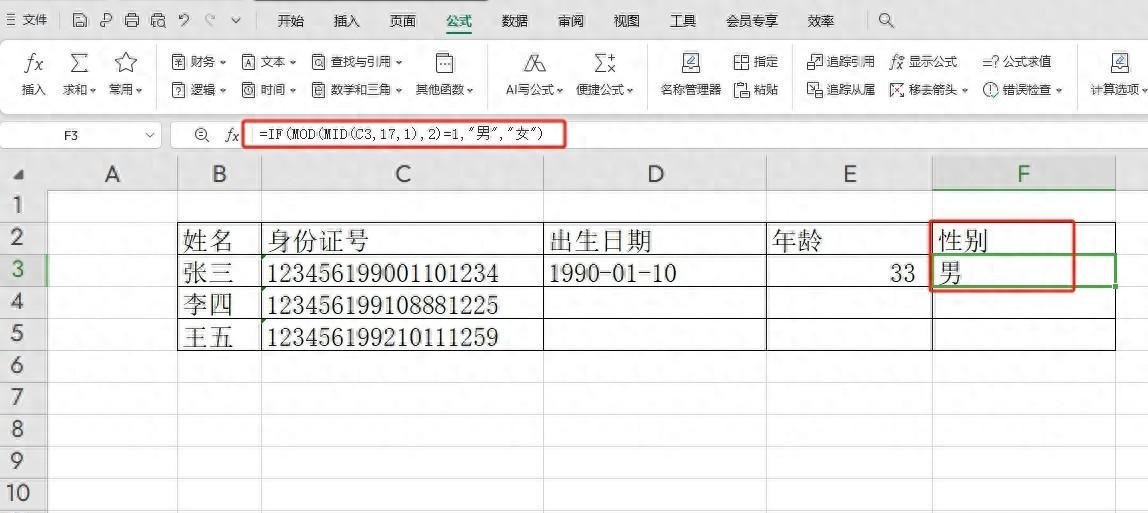
评论 (0)