在 Excel 表格数据处理时,常常会遇到一些日期数据的录入格式不太规范的情况,例如录入的日期形式不符合 Excel 能够自动识别并正确处理的标准格式,这时可以利用 “分列” 功能来将这些不规范日期进行转换,使其变成规范可用的日期格式,以下是详细介绍:
操作步骤:
1. 选定目标单元格区域
首先,要依据实际情况,准确判断哪些单元格区域中的日期数据是不规范的,然后使用鼠标拖动等方式选中这些包含不规范日期的单元格区域。例如,如果 A1 到 A10 单元格区域内的日期数据录入格式各异,有的写成 “2024.1.10”,有的写成 “24/01/10” 等不符合 Excel 默认日期格式要求的形式,那就通过鼠标从 A1 单元格开始拖动,直至选中 A10 单元格,确定好了要进行转换操作的目标单元格范围。
2. 打开【文本分列向导】对话框
在选定目标单元格区域后,点击菜单栏中的【数据】选项卡,在【数据】选项卡下找到【分列】按钮并点击它,这时会弹出【文本分列向导】对话框。这个对话框主要是引导我们逐步完成对文本内容(这里就是不规范日期文本)的分列处理,以便后续进行格式转换操作。
3. 按照向导逐步操作
第一步操作(通常可直接单击【下一步】):【文本分列向导】对话框弹出后,会首先呈现 “请选择最合适的文件类型” 页面,这里有两种选项,分别是 “分隔符号” 和 “固定宽度”。对于处理不规范日期来说,一般直接单击【下一步】按钮即可,因为我们主要是借助分列功能的后续设置来转换日期格式,并非重点关注文本按何种分隔方式或者固定宽度来划分。
第二步操作(同样通常可直接单击【下一步】):点击【下一步】后,会进入到 “设置每列的数据类型” 页面,在此页面中可以对分列后每列的数据格式等进行预设,但对于转换不规范日期的操作,这一步也暂时不用过多设置,直接再次单击【下一步】按钮进入下一步骤。
第三步操作(关键设置步骤):进入到第三步后,会看到 “列数据格式” 的相关设置选项,在这些选项中找到【日期(YMD)】选项并勾选它。这里的 “日期(YMD)” 表示要将分列处理后的内容按照年(Year)、月(Month)、日(Day)的顺序转换为规范的日期格式,这符合大多数常见日期的构成逻辑,能够让 Excel 正确识别并处理这些原本不规范的日期数据。
4. 完成转换操作
在选择好【列数据格式】中的【日期(YMD)】后,点击【完成】按钮,此时 Excel 就会按照设定的要求对所选目标单元格区域内的不规范日期进行转换操作,将那些格式各异的日期数据统一转换为规范的日期格式,方便后续进行日期相关的数据分析、排序、筛选等操作,让表格中的日期数据更具规范性和可用性。
以下是本次全程操作动图演示:
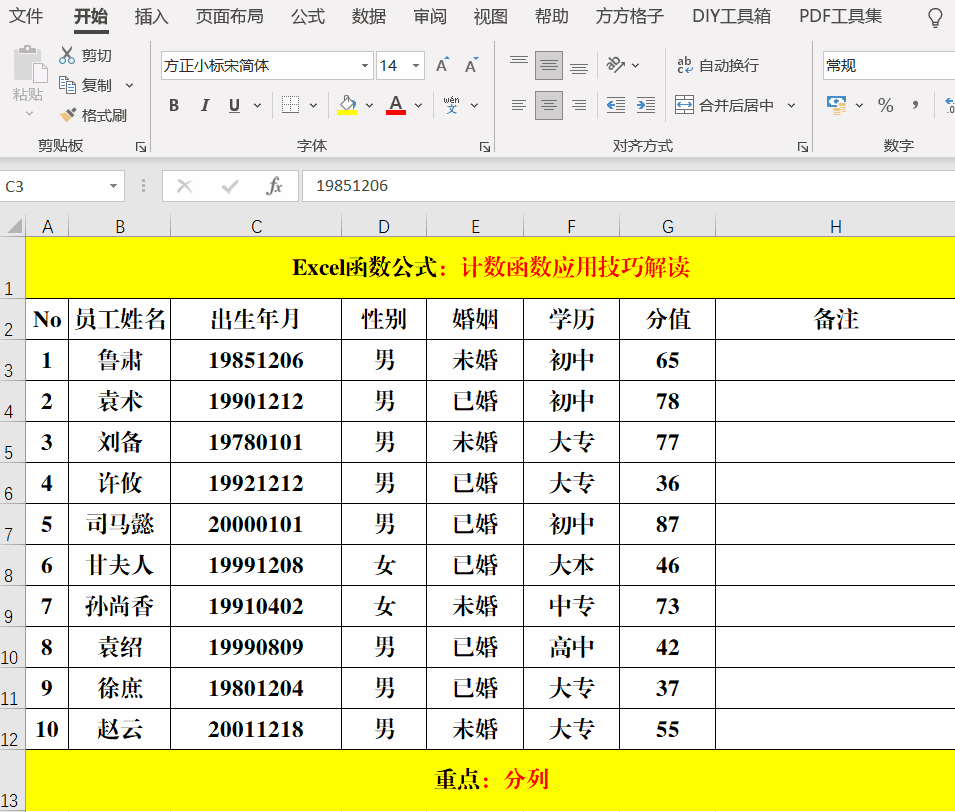
例如,原本 A1 单元格中不规范的日期 “24/01/10”,经过上述转换操作后,就会变成Excel能够准确识别的规范日期格式,如 “2024/1/10”(具体显示格式可能会根据Excel的默认日期显示设置有所不同,但本质上已转换为规范可处理的日期形式了),按照这样的方法就能对整个选定区域内的不规范日期进行有效转换了。
通过掌握上述在 Excel 中转换不规范日期的方法,就能轻松应对表格中各种录入不规范的日期数据,提升数据质量,方便后续的数据处理和分析工作。



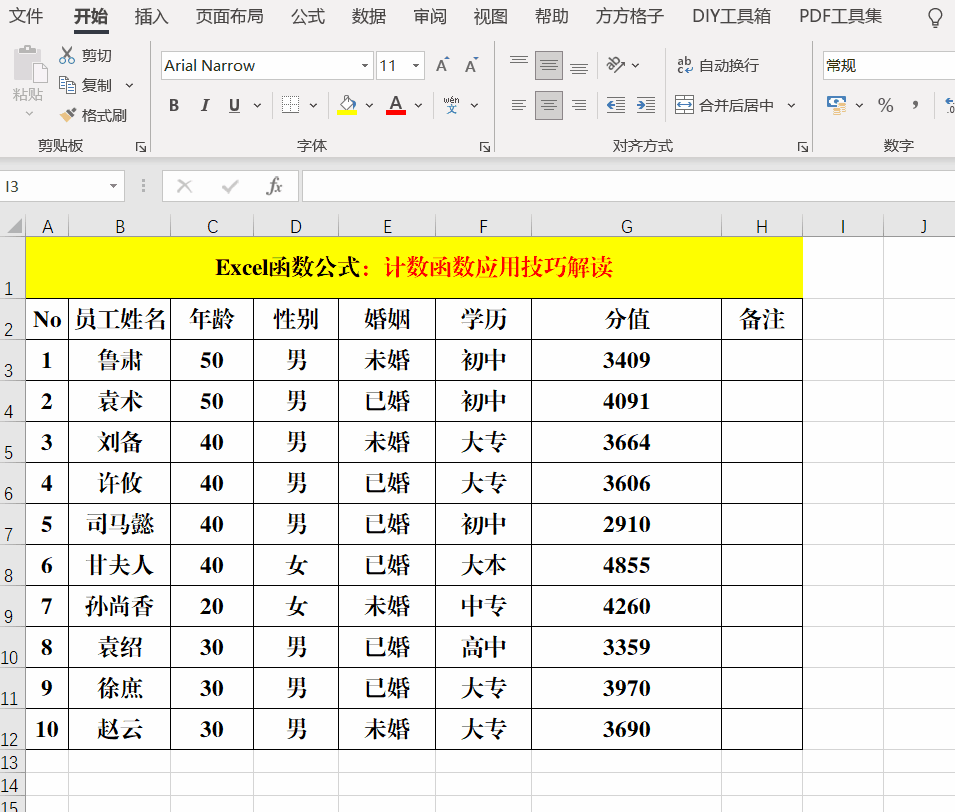

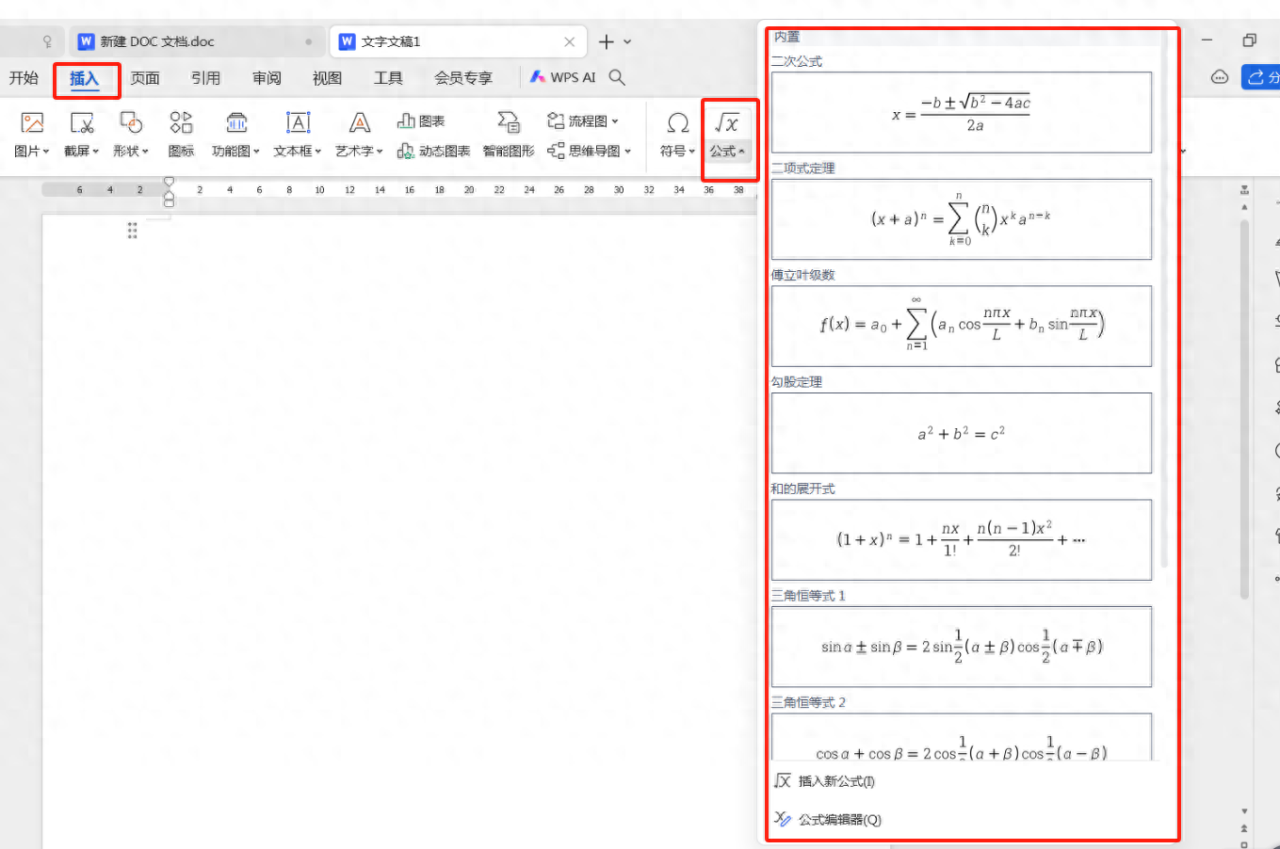
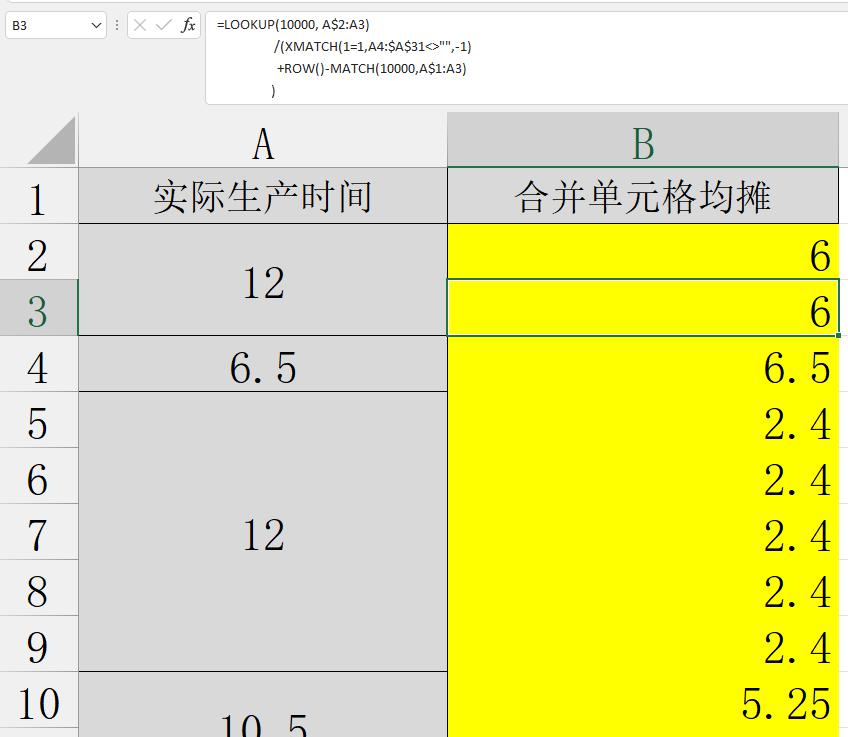

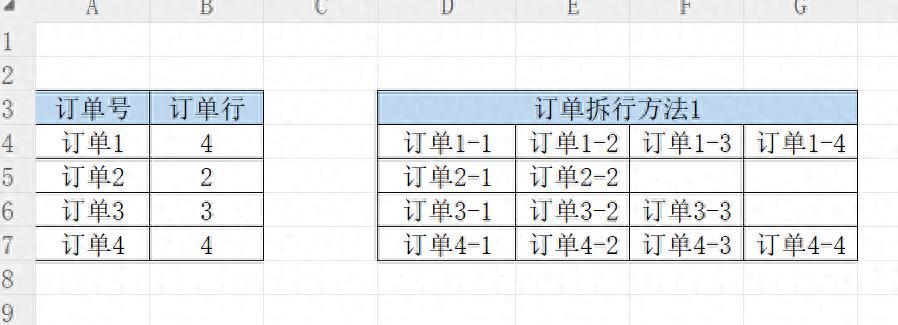
评论 (0)