在 Excel 表格的编辑过程中,时常会遇到需要在已有数据区域中插入新的单元格区域的情况,通过以下介绍的利用 Shift 键配合拖动操作的方法,就能实现任意区域的快速插入,以下是详细介绍:
操作步骤:
1. 选定区域
首先,要依据实际的需求确定想要插入的区域大小和位置范围。使用鼠标拖动的方式准确选中相应的单元格区域,这就是即将要插入到表格中的新区域。例如,如果想插入一个 3 行 4 列的空白区域,那就可以在表格的空白处(通常是数据区域周边空白位置或者表格末尾等合适地方),通过鼠标从左上角的起始单元格开始拖动,直至选中 3 行 4 列对应的单元格范围,明确好了要插入的区域具体情况。
2. 按住 Shift 键拖动
在选定了要插入的区域后,将鼠标指针移动到所选区域的边框上,此时鼠标指针会变成四向箭头的形状。然后,按住 Shift 键不放,同时按住鼠标左键进行拖动操作。拖动的方向决定了插入区域的位置方向,比如:
向下拖动:如果是向下拖动选定区域,那么该区域将会被插入到鼠标松开时所在行的上方位置,原本位于这一行及其下方的所有行都会相应地向下移动,腾出空间给插入的新区域,且原单元格中的数据、格式等都会按顺序下移,保持整体数据的完整性和连贯性。
向上拖动:向上拖动时,选定区域会插入到鼠标松开时所在行的下方,相应地,原该行上方的所有行数据会依次上移,为插入区域腾出空间。
向左拖动:向左拖动的话,区域会插入到鼠标松开时所在列的右侧,原本该列及其右侧的所有列数据都会向右移动。
向右拖动:当向右拖动选定区域,它会被插入到鼠标松开时所在列的左侧,对应地,原该列左侧的所有列数据会向左移动来为插入区域让出位置。
通过这样的操作,就能快速地将选定的任意区域插入到 Excel 表格中期望的位置上,方便我们根据实际的表格布局调整、数据添加等需求灵活地插入新的单元格区域,避免了通过菜单操作一步步设置插入行、列等相对繁琐的过程,提高了表格编辑的效率。
以下是本次全程操作动图演示:

例如,在一个员工信息表中,原本已经录入了部分员工的数据,现在需要在中间插入一个新的区域用于补充另外一批员工的信息,利用上述方法,就能快速地把准备好的空白单元格区域准确插入到合适的位置,便于后续的数据录入工作,满足多样化的表格编辑需求哦。
总之,掌握了 Excel 中这种任意区域快速插入的方法,在日常处理表格数据、进行表格结构调整时,就能更加便捷、高效地完成相关操作了。


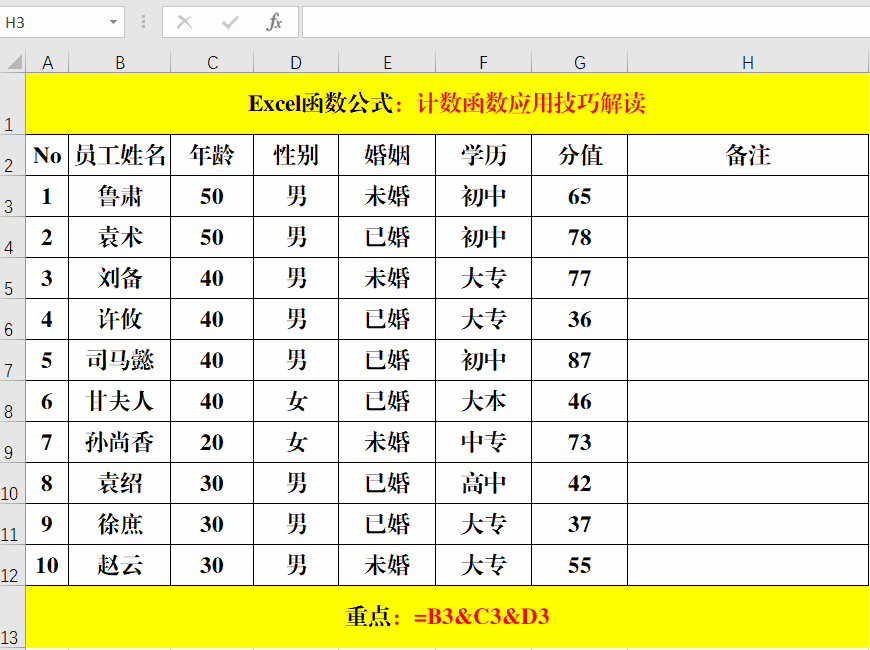
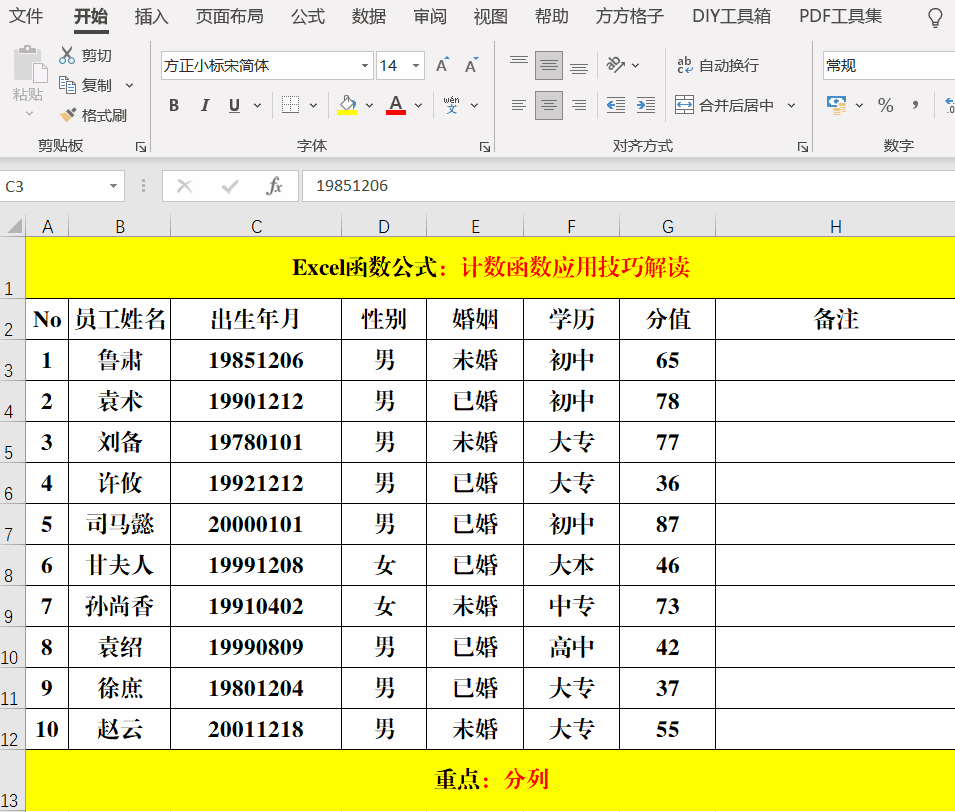


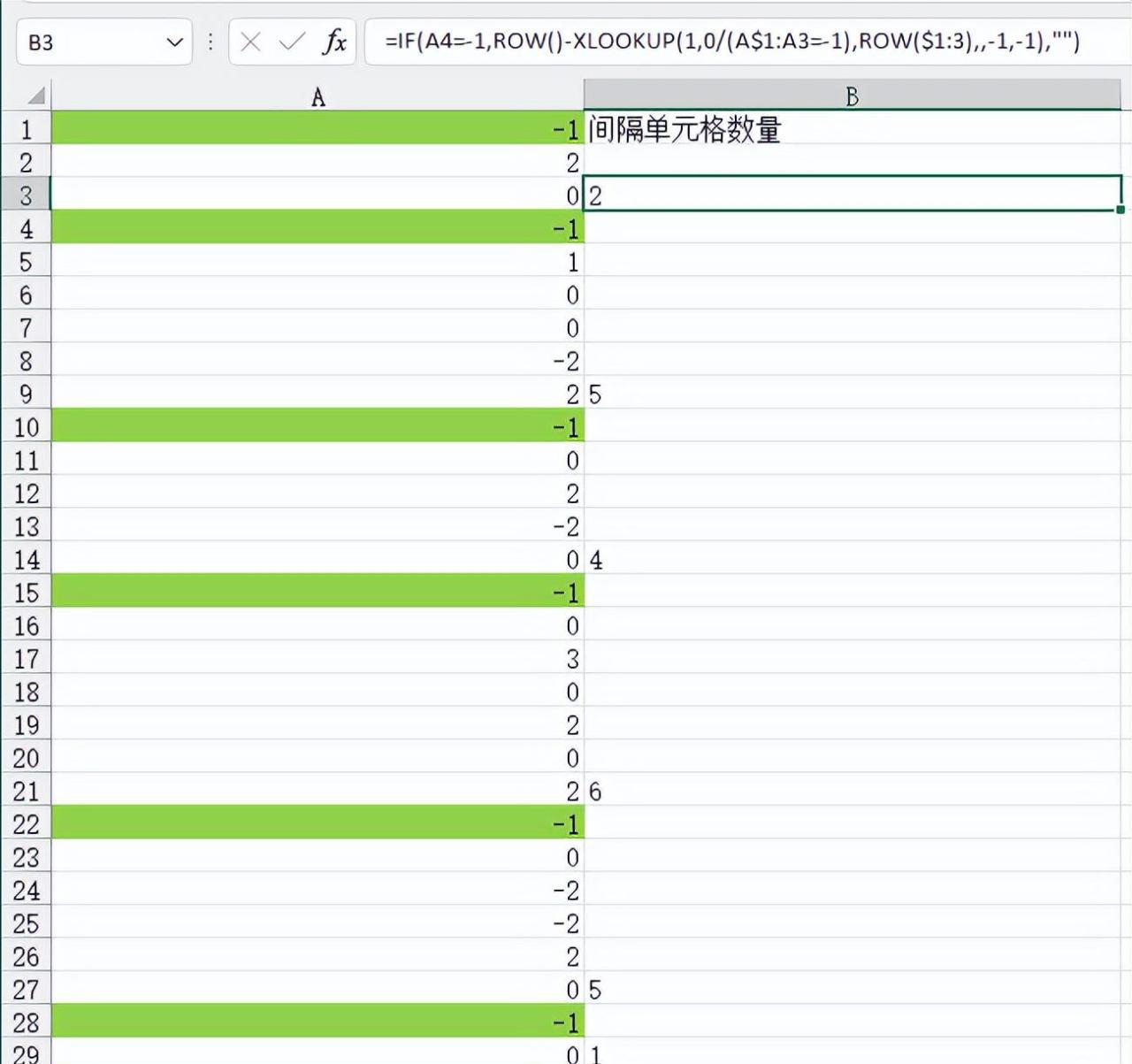
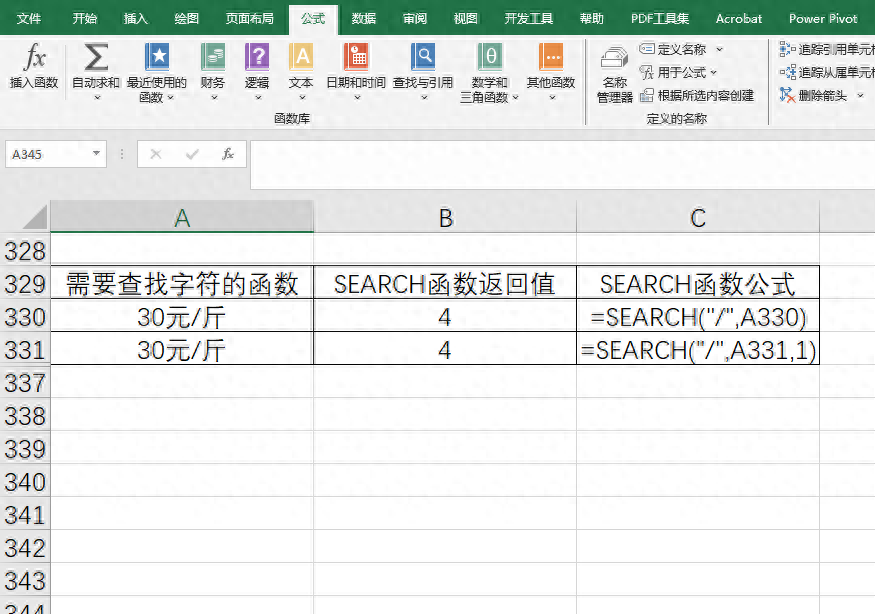
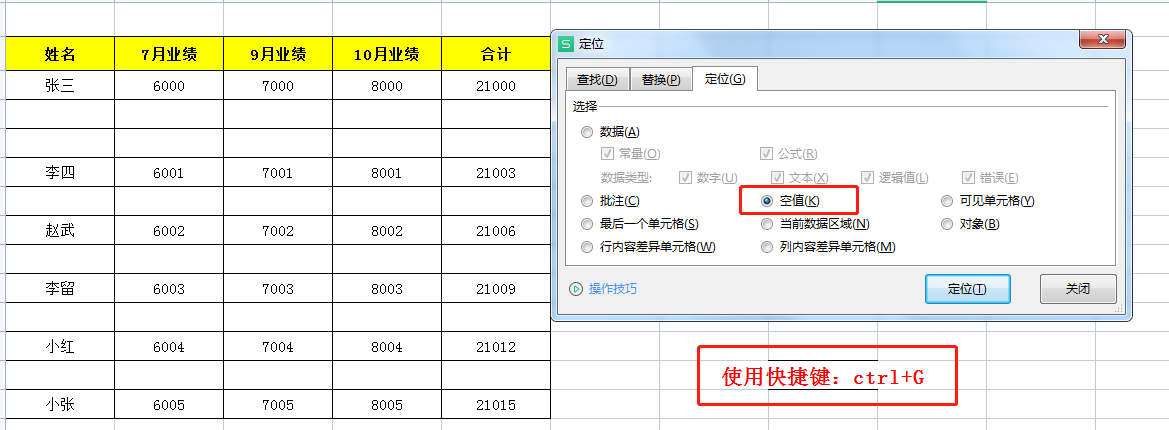
评论 (0)