在 Excel 中使用函数进行数据计算等操作时,常常会遇到需要锁定特定单元格的情况,通过使用 F4 键就能便捷地实现这一目的,以下是详细介绍:
一、操作场景及作用
当我们编写函数公式时,例如像 SUM、VLOOKUP 等函数,这些函数通常会涉及到对单元格区域或者单个单元格的引用。在进行公式的复制、填充等操作时,如果不希望引用的单元格随着公式位置变化而相应改变,那就需要对相应的单元格进行锁定,此时 F4 键就能发挥重要作用,确保引用的单元格保持固定,从而保证函数计算的准确性和符合预期的结果。
二、具体操作方法及不同效果
1. 选择函数中的参数
首先,在输入函数公式的过程中,将光标定位到需要锁定的单元格引用所在的参数位置。比如,我们使用 SUM 函数来计算 A1:A10 单元格区域的数值总和,公式为 “=SUM (A1:A10)”,如果想要锁定 A1:A10 这个区域,那就把光标放置在公式里的 “A1:A10” 这个参数当中,可以通过鼠标点击或者键盘方向键移动光标来实现定位操作。
2. 按F4键进行锁定
在定位好需要锁定的单元格引用参数后,按下 F4 键,每按一次 F4 键,单元格引用的锁定方式会发生相应的变化,且根据不同的需求,按 F4 键的次数也不尽相同,具体如下:
第一次按 F4 键:会将单元格引用变为绝对引用,也就是在单元格地址的行号和列标前都加上 “符号。例如,原本的会变为AA$10”。这种绝对引用的方式意味着,无论后续将这个公式复制到表格的任何位置,引用的始终是 “A1:A10” 这个固定的单元格区域,其行和列都不会发生改变。
第二次按 F4 键:会把单元格引用变成混合引用,且是列绝对引用、行相对引用的形式,即在列标前加 “,行号前不加。比如会变成A1:$A10”。此时如果将公式进行复制、填充等操作,列的引用会保持固定(始终是 A 列),但行的引用会根据公式所在的新位置相应变化,按照相对位置进行调整。
第三次按 F4 键:同样是混合引用,不过变成了行绝对引用、列相对引用的形式,即行号前加 “$”,列标前不加。例如“A1:A10”会变成“A$1:A$10”。在这种情况下,复制公式时,行的引用固定为第 1 行到第 10 行,而列会根据公式的新位置相对变化。
第四次按 F4 键:单元格引用会恢复到最初的相对引用状态,也就是变回 “A1:A10”,又可以按照常规的相对引用规则,随着公式的复制等操作相应变化了。
以下是本次全程操作动图演示:
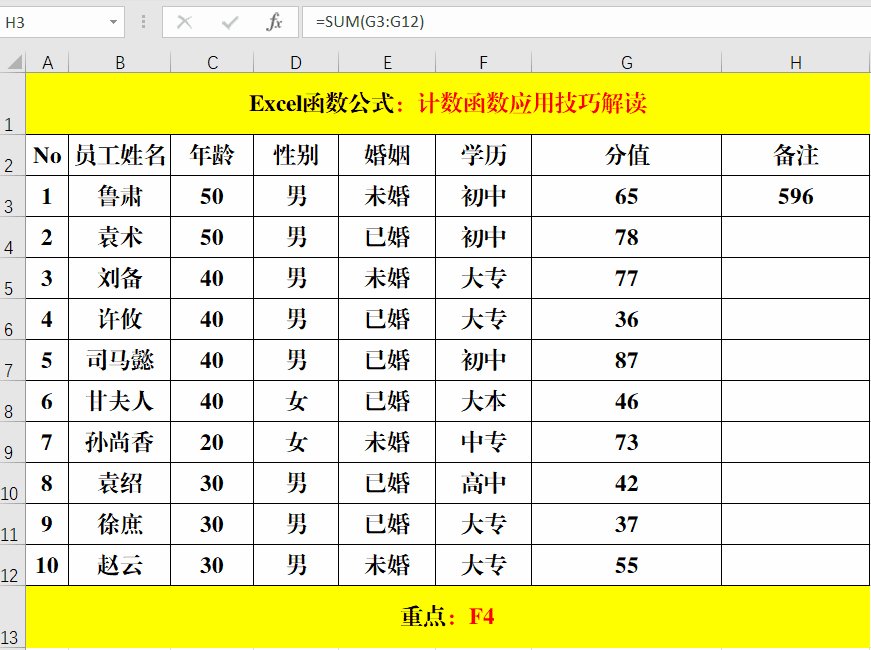
通过多次按F4键,就能根据实际需求灵活地选择不同的单元格引用锁定方式,以便在使用函数公式进行数据处理、计算以及复制填充等操作时,让单元格引用符合我们期望的变化规律,保证函数运算结果的正确性,提高Excel数据处理的效率和准确性。
总之,掌握在 Excel 中使用F4键锁定单元格的方法以及了解其不同按动次数对应的锁定效果,对于灵活运用函数公式进行各类数据处理工作有着重要的帮助作用。



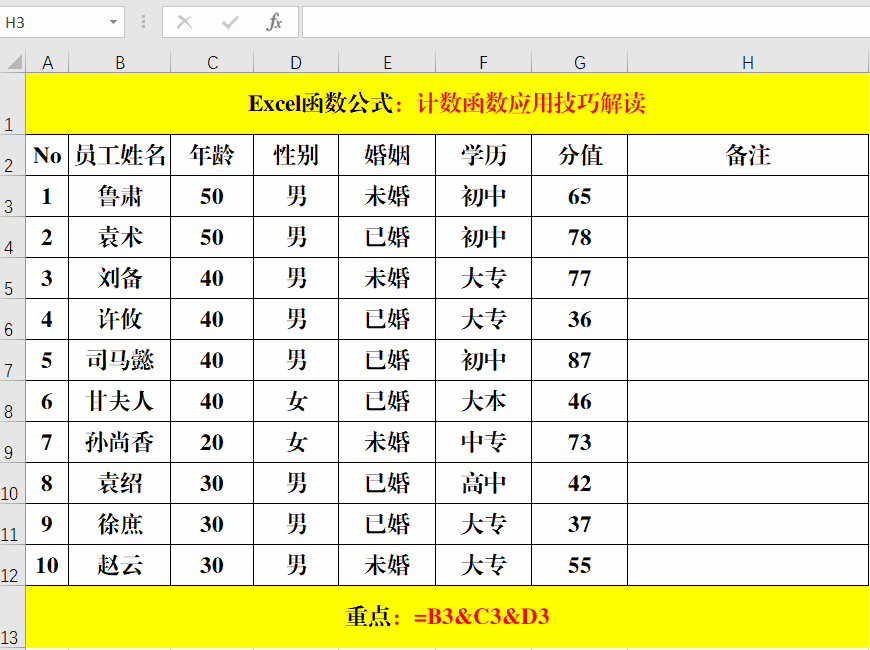

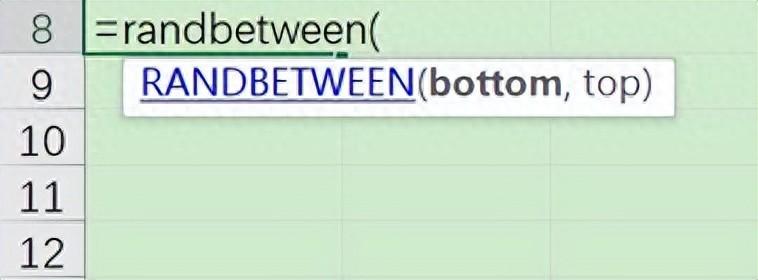



评论 (0)