在 Excel 表格数据处理过程中,有时需要查找含有星号(*)这个特殊符号的内容,然而星号在 Excel 的查找功能里属于通配符,直接输入星号去查找可能得不到预期的结果,需要采用特定的方法来准确查找,以下是详细介绍:
操作步骤:
1. 选定目标单元格区域
首先,要依据实际情况明确是哪些单元格区域内可能包含我们要查找的带星号的内容,使用鼠标拖动等方式准确选中这一目标单元格区域。例如,如果怀疑星号可能出现在 A1 到 C10 这个单元格区域的数据当中,那就通过鼠标从 A1 单元格开始拖动,直至选中 C10 单元格,确定好了查找的范围,这样后续的查找操作就只会在这个选定区域内进行,避免对整个工作表不必要的全面查找,提高查找效率。
2. 打开【查找和替换】对话框并输入查找内容
在选定目标单元格区域后,按下快捷键 “Ctrl + F”,这组快捷键会快速弹出【查找和替换】对话框。在该对话框中有 “查找内容” 文本框,这是用于输入我们想要查找的具体内容的地方,由于星号是通配符,若直接输入星号,Excel 会按照通配符的规则去解读,无法准确查找实际含有星号的内容,所以这里要输入 “~*”。“~” 这个符号在这里起到转义的作用,它告诉 Excel 要把后面紧跟的星号当作普通字符来处理,而不是通配符,从而能够精准地查找包含星号这个符号本身的内容。
3. 执行查找操作
在 “查找内容” 文本框中输入 “~*” 后,点击【全部查找】命令按钮,此时 Excel 就会在之前选定的目标单元格区域内进行查找操作,查找出所有包含星号的单元格,并将这些单元格相关信息(比如所在位置等)显示在【查找和替换】对话框下方的列表中,方便我们查看具体哪些单元格含有星号,进而对这些数据进行进一步的分析、修改等操作。
以下是本次全程操作动图演示:

例如,如果 A3 单元格中的内容是 “文件 * 123”,通过上述查找操作,就能在查找结果列表中看到 A3 单元格的相关信息,表明该单元格包含我们要查找的星号内容,按照这样的方法,就能准确地在 Excel 表格中查找出含有星号的单元格,满足特定的数据查找需求哦。
通过掌握上述在 Excel 中查找星号的方法,在遇到类似需要查找其他具有特殊含义的通配符(比如问号 “?” 等)作为普通字符的情况时,也可以采用在其前面添加 “~” 转义符号的方式,准确进行查找,提高在 Excel 中数据查找的精准性和有效性哦。


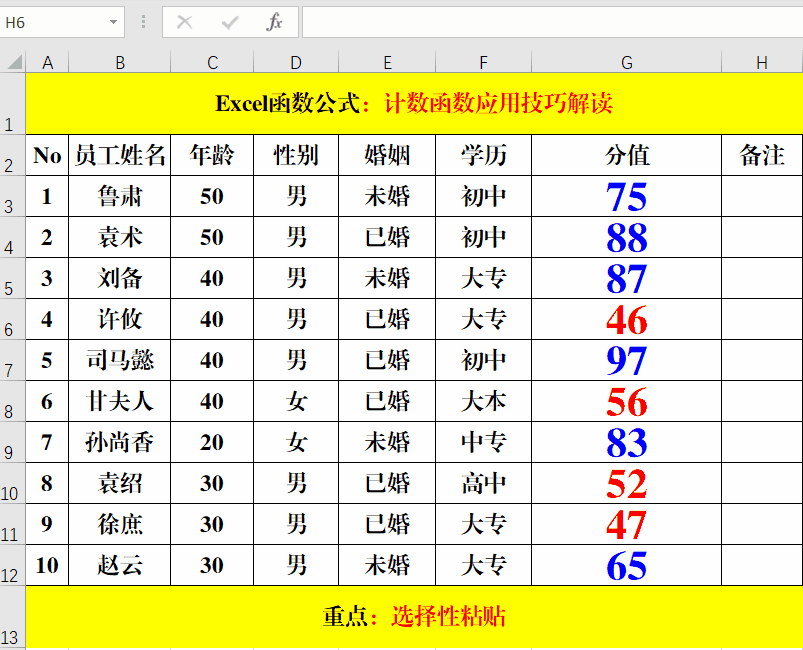
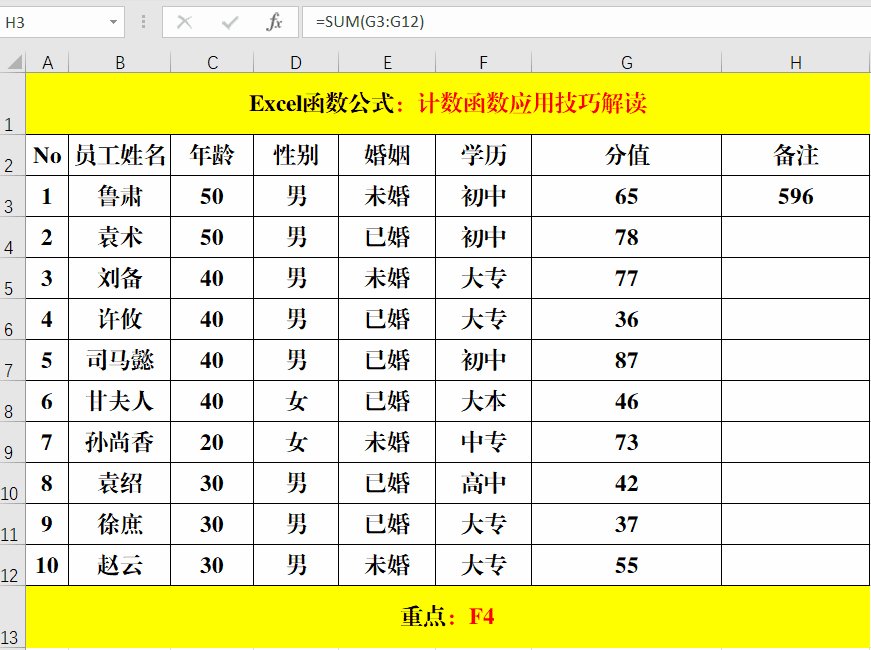

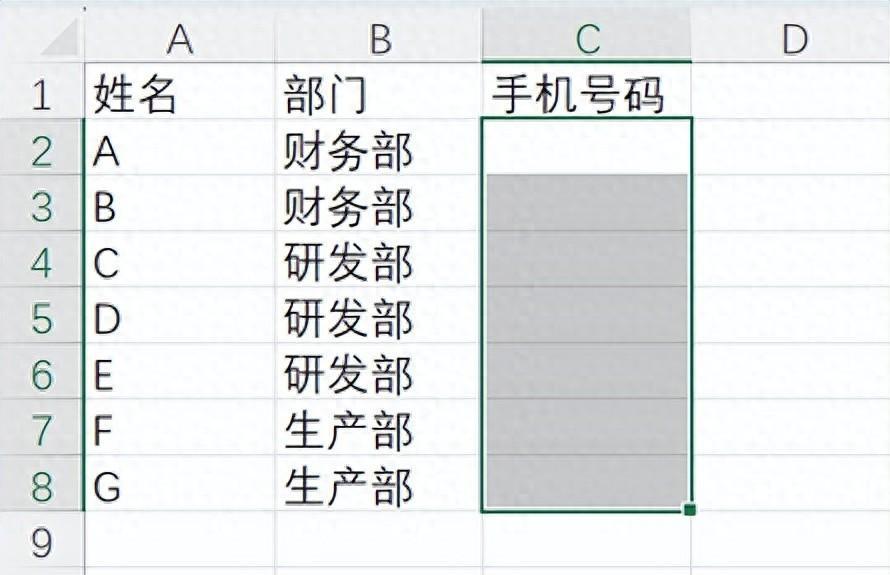
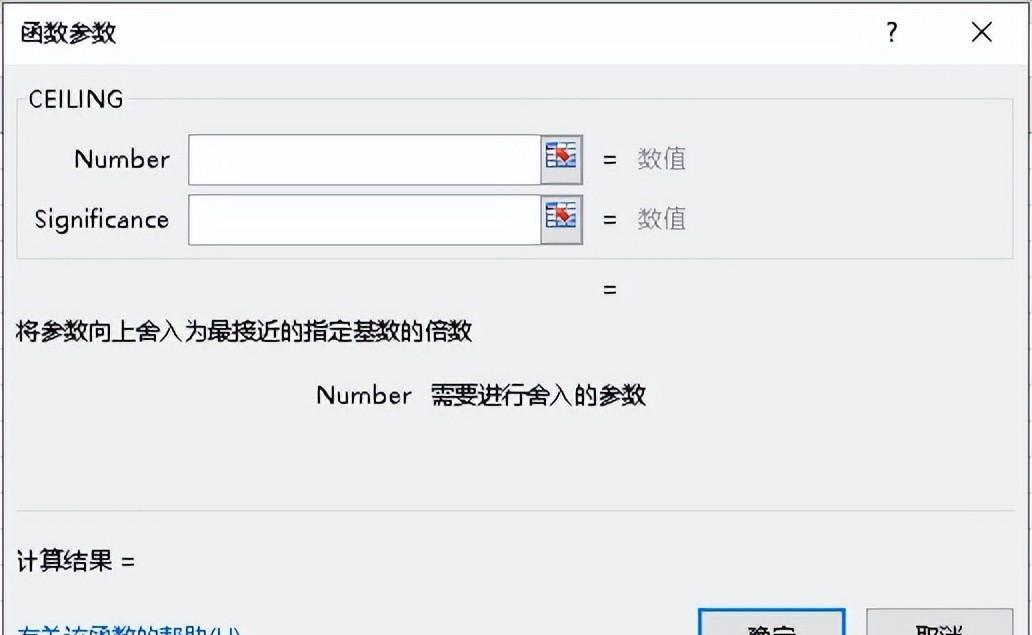
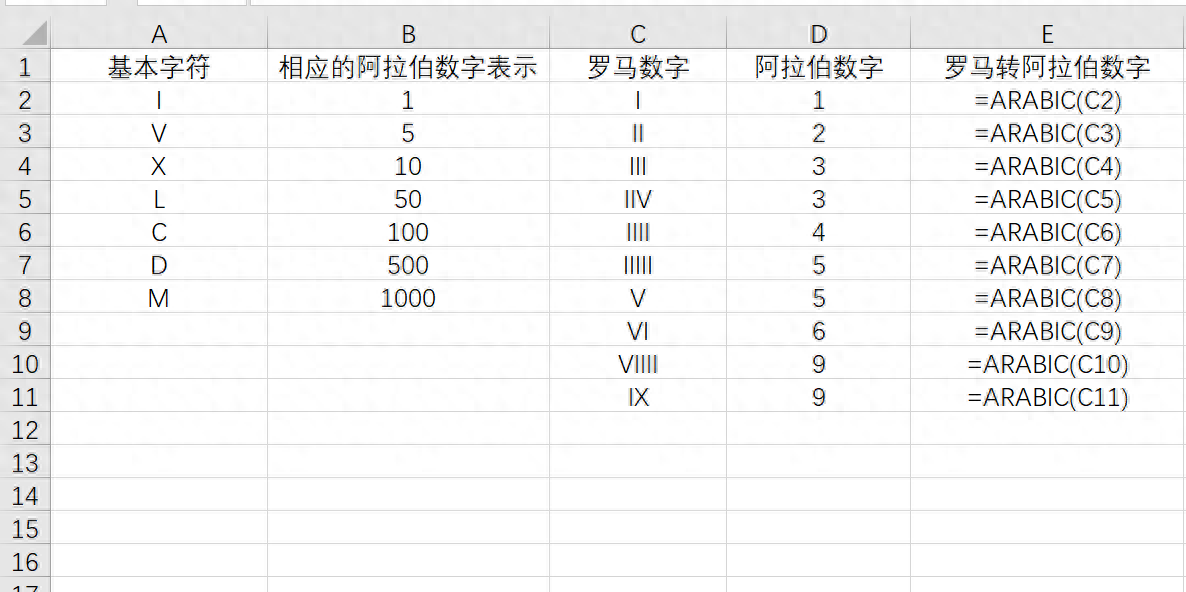
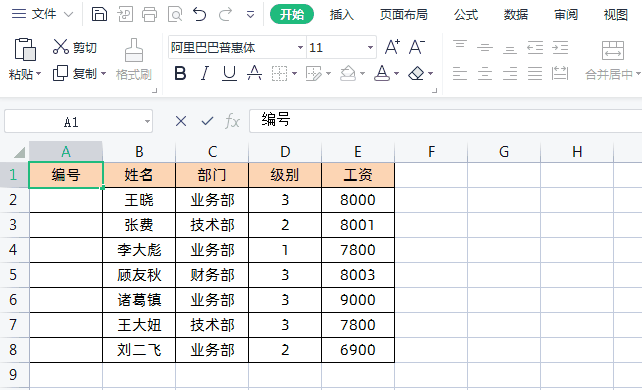
评论 (0)